Are you a devoted gamer, stymied by the dreaded “error communicating with steam servers”? This digital hiccup is no stranger to avid Steam users, often bringing immersive gaming sessions to an abrupt halt. Yet, fear not, for we’ve got the lowdown on this all-too-common issue, and it’s simpler to rectify than you might think. In this comprehensive guide, we’ll not only explore the reasons behind this frustrating error but also offer step-by-step solutions to get you back in the game. So, sit back, take a deep breath, and let’s demystify this bug, ensuring your virtual adventures continue uninterrupted.
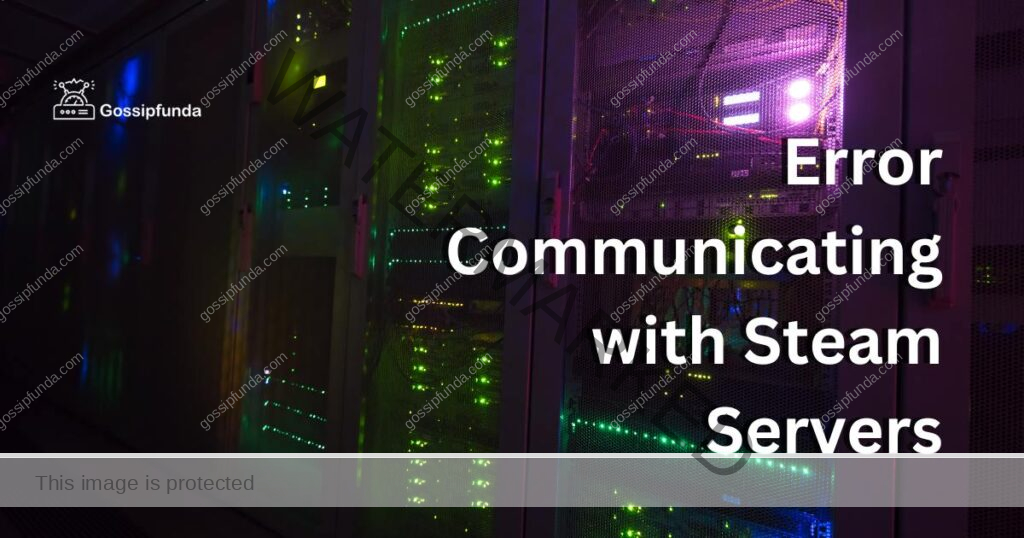
Reasons behind error communicating with steam servers
The error communicating with steam servers message can be a frustrating hurdle for gamers, often popping up due to several reasons:
- Internet Connection Issues: Unstable or slow Internet connections can disrupt communication between your system and Steam servers.
- Outdated Steam Client: An outdated Steam client may not have the latest bug fixes and patches, leading to communication errors with the servers.
- Firewall Restrictions: Your computer’s firewall may sometimes block Steam from accessing its servers, as it might interpret the platform’s server requests as potential security threats.
- Server Outages: Sometimes, the issue might not be on your end at all. Steam servers can experience outages due to maintenance, updates, or unexpected issues, leading to this error.
- Corrupted Files: If Steam’s local files on your system become corrupted, they might interfere with the software’s ability to communicate with its servers.
- VPN Interference: If you’re using a VPN, it might be causing some conflicts. Steam’s server might struggle to establish a stable connection due to the changing IP addresses.
- Antivirus Software: Much like firewalls, antivirus software can sometimes interfere with Steam. Overzealous antivirus software might block Steam from accessing its servers.
- Incorrect System Time: If your computer’s system time is drastically incorrect, it can interfere with secure connections, including the one between Steam and its servers.
How to fix error communicating with steam servers?
Fix 1: Check Your Internet Connection
Your internet connection is the primary bridge between your computer and Steam servers. An unstable or slow connection can disrupt this communication, leading to the error message. Here’s how you can deal with potential Internet connection issues:
- Step 1: Test your internet connection. You can do this by opening a web page or streaming a video online. If these tasks proceed without a hitch, your Internet connection is likely stable. If not, there could be a problem.
- Step 2: If you’re using WiFi, consider switching to a wired connection. An Ethernet cable provides a more stable connection compared to WiFi, reducing the chances of communication errors.
- Step 3: Restart your router or modem. Unplug the device, wait for about 30 seconds, and plug it back in. This action can often resolve minor connectivity issues.
- Step 4: Try accessing Steam on a different network, if possible. This action can help you determine whether the issue lies with your network or with the Steam client.
- Step 5: If all else fails, consider contacting your Internet Service Provider (ISP). There could be a problem on their end that’s causing your connection issues.
Fix 2: Update Your Steam Client
An outdated Steam client might lack the latest bug fixes and patches, resulting in communication errors with Steam servers. Keeping your client updated is crucial for seamless functioning. Follow these steps to update your client:
- Step 1: Open the Steam client on your computer. Look for the “Steam” option on the upper left corner of the interface.
- Step 2: Click on “Steam”, and a dropdown menu will appear. From this menu, select “Check for Steam Client Updates”.
- Step 3: If there is an available update, Steam will prompt you to download and install it. Follow the instructions to complete the update process. If your client is already up-to-date, it will display a message saying so.
- Step 4: After the update is complete, restart your Steam client and check if the error persists.
Updating your Steam client can resolve not only server communication issues but also improve your overall gaming experience with enhanced features and stability.
Learn more: All Steam error code and how to fix them?
Fix 3: Configure Your Firewall
Your computer’s firewall can sometimes block Steam from accessing its servers, interpreting the communication attempts as potential security threats. Therefore, you need to configure your firewall to prevent this from happening. Here’s how:
- Step 1: Open your computer’s Control Panel. Navigate to “System and Security”, then click on “Windows Defender Firewall”.
- Step 2: On the left panel, click on “Allow an app or feature through Windows Defender Firewall”.
- Step 3: Look for Steam on the list of allowed applications. If it’s not on the list, you need to add it. Click on “Change Settings”, then on “Allow another app”. Browse for your Steam client executable and add it to the list.
- Step 4: Ensure both “Private” and “Public” boxes are checked for Steam. This action allows it to access the internet irrespective of your network type.
- Step 5: Click “OK” to save changes, then restart your computer and try accessing Steam again.
Remember, every firewall application has its specific configuration process. If you’re using third-party software, refer to its user manual for precise instructions.
Fix 4: Verify Integrity of Steam’s Local Files
Corruption in Steam’s local files on your computer can interfere with its ability to communicate with the servers. Here’s how you can verify the integrity of these files:
- Step 1: Launch your Steam client and navigate to the “Library” section.
- Step 2: Right-click on the game that’s giving you the error, then select “Properties” from the drop-down menu.
- Step 3: In the Properties window, navigate to the “Local Files” tab, then click on “Verify Integrity of Game Files”.
- Step 4: Steam will then check your game’s files and compare them with the latest version on its servers. If it detects any discrepancies or missing files, it will automatically download and replace them.
- Step 5: Once the process is complete, restart your Steam client and check if the error has been resolved.
This fix is specifically useful if the error occurs when you try to launch a particular game on Steam. If the issue persists, proceed with the other fixes.
Fix 5: Disable VPN or Proxy
If you’re using a VPN or a Proxy server, it could be causing conflicts with Steam’s server communication due to constant IP address changes. Follow these steps to disable them:
- Step 1: If you’re using a VPN, simply turn it off. You can do this by going to the VPN application and clicking on the “Disconnect” or “Stop” button, depending on the VPN you use.
- Step 2: If you’re using a Proxy server, you’ll need to disable it from your computer’s settings. On Windows, open the Control Panel, navigate to “Internet Options”, then to the “Connections” tab. Click on “LAN settings” and uncheck the “Use a proxy server for your LAN” option.
- Step 3: After disabling your VPN or Proxy, restart your computer. Then, launch Steam again and check if the error persists.
Remember to reactivate your VPN or Proxy after you finish gaming on Steam, especially if you use these tools for security and privacy purposes.
Fix 6: Disable Antivirus Software Temporarily
Overzealous antivirus software can sometimes interfere with Steam, preventing it from accessing its servers. If none of the previous solutions worked, try disabling your antivirus software temporarily:
- Step 1: Locate your antivirus icon in your system tray (bottom right corner of your screen).
- Step 2: Right-click the antivirus icon. You should see a context menu with a “Disable” or “Exit” option. If not, you may have to open the antivirus program and look for an option to disable real-time protection.
- Step 3: Select the disable option. It’s generally a good idea to specify a time period if your antivirus software offers that option, so you don’t forget to turn it back on.
- Step 4: After disabling your antivirus, try launching Steam again. If the error disappears, consider adding Steam as an exception in your antivirus software to prevent future issues.
- Step 5: Don’t forget to re-enable your antivirus software after you’re done using Steam.
Remember, turning off your antivirus software should be your last resort and should be turned back on as soon as possible to keep your computer protected.
Fix 7: Correct Your System Time
Inaccurate system time can interfere with secure connections, including the one between Steam and its servers. Correcting your system time might resolve the communication error:
- Step 1: On your desktop, right-click on the time and date display at the bottom right corner. Select “Adjust date/time”.
- Step 2: In the settings window that opens, turn on the option to “Set time automatically”. If it’s already on, toggle it off and on again.
- Step 3: Also, ensure the “Set time zone automatically” option is enabled.
- Step 4: Close the settings window, restart your computer, and then launch Steam to check if the error has been resolved.
By keeping your system time in sync with the real time, you minimize the risk of communication problems between your system and servers, including those of Steam.
Fix 8: Reinstall Steam
If none of the previous fixes worked, you might need to reinstall your Steam client. Reinstallation can help if there’s a problem with the client itself. Follow these steps:
- Step 1: Before you uninstall Steam, back up your games to prevent data loss. Go to “Steam” > “Backup and Restore Games”. Choose “Backup currently installed games”, select the games you want to back up, and follow the prompts.
- Step 2: Now, uninstall Steam. Open Control Panel, navigate to “Programs” > “Programs and Features”, find Steam in the list, click it, and select “Uninstall”. Follow the prompts to complete the uninstallation.
- Step 3: After uninstallation, restart your computer. This step will ensure any lingering files are properly discarded.
- Step 4: Visit the official Steam website to download the latest version of the Steam client. Install it as per the instructions.
- Step 5: Once the client is reinstalled, launch Steam. If you backed up your games, go to “Steam” > “Backup and Restore Games”, select “Restore a previous backup”, browse to the location of your backup, and follow the prompts to restore your games.
- Step 6: Check if the error persists. If it doesn’t, you’ve successfully resolved the issue.
Please note, reinstalling Steam should be your last resort, as it can be a time-consuming process. But in certain cases, it might be the only solution to the error communicating with steam servers” problem.
Fix 9: Wait for Server Maintenance to End
Sometimes, the error may not be on your end at all. Steam servers occasionally go under maintenance or experience unexpected downtimes, which can cause communication errors. Here’s what you can do in such a case:
- Step 1: Check if Steam’s servers are down. Several online platforms provide real-time updates about server statuses of popular platforms, including Steam.
- Step 2: Visit these platforms and look for any updates regarding Steam servers. If there are reported issues, it likely means the servers are currently down or undergoing maintenance.
- Step 3: If this is the case, there is little you can do but wait. Steam maintenance typically doesn’t last very long, and the servers should be back up soon.
- Step 4: Once you see that the server status is normal, try reconnecting to Steam. The error should no longer persist.
Remember, server maintenance is a routine process to ensure a smooth and seamless gaming experience, and any interruption is typically temporary.
Fix 10: Contact Steam Support
If none of the above solutions worked, it might be time to reach out to Steam Support. They have access to more tools and information and might be able to help you resolve the error:
- Step 1: Visit the official Steam Support website.
- Step 2: Log in to your account.
- Step 3: Click on the “Help” button and select “Steam Support” from the drop-down menu.
- Step 4: Search for your specific issue or select the appropriate category from the available options.
- Step 5: Follow the recommended steps provided by Steam Support.
- Step 6: If the recommended steps don’t resolve your issue, click on the option to contact Steam Support directly.
- Step 7: Fill out the form with all the necessary details about your problem, including any steps you’ve already taken to try and resolve it.
- Step 8: Submit your support request. Steam Support will get back to you with further assistance.
Remember, when contacting support, the more information you provide about your problem, the better they will be able to help you. And although response times can vary, they usually get back to you within a reasonable timeframe.
Preventing Communication Errors with Steam Servers
While resolving the error communicating with steam servers message can often be straightforward, prevention is better than cure. Here are some handy tips to help prevent these communication errors from occurring in the first place:
- Keep Your Steam Client Updated: Regular updates can resolve bugs and glitches that cause communication errors. Enable automatic updates to ensure your client stays current.
- Maintain Stable Internet Connection: Unstable or weak internet connections often result in communication errors. Opt for a wired connection whenever possible and regularly reboot your modem/router to ensure a consistent connection.
- Configure Firewall and Antivirus Software: Ensure that your firewall and antivirus software are not blocking Steam. Add Steam to their whitelist to prevent potential conflicts.
- Verify Integrity of Game Files Regularly: This action helps detect any corrupted files that might cause communication issues. Make it a habit to verify game file integrity, especially after installing new games or updates.
- Regular System Checks: Regular system checks and maintenance can help ensure your computer runs smoothly. This practice includes keeping your operating system and drivers updated, scanning for malware, and cleaning up unnecessary files.
- Avoid Using VPN while Gaming: VPNs can sometimes interfere with your connection to Steam servers. If possible, avoid using a VPN while gaming on Steam.
- Monitor Steam Server Status: Keep an eye on Steam server status through online platforms to stay informed about any possible outages or maintenance.
Remember, these are preventive measures and may not guarantee you’ll never face this error, but they will certainly reduce the chances of its occurrence.
Conclusion
Steam’s error communicating with steam servers, is a common issue that players face. However, it can be easily fixed with some basic troubleshooting, like checking your Internet connection, updating the Steam client, or configuring your firewall. Always make sure to keep your software up-to-date and have a reliable Internet connection to enjoy seamless gaming. If everything else fails, Steam Support is always there to help. No error should halt your gaming spree. May the realm of virtual reality continue to thrill and captivate you, without interruption. Happy Gaming!
FAQs
This error can occur due to various reasons like unstable internet connection, outdated Steam client, or firewall and antivirus issues.
You can check Steam’s server status through various online platforms that provide real-time updates about server statuses.
Consider updating your Steam client, configuring your firewall, verifying game files’ integrity, or disabling your VPN or proxy.
Visit the official Steam Support website, log into your account, select the appropriate issue category, and follow the recommended steps or submit a request.
In such cases, contacting Steam Support directly is the best course of action. They have the tools and information to resolve your issue.
Yes, VPNs can cause IP conflicts leading to communication errors. Consider disabling your VPN while gaming on Steam.
While you shouldn’t typically disable antivirus software, some overzealous ones might interfere with Steam. Consider disabling it temporarily if you face issues.
Keeping your Steam client updated, maintaining a stable internet connection, and configuring your firewall and antivirus software can help prevent these errors.
Prachi Mishra is a talented Digital Marketer and Technical Content Writer with a passion for creating impactful content and optimizing it for online platforms. With a strong background in marketing and a deep understanding of SEO and digital marketing strategies, Prachi has helped several businesses increase their online visibility and drive more traffic to their websites.
As a technical content writer, Prachi has extensive experience in creating engaging and informative content for a range of industries, including technology, finance, healthcare, and more. Her ability to simplify complex concepts and present them in a clear and concise manner has made her a valuable asset to her clients.
Prachi is a self-motivated and goal-oriented professional who is committed to delivering high-quality work that exceeds her clients’ expectations. She has a keen eye for detail and is always willing to go the extra mile to ensure that her work is accurate, informative, and engaging.


