How to allocate more RAM to Minecraft: Dedicate More Ram to Minecraft. Needless to say, Minecraft is one of the most popular games created that has been ruling since a decade. It is a sandbox game that was developed in the Java programming language by Mojang. The game was released in 2009. I bet most of you have grown up playing this game. This is the reason why many of us feel nostalgic when we play this game today. The craze of this game went really high last year when Pewdiepie (the famous Swedish youtuber) released his Minecraft series. See How to find the seed of a minecraft world Online/Offline Server.
Even though the gameplay is simple and graphical appearance is low, Minecraft can be a resource intensive application. It gives you a laggy experience if you have less amount of RAM dedicated to it. The game shatters and crashes, thus making itself impossible to play. The game also lags if your computer’s display is poor. However, there are certain things at your rescue! Using the following mentioned methods, you can allow the Minecraft launcher to use more resources from your computer. Dedicating it more RAM results in a smoother gameplay, less lag and better gaming experience. Hence, we will be dealing with how to dedicate more RAM to Minecraft today.
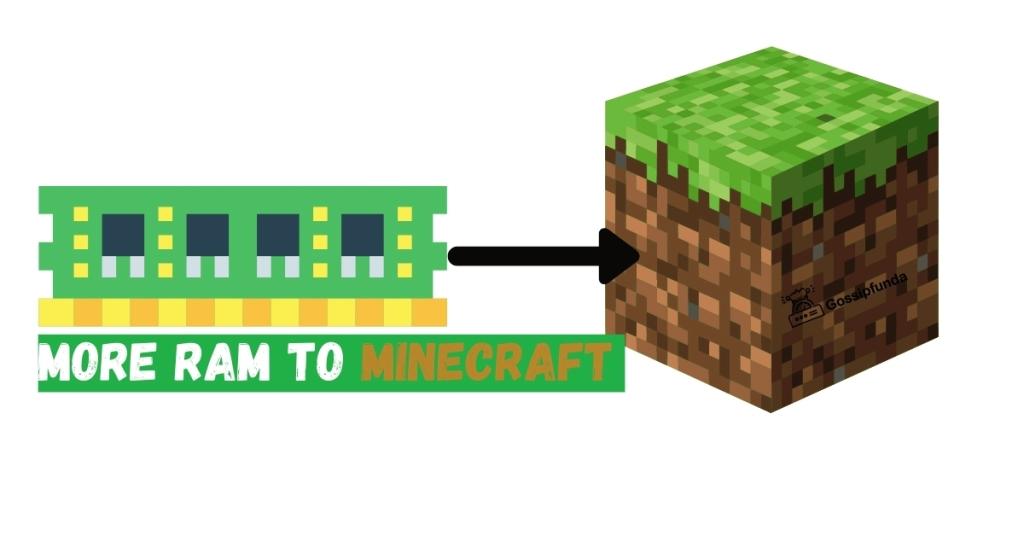
Minecraft Launchers and editions
There are many launchers available to download. The one from the official site requires you to purchase an account. Some are mod versions that allow you to play it for free. We are not gonna deal with that though, let’s stick to our topic. We will be talking about the most popular edition, and that is the Java edition. Other editions such as Bedrock and Pocket edition (mobile) also have similar settings. Just play with it to carry out the task.
Don’t Miss: Pokémon Black and White Rom.
How much RAM does Minecraft use?
First you need to know how much ram minecraft uses, then after that how to change how much ram minecraft uses. Learn also: how to overclock RAM.
- Minecraft requires a minimum of 2 GB RAM, although the recommended specifications call for 4 GB. Having a RAM of less than 2 GB would indeed cause you a lot of trouble. On the other hand, if you have more than 4 GB RAM, cheers; you are the King.
- Sky Factory requires a minimum of 4 GB (4096 MB) RAM, otherwise it will crash at startup.
- Anyhow, we are going to deal with how to allocate the entire RAM to Minecraft.
- Firstly, for the best experience, open “Task Manager” and end all unnecessary processes. This helps clearing a lot of memory in the first place.
See also: Pokemon go GPS signal not found.
How to allocate more ram to minecraft
Allocating more RAM to your Minecraft is pretty easy. Also, there is more than one way to achieve it.
- First things first, make sure you have enough RAM to spare.
- Go to the Control Panel (Windows 7) or Settings (Windows 10) of your computer. Head on to Device Specifications and check the amount of installed RAM.
Method 1: Allocate more RAM from the Default Minecraft Launcher
- The default Minecraft Launcher has undergone a lot of changes since its initial release. We can, however, still dedicate more RAM than what it uses, and here’s how.
- Open the original Minecraft launcher. Then, select the edition that you want to play – Java edition or Bedrock edition.
- Click on the “Installations” tab at the top. A list of releases will be shown. If you have not selected any specific version, the latest version is what you will see.
- Choose your desired profile or Minecraft version. Select the button with three dots at the right.
- Click on “Edit” from the drop down menu. Select “More Options” at the bottom left from the modal that appears.
- Hover your cursor over the “JVM arguments” field and change –Xmx1G to –Xmx#G. Replace the hash symbol with the desired amount of RAM that you want to allocate. For example, if you want it to use 4 GB RAM, then –Xmx4G is what you will type in there.
- Make sure that you do not modify any other text. This will defeat your purpose.
- Click on the “Save” button and you are good to go!
Method 2: Allocate more RAM from the ATLauncher
- You may be familiar with the ATLauncher if you have downloaded mods or played Sky Factory. Allocating more RAM from the ATLauncher is way easier than the default launcher. This is because you don’t need to mess with any code to make it happen.
- First of all, launch your ATLauncher.
- From the list of options on the right side of your screen, select Settings. Then select Java/Minecraft at the top of the screen.
- The RAM section is what you are interested in, among all the options that show up. You can type in the amount of RAM that you want to allocate manually. The other option is to use the up and down arrows to change the amount of RAM. The RAM is incremented or decremented by 0.5 on a single click.
- After you are done dedicating the desired amount of RAM to it, click ‘Save’.
- Note that you may dedicate the entire amount of available RAM to your Minecraft. However, this will depend on the number of background applications running. As aforesaid, open Task Manager to kill unnecessary running processes. This clears up RAM.
Method 3: Allocate more RAM form the Twitch/Curse Launcher
- The Twitch launcher allows you to play normal Minecraft as well as a variety of mods. Changing the RAM settings here is as simple as that in ATLauncher. However, the method of reaching the settings is different.
- Look for the three lines icon at the top right corner. Go to Files and then click on Settings. An alternative is to press CTRL + Comma on your keyboard from within the launcher. This opens the Settings menu.
- Navigate to Minecraft. Keep scrolling down until you reach the bottom of the screen. Under the section named Java Settings, look for Allocated Memory. On finding it, click on the slider.
- The slider can be moved to the left or right for allocating less and more amount of RAM respectively. Per slide, the RAM is incremented or decremented by an amount of 0.25 GB.
- Now you are done. Close the Setting menu and launch Minecraft again. This time, its better, smoother, and faster with more amount of RAM to use.
Method 4: Allocate more RAM from TLauncher
TLauncher is another popular launcher used for playing Minecraft. It consists of a list of all Minecraft editions, with the latest at the top. It is simple to mess with the amount of RAM that you dedicate to Minecraft.
- First of all, launch TLauncher and wait for it to open.
- Click on the Settings button on the bottom right corner.
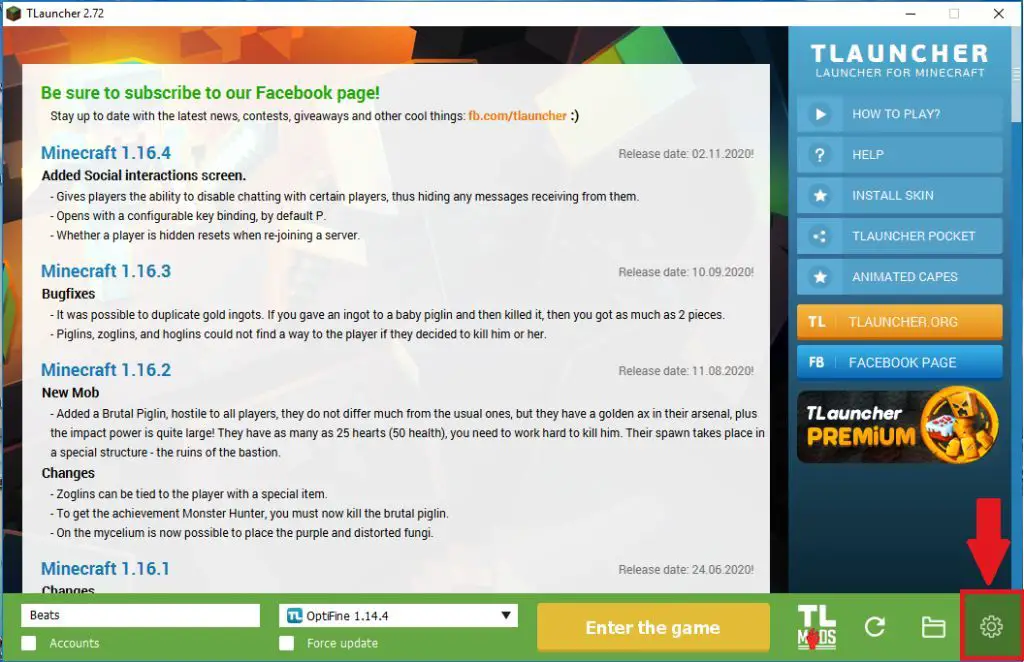
- Click on it and from the drop down menu, select “Settings.”
- Under the “Minecraft Settings” tab, head on to the Memory allocation section. Slide the slider to allocate the desired amount of RAM to Minecraft.
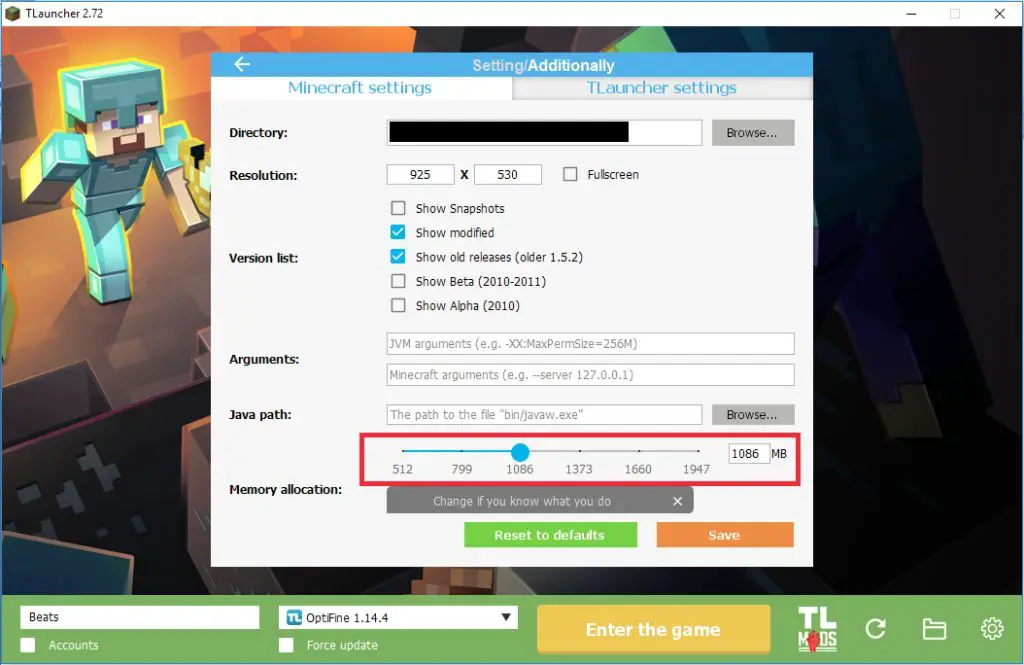
- When you are done, hit “Save”. Then, click on “Enter the game” to start your game, now with a better performance.
How to increase the FPS of Minecraft
- Allocating more RAM will increase the overall game performance. Let’s make it smoother as we see how to increase the FPS of Minecraft.
- First you need to pause the game. You already know what to do, press Esc for that.
- Head on to “Video Settings.” Here are a few things that you can do to increase the FPS.
- Change the amount of Render distance. The render distance is the amount of distance visible at one go. For medium-end PCs, it is good to have a value of 8-10. Usually we don’t require a large render distance. Any value till 6 chunks looks good.
- Change the Graphics from “Fancy” to “Fast.” Assuming that you have a low end or medium end PC and want a better FPS, this is the best option. You don’t need Fancy graphics, seriously. Fancy graphics serve for transparent trees, clouds and other things. They look good, but are not necessary to have a good gameplay. Changing the graphics from Fancy to Fast reduces the load of rendering and hence increases FPS.
- Change the style of Clouds from “Fancy” to “Fast.” This increases your FPS because of similar reasons as mentioned above.
- Change “Dynamic lights” to “OFF” (for low end PCs) or “Fast” (medium end PCs). Dynamic lights serve for lightening up the surroundings when you hold any light emitting stuff, for example torch. It’s good to have it, but not necessary. Changing the Dynamic lights to “Fast” will have a good amount of light in the surroundings.
- If you still experience lag, consider decreasing the resolution and know how to free up RAM on PC/Android/Windows.
Conclusion
It is obvious that all the applications that run on your computer utilize RAM. Allocating more and more RAM to Minecraft will of course make it perform better. However, it will reduce the overall system performance. Hence, you may not be able to perform any other tasks in the background. So, if you dedicate almost the entire RAM to Minecraft, it is better to kill all other background applications. It is recommended to keep at least 1 GB of RAM free for other areas of your computer to function properly. If you do not see your game performing better even after changing the amount of RAM, then the problem is with your memory. In that case, you may consider buying new RAM sticks. As the price of memory in the market falls, it is often a good idea to upgrade.

I am a tech enthusiast. I have a keen curiosity in Data Science, Machine Learning, Deep Learning and Neural Networks. I have acquired knowledge in Python, SQL, Java, Amazon Web Services (AWS) and IoT (Internet of Things). I have built a couple of ML models and worked on datasets in IBM Watson Studio. Besides, I take great delight in content writing, which makes me come here, as I believe that this is one of the most reliable techniques for sharing one’s skill.



