Are you encountering the frustrating ‘Color Resource Manager Load Error’ on your computer? This error can be a real headache, disrupting your workflow and causing unnecessary stress. However, fear not, as this article is here to guide you through the troubleshooting process step by step. We’ll explain what causes this error, provide you with multiple solutions, and ensure that you can get back to your work without any further disruptions. Let’s dive into the world of ‘Color Resource Manager Load Error’ and discover how to fix it once and for all.
Understanding the Color Resource Manager Load Error
Before we delve into the solutions, it’s crucial to understand what this error is and why it occurs. The ‘Color Resource Manager Load Error’ typically appears when a program or system component encounters issues with loading color resources. These color resources are essential for displaying graphics and images correctly on your computer.
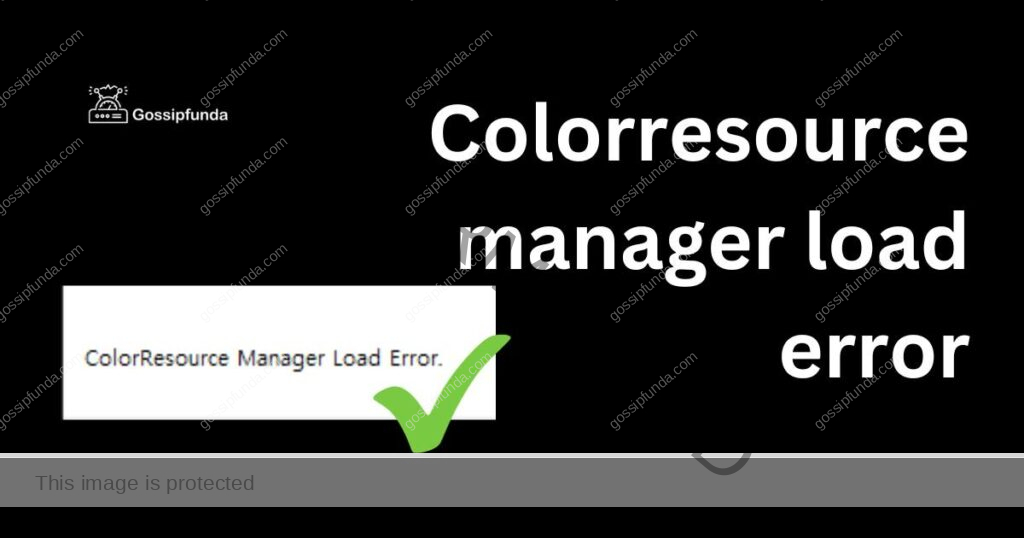
This error can manifest in various ways, including error messages like:
- “Color Resource Manager Load Error: Unable to load color profile.”
- “Color Resource Manager Load Error: Resource file not found.”
- “Color Resource Manager Load Error: Access denied.”
Now, let’s explore the common reasons behind this frustrating error.
Common Causes of the Color Resource Manager Load Error
- Corrupted Color Profiles: One of the primary culprits is corrupted or damaged color profiles. These profiles contain essential information about how colors are displayed on your monitor. When they become corrupted, it can lead to the ‘Color Resource Manager Load Error.’
- Outdated Graphics Drivers: Outdated or incompatible graphics drivers can also trigger this error. Graphics drivers play a crucial role in handling color-related tasks, and when they are not up to date, conflicts can arise.
- Software Conflicts: Sometimes, other software on your computer may conflict with the Color Resource Manager, causing it to fail in loading color resources properly.
- Permissions Issues: Insufficient permissions for certain files or folders required by the Color Resource Manager can result in this error.
- Malware or Viruses: In rare cases, malware or viruses can corrupt system files, including color profiles, leading to this error.
Now that we’ve identified potential causes let’s move on to the solutions.
Don’t miss: Noritz Error Code 11: Ignition failure in your tankless water heater
How to Fix the Color Resource Manager Load Error?
Fix 1: Update Graphics Drivers
Outdated or incompatible graphics drivers are a common culprit behind the ‘Color Resource Manager Load Error.’ Here, we’ll guide you through the process of updating your graphics drivers step by step.
- Step 1: Identify Your Graphics Card:
- To identify your graphics card manufacturer and model, press Win + X and select ‘Device Manager.’
- Expand the ‘Display adapters’ category to find your graphics card information. Note down the manufacturer and model name.
- Step 2: Visit the Manufacturer’s Website: Open your web browser and go to the website of your graphics card manufacturer. For example, if you have an NVIDIA card, visit the NVIDIA website.
- Step 3: Locate the Drivers Section: On the manufacturer’s website, locate the ‘Drivers’ or ‘Downloads’ section. This is where you’ll find the latest graphics drivers for your card.
- Step 4: Select Your Graphics Card Model:
- In the ‘Drivers’ section, search for your specific graphics card model. Use the information you noted down in Step 1.
- Once you find your card, click on it to access the driver downloads.
- Step 5: Download the Latest Driver:
- Download the most recent graphics driver for your card. Ensure it’s compatible with your operating system (e.g., Windows 10, 64-bit).
- Click the ‘Download’ button to start the download.
- Step 6: Install the Driver:
- Once the driver download is complete, run the installer file.
- Follow the on-screen instructions to install the new driver. You may need to agree to terms and conditions and select installation options.
- Step 7: Restart Your Computer: After the driver installation is complete, restart your computer to apply the changes.
- Step 8: Verify the Error:
- After the restart, check if the ‘Color Resource Manager Load Error’ persists. If it’s resolved, you’re good to go.
- If the error still occurs, move on to other fixes outlined in this article.
Updating your graphics drivers is a crucial step in resolving the ‘Color Resource Manager Load Error.’ It ensures that your system has the latest software to handle color-related tasks efficiently. If Fix 1 doesn’t solve the issue, proceed to the next solution for further troubleshooting.
Fix 2: Check for Software Conflicts
Software conflicts can often be the root cause of the ‘Color Resource Manager Load Error.’ In this section, we’ll walk you through the steps to identify and resolve conflicts with recently installed or updated software.
Step 1: Identify Recently Installed Software or Updates
- Open ‘Control Panel’ on your Windows computer.
- Navigate to ‘Programs’ and then select ‘Programs and Features.’
- In the list of installed programs, identify any software you’ve recently installed or updated, especially those related to graphics, color management, or display.
Step 2: Uninstall or Disable Suspicious Software
Follow steps:
- If you suspect a particular program is causing the conflict, right-click on it and select ‘Uninstall.’
- Follow the on-screen prompts to remove the software from your system.
- Restart your computer to see if the error persists. If it’s resolved, the conflicting software was the issue.
Step 3: Test in Safe Mode
- If you’re unsure which software is causing the conflict or if uninstalling a specific program didn’t resolve the issue, try starting your computer in Safe Mode.
- To boot into Safe Mode, restart your computer and press the ‘F8’ key repeatedly during startup until you see the ‘Advanced Boot Options’ menu.
- Select ‘Safe Mode’ and press ‘Enter.’
- In Safe Mode, check if the ‘Color Resource Manager Load Error’ still occurs. If not, it’s likely that a third-party software conflict is causing the problem.
Step 4: Identify and Resolve Conflicts
Follow steps:
- To pinpoint the conflicting software, start your computer normally and systematically disable or uninstall one program at a time.
- After each change, restart your computer and check for the error.
- Continue this process until you identify the specific software causing the ‘Color Resource Manager Load Error.’
Step 5: Update or Replace the Conflicting Software
- Once you’ve identified the problematic software, consider updating it to the latest version. Manufacturers often release patches to resolve conflicts.
- If updating doesn’t help or if the software is not essential, you may need to uninstall it permanently or find an alternative program that doesn’t cause conflicts.
By following these steps, you can effectively diagnose and resolve software conflicts that may be triggering the ‘Color Resource Manager Load Error.’ This fix allows you to maintain a stable and error-free computing environment. If the error persists despite these efforts, continue exploring the remaining solutions provided in this article for a comprehensive resolution.
Fix 3: Repair or Reinstall the Affected Program
If the ‘Color Resource Manager Load Error’ is specific to a particular program, repairing or reinstalling that program can often resolve the issue. Here’s how you can do it:
Step 1: Identify the Affected Program
- Determine which program triggers the ‘Color Resource Manager Load Error.’ This can usually be identified when the error occurs consistently while using that specific application.
Step 2: Repair the Program (if available)
Follow steps:
- Some programs have a built-in repair option that can fix issues like this.
- To repair the program, open the ‘Control Panel’ and go to ‘Programs’ > ‘Programs and Features.’
- Locate the affected program, right-click on it, and choose ‘Repair.’
- Follow any on-screen instructions to complete the repair process.
- Restart your computer and check if the error is resolved.
Step 3: Uninstall and Reinstall the Program
- If repairing the program doesn’t work, uninstall it by right-clicking on it in ‘Programs and Features’ and selecting ‘Uninstall.’
- After uninstallation, visit the official website of the program and download the latest version.
- Install the program again following the installation wizard’s instructions.
- Restart your computer after the installation is complete.
- Test the program to see if the ‘Color Resource Manager Load Error’ persists.
Step 4: Verify Error Resolution
- After completing either the repair or reinstall process, check if the error no longer occurs while using the program.
- If the error is resolved, you’ve successfully fixed it for that specific application.
- If the error persists or occurs in multiple programs, continue with other solutions provided in this article.
Repairing or reinstalling the affected program can resolve issues related to how it interacts with the Color Resource Manager. By following these steps, you can ensure that the program is functioning correctly and that it no longer triggers the error. If the problem persists beyond this fix, proceed to explore the additional solutions offered in this article for a comprehensive resolution.
Fix 4: Scan for Malware and Viruses
In rare cases, the ‘Color Resource Manager Load Error’ may be the result of malicious software compromising system files, including color profiles. It’s essential to rule out this possibility by conducting a thorough malware and virus scan:
- Step 1: Update Your Antivirus Software: Ensure that your antivirus software is up to date. If you don’t have one installed, consider using a reputable antivirus program such as Avast, Bitdefender, or Windows Defender (built into Windows).
- Step 2: Perform a Full System Scan:
- Open your antivirus program.
- Initiate a full system scan. This scan will thoroughly examine your entire computer for malware, viruses, and other malicious software.
- Step 3: Quarantine or Remove Threats:
- If the scan detects any threats, follow your antivirus program’s instructions to quarantine or remove them.
- Quarantining isolates the threat, while removing permanently deletes it from your system.
- Step 4: Restart Your Computer: After dealing with any threats, restart your computer to ensure that the changes take effect.
- Step 5: Verify Error Resolution:
- Upon restarting, check if the ‘Color Resource Manager Load Error’ still occurs.
- If the error persists, continue with other solutions outlined in this article.
Scanning for malware and viruses is essential for maintaining the security and integrity of your computer. While it might not be the most common cause of the ‘Color Resource Manager Load Error,’ it’s crucial to rule out this possibility. By following these steps, you can ensure that your system is free from malicious software and that it’s not contributing to the error. If the issue remains unresolved, proceed to explore the remaining solutions provided in this article to find a comprehensive resolution.
Fix 5: Reset Color Profiles
Corrupted or incorrect color profiles can lead to the ‘Color Resource Manager Load Error.’ In this fix, we’ll guide you through the process of resetting your color profiles to their default settings:
Step 1: Access Color Management
- Press Win + R on your keyboard to open the ‘Run’ dialog box.
- Type “colorcpl” (without quotes) and press Enter. This will open the ‘Color Management’ window.
Step 2: Reset Color Profiles
Follow steps:
- In the ‘Color Management’ window, go to the ‘Advanced’ tab.
- Click on the ‘Change System Defaults’ button. This will open the ‘Color Management’ dialog for your display device.
- In the ‘Color Management’ dialog, go to the ‘Advanced’ tab again.
- Click on the ‘Change system defaults…’ button located under ‘Device profile.’
- Here, you’ll see a list of color profiles. Select the profile associated with your display device (usually labeled as the monitor’s brand and model).
- Click the ‘Remove’ button to remove the selected profile.
Step 3: Add Default Color Profile
- After removing the existing profile, click the ‘Add’ button.
- In the ‘Associate Color Profile’ dialog, select ‘sRGB IEC61966-2.1’ from the list. This is a commonly used default color profile.
- Click ‘OK’ to add the ‘sRGB IEC61966-2.1’ profile.
Step 4: Set as Default
Follow steps:
- Back in the ‘Color Management’ dialog, ensure that the ‘sRGB IEC61966-2.1’ profile is selected under ‘Device profile.’
- Check the box that says “Use my settings for this device.”
- Click ‘Set as Default Profile’ to apply these settings.
Step 5: Restart Your Computer
- Restart your computer to allow the changes to take effect.
Step 6: Verify Error Resolution
- After restarting, check if the ‘Color Resource Manager Load Error’ has been resolved.
- If the error is no longer present, you have successfully fixed it by resetting your color profiles.
- If the error persists, proceed with exploring the remaining solutions in this article.
Resetting your color profiles can be an effective way to address issues related to color management that might be causing the ‘Color Resource Manager Load Error.’ This fix ensures that your system is using a standardized and reliable color profile, which can help prevent future errors. If the issue persists after following these steps, continue to investigate other solutions for a comprehensive resolution.
Fix 6: Check Permissions
In some cases, the ‘Color Resource Manager Load Error’ may be due to insufficient permissions for certain files or folders that the Color Resource Manager relies on. To address this issue, follow these steps to ensure proper permissions:
Step 1: Run the Program as Administrator
- Locate the program or application where you’re encountering the ‘Color Resource Manager Load Error.’
- Right-click on the program’s shortcut or executable file.
- Select ‘Run as Administrator’ from the context menu.
- This will grant elevated privileges to the program, which can help bypass permission-related issues.
Step 2: Check Permissions for Color Profiles
Follow steps:
- Press Win + R on your keyboard to open the ‘Run’ dialog box.
- Type “colorcpl” (without quotes) and press Enter. This opens the ‘Color Management’ window.
Step 3: Verify Color Profile Permissions
- In the ‘Color Management’ window, go to the ‘Profiles’ tab.
- You’ll see a list of color profiles. Select the one associated with your monitor.
- Click the ‘Change settings’ button.
Step 4: Adjust Permissions
Follow steps:
- In the ‘Color Profile’ settings window, go to the ‘Security’ tab.
- Here, you can review and modify the permissions for the selected color profile.
- Ensure that your user account has ‘Full control’ or ‘Modify’ permissions for the profile.
- If not, click the ‘Edit’ button to change the permissions.
- Add your user account if it’s not listed and grant the necessary permissions.
- Click ‘Apply’ and then ‘OK’ to save the changes.
Step 5: Restart Your Computer
- After adjusting the permissions, restart your computer to apply the changes.
Step 6: Verify Error Resolution
- After the restart, check if the ‘Color Resource Manager Load Error’ still occurs.
- If the error is resolved, the permissions adjustment has likely fixed the issue.
- If the error persists, proceed with exploring the remaining solutions in this article.
Ensuring proper permissions for color profiles and the programs that use them is essential for a seamless color management process. Fix 6 addresses any permission-related issues that may lead to the ‘Color Resource Manager Load Error.’ If the problem continues despite these adjustments, continue to investigate other solutions for a comprehensive resolution.
Fix 7: Perform System Restore
If all previous fixes have failed to resolve the ‘Color Resource Manager Load Error,’ performing a System Restore to a point when your computer was functioning correctly can be an effective solution. This step will revert your system files and settings to a previous state without affecting your personal files. Here’s how to do it:
Step 1: Open System Restore
- Type “Create a restore point” in the Windows search bar and select it from the results.
- In the ‘System Properties’ window that opens, go to the ‘System Restore’ section.
- Click the ‘Open System Restore’ button to initiate the process.
Step 2: Choose a Restore Point
Follow steps:
- In the ‘System Restore’ window, click ‘Next’ to begin.
- You’ll see a list of available restore points. These are snapshots of your system at different points in time.
- Select a restore point that predates the appearance of the ‘Color Resource Manager Load Error.’ Choose a point when your system was functioning correctly.
Step 3: Start the Restore Process
- Click ‘Next,’ and then ‘Finish’ to confirm your chosen restore point.
- A warning will appear, informing you that this action cannot be undone. Confirm your choice.
- Your computer will begin the System Restore process. This may take some time.
Step 4: Restart Your Computer
Follow steps:
- After the System Restore is complete, your computer will automatically restart.
- Check if the ‘Color Resource Manager Load Error’ has been resolved.
Step 5: Verify Error Resolution
- After the restart, check whether the error is still present.
- If the error has been successfully resolved, you’ve fixed it by restoring your system to a previous state.
- If the error persists, consider seeking professional assistance or exploring other solutions.
Performing a System Restore can be an effective way to revert your system to a point when it was functioning correctly, thereby eliminating the ‘Color Resource Manager Load Error.’ It’s a valuable option when other fixes have proven unsuccessful. If the problem continues despite the restore, consider contacting technical support for further assistance.
Fix 8: Check for Windows Updates
Outdated system files can sometimes contribute to the ‘Color Resource Manager Load Error.’ To ensure that your operating system is up to date with the latest bug fixes and improvements, follow these steps to check for and install Windows updates:
- Step 1: Open Windows Update:
- Press Win + I on your keyboard to open the Windows Settings menu.
- Select ‘Update & Security.’
- Step 2: Check for Updates:
- In the ‘Update & Security’ window, select ‘Windows Update’ from the left-hand menu.
- Click the ‘Check for updates’ button. Windows will search for available updates.
- Step 3: Install Updates:
- If updates are found, click the ‘Install now’ button to begin the update process.
- Follow the on-screen instructions, and your computer will download and install the updates.
- Depending on the updates’ size and number, this process may take some time.
- Step 4: Restart Your Computer:
- After the updates are installed, your computer may require a restart to complete the update process.
- Restart your computer as prompted.
- Step 5: Verify Error Resolution:
- After the restart, check if the ‘Color Resource Manager Load Error’ is still present.
- If the error has been resolved, updating Windows was the solution.
- If the error persists, proceed with exploring the remaining solutions in this article.
Keeping your operating system up to date is essential for system stability and security. Fix 8 ensures that your computer has the latest bug fixes and improvements that can help resolve issues like the ‘Color Resource Manager Load Error.’ If the problem continues despite the updates, continue to investigate other solutions for a comprehensive resolution.
Preventing the Color Resource Manager Load Error
Preventing errors is just as crucial as knowing how to fix them. Here are some preventive tips to help you avoid encountering the ‘Color Resource Manager Load Error’ in the future:
- Regularly Update Graphics Drivers: Keeping your graphics drivers up to date is essential. Check for updates from your graphics card manufacturer and install them promptly. Updated drivers often include bug fixes and optimizations that can prevent color management errors.
- Be Cautious with Software Installation: When installing new software or updates, be mindful of their compatibility with your system. Avoid installing multiple software programs that may conflict with each other, especially those related to color management and graphics.
- Perform Regular Malware Scans: Keep your antivirus and anti-malware software up to date and perform regular scans to ensure your system remains free of malicious software that could corrupt system files, including color profiles.
- Create System Restore Points: Before making significant changes to your system, such as installing new software or updates, create a System Restore point. This allows you to revert to a working state if issues arise.
- Backup Color Profiles: If you have custom color profiles that are crucial for your work, consider backing them up regularly. This ensures you have a copy in case they become corrupted.
- Avoid Unnecessary Tweaks: While it’s tempting to tweak color settings for visual enhancements, avoid making unnecessary changes to color management settings unless you are certain about their implications. Incorrect settings can lead to errors.
- Monitor System Health: Use system monitoring tools to keep an eye on your computer’s health. High temperatures or hardware issues can sometimes lead to errors. Address any hardware issues promptly.
- Stay Informed: Keep yourself informed about common computer errors and troubleshooting techniques. Regularly reading articles and forums related to system issues can help you identify and resolve problems more effectively.
By following these preventive tips, you can reduce the likelihood of encountering the ‘Color Resource Manager Load Error’ and other system-related issues. Maintaining a proactive approach to system health and management can lead to a smoother computing experience.
Conclusion
In conclusion, the ‘Color Resource Manager Load Error’ can be a frustrating issue, but it’s not insurmountable. By understanding the causes and following the step-by-step solutions outlined in this article, you can effectively troubleshoot and resolve this error on your computer. Remember to keep your graphics drivers up to date, check for software conflicts, and consider performing a system restore if all else fails. We hope this guide has been helpful in resolving the ‘Color Resource Manager Load Error’ and getting you back to a smooth and error-free computing experience. Don’t let technical glitches disrupt your workflow—tackle them head-on with confidence!
FAQs
It’s an error when color resources can’t load correctly, often due to corruption or conflicts.
Outdated drivers can’t handle color tasks properly, causing conflicts and the error.
Prachi Mishra is a talented Digital Marketer and Technical Content Writer with a passion for creating impactful content and optimizing it for online platforms. With a strong background in marketing and a deep understanding of SEO and digital marketing strategies, Prachi has helped several businesses increase their online visibility and drive more traffic to their websites.
As a technical content writer, Prachi has extensive experience in creating engaging and informative content for a range of industries, including technology, finance, healthcare, and more. Her ability to simplify complex concepts and present them in a clear and concise manner has made her a valuable asset to her clients.
Prachi is a self-motivated and goal-oriented professional who is committed to delivering high-quality work that exceeds her clients’ expectations. She has a keen eye for detail and is always willing to go the extra mile to ensure that her work is accurate, informative, and engaging.


