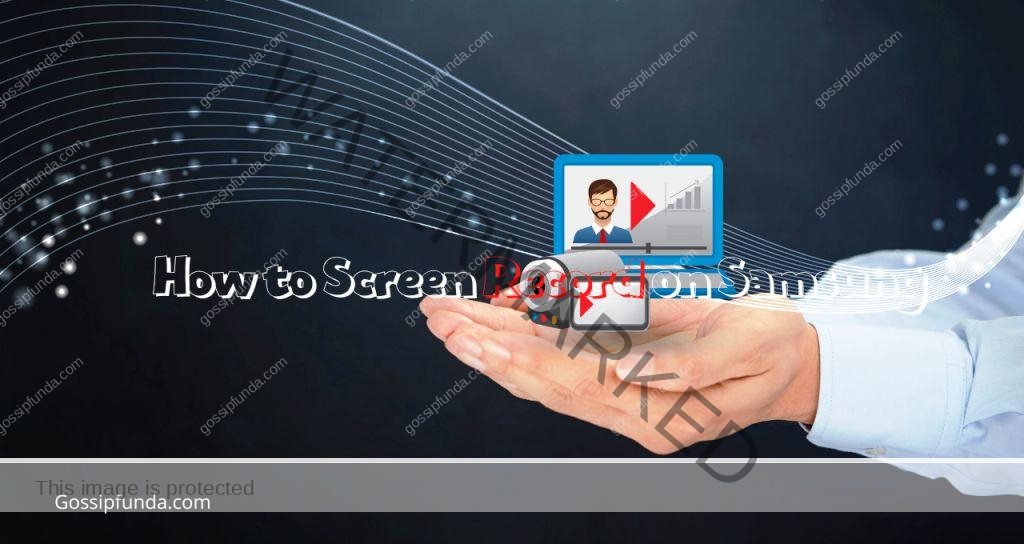In the ever-evolving landscape of wearable technology, the Galaxy Watch by Samsung has carved a niche for itself, combining style and functionality seamlessly. However, like any technological marvel, it’s not immune to occasional glitches. One such frustrating issue that some users encounter is the “Galaxy Watch Manager Keeps Closing/Stopping” error. This article aims to provide a comprehensive guide to understanding and resolving this perplexing issue, ensuring a seamless experience with your Galaxy Watch.
Understanding the Error Message
The first step towards troubleshooting any issue is understanding it. The “Galaxy Watch Manager Keeps Closing/Stopping” error signifies that the application responsible for managing your Galaxy Watch’s functions is encountering problems and isn’t able to continue running as intended. This can disrupt your watch’s connectivity and features, leaving you puzzled.
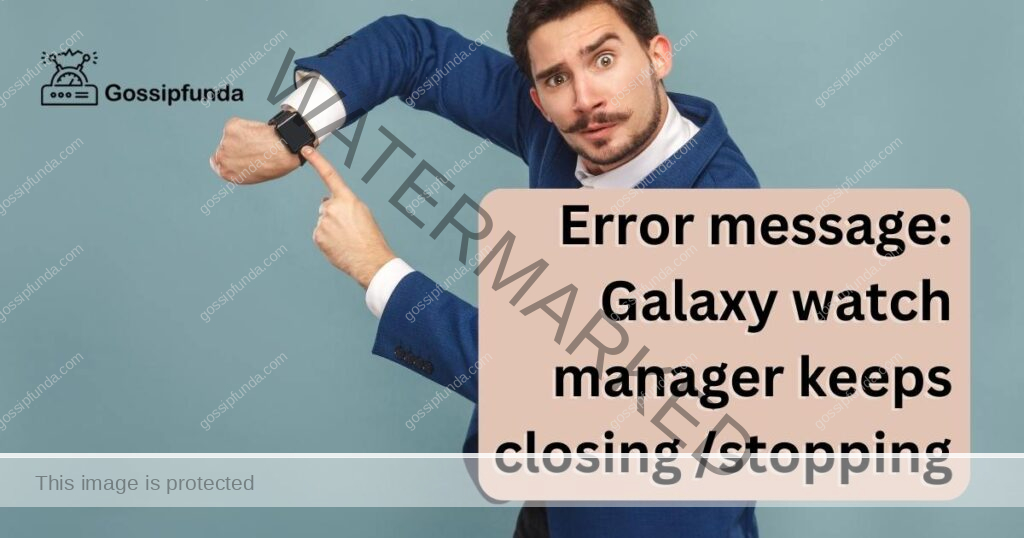
Common causes of galaxy watch manager keeps closing /stopping
- Outdated Wearable App: An outdated app version might conflict with your watch’s software, leading to the error.
- Cache Issues: Accumulated cache data can clog the app’s functionality, causing it to crash.
- Compatibility Concerns: Incompatibility between the app version and your watch’s firmware can trigger the error.
- Software Glitches: Bugs in either the watch’s software or the app can cause unexpected closures.
- Connection Problems: Unstable Bluetooth connections between the watch and your phone can contribute to the error.
How to fix galaxy watch manager keeps closing /stopping?
Solution 1: Update the Wearable App
Updating your Wearable App is a crucial step in troubleshooting the “Galaxy Watch Manager Keeps Closing/Stopping” error. Follow these detailed steps to ensure your app is up-to-date and potential compatibility issues are resolved:
- Open App Store: Launch the app store on your smartphone. This could be the Google Play Store for Android users or the Apple App Store for iOS users.
- Search for Galaxy Wearable App: In the app store’s search bar, type “Galaxy Wearable” and search for the app.
- Check for Updates: If an update is available, you’ll see an “Update” button next to the Galaxy Wearable App. Tap on it to initiate the update process.
- Wait for Update: Allow the update to download and install. This might take a few minutes, depending on your internet speed and the size of the update.
- Restart the App: Once the update is complete, restart the Galaxy Wearable App. This helps ensure that the new version is fully integrated into your device.
- Reconnect Watch: Open the Galaxy Wearable App and attempt to reconnect your Galaxy Watch. The updated app version should address any compatibility issues and reduce the likelihood of encountering the error.
By keeping your Galaxy Wearable App updated, you’re taking a proactive step towards resolving the error message and enjoying a smoother experience with your Galaxy Watch.
Read more: Samsung account keeps stopping
Solution 2: Clear Cache Data
Accumulated cache data can sometimes lead to conflicts within the Galaxy Wearable App, resulting in the “Galaxy Watch Manager Keeps Closing/Stopping” error. Here’s a step-by-step guide to clearing cache data and potentially resolving the issue:
- Access App Settings: Open the settings menu on your smartphone.
- Navigate to Application Manager: Look for the “Apps” or “Applications” section in your settings and select “Application Manager.”
- Find Galaxy Wearable App: Scroll through the list of installed apps and locate the “Galaxy Wearable” app. Tap on it to access its settings.
- Clear Cache: Within the Galaxy Wearable App settings, you’ll find an option to clear cache data. Tap on this option to initiate the cache clearing process.
- Confirm Action: A confirmation prompt will appear asking if you want to proceed with clearing the cache. Confirm your choice.
- Restart the App: After clearing the cache, exit the app settings and restart the Galaxy Wearable App.
- Reconnect Watch: Open the app and try reconnecting your Galaxy Watch. The cache clearing process can often resolve issues related to app performance and stability.
By clearing the cache data of the Galaxy Wearable App, you’re removing potential roadblocks that might be causing the app to close or stop unexpectedly. This step can help restore the app’s functionality and reduce the occurrence of the error message.
Solution 3: Check Compatibility and Firmware
Ensuring compatibility between your Galaxy Watch and the Wearable App, as well as verifying that both are running updated firmware, can be instrumental in resolving the “Galaxy Watch Manager Keeps Closing/Stopping” error. Follow these steps to address compatibility concerns:
- Check Watch Firmware: On your Galaxy Watch, go to the settings menu and find the “Software Update” or “About Watch” section. Check if there’s a firmware update available for your watch. If yes, proceed with updating it.
- Update Wearable App: Make sure your Galaxy Wearable App is updated to the latest version, as described in Solution 1. An outdated app can lead to compatibility issues.
- Matching Versions: Ensure that both your Galaxy Watch’s firmware and the Wearable App version are compatible. Visit Samsung’s official website or user guides for information on which app version corresponds to your watch’s firmware.
- Update Both: If required, update both the watch’s firmware and the Wearable App. This synchronicity can resolve any inconsistencies causing the error.
- Restart and Reconnect: After updating both the watch and the app, restart both devices. Then, open the Galaxy Wearable App and attempt to reconnect your watch.
- Test Functionality: Test various features of the watch through the app to ensure that the compatibility issue is resolved.
By verifying compatibility and updating both your watch’s firmware and the Wearable App, you’re taking a step towards harmonizing the software components of your setup. This can significantly reduce the chances of encountering the error message and enhance the overall performance of your Galaxy Watch.
Solution 4: Stable Bluetooth Connection
A stable Bluetooth connection between your Galaxy Watch and your smartphone is essential for seamless communication and functionality. If the “Galaxy Watch Manager Keeps Closing/Stopping” error persists, addressing potential Bluetooth issues can be the solution. Follow these steps to ensure a stable connection:
- Toggle Bluetooth: On your smartphone, access the settings and navigate to the Bluetooth menu. Toggle off Bluetooth and wait for a few seconds before toggling it back on.
- Forget Device: If toggling Bluetooth doesn’t work, within the Bluetooth settings, locate your Galaxy Watch and select “Forget” or “Unpair.” This removes the current connection profile.
- Restart Both Devices: Restart both your smartphone and your Galaxy Watch. This can clear any temporary glitches affecting Bluetooth connectivity.
- Reconnect Devices: Pair your Galaxy Watch with your smartphone once again. Follow the pairing process as guided by the Galaxy Wearable App.
- Test Connectivity: Check if the watch and phone are communicating effectively by sending a test notification or checking if health data syncs smoothly.
- Keep Devices Close: Ensure that your watch and smartphone are within a reasonable proximity to maintain a strong Bluetooth signal.
By optimizing the Bluetooth connection between your Galaxy Watch and smartphone, you’re addressing a potential source of the error message. A stable connection can prevent interruptions and contribute to a seamless experience with your watch.
Solution 5: Reinstall the Galaxy Wearable App
When other solutions haven’t yielded the desired results, reinstalling the Galaxy Wearable App can be a more comprehensive approach to resolving the “Galaxy Watch Manager Keeps Closing/Stopping” error. Follow these steps to reinstall the app:
- Uninstall the App: On your smartphone, go to the app drawer and find the Galaxy Wearable App. Press and hold the app icon, then select the option to uninstall or remove it.
- Clear App Data: After uninstalling, go to your device’s settings, find the application manager, and locate any residual data associated with the Galaxy Wearable App. Clear this data to ensure a fresh start.
- Restart Your Smartphone: A reboot can help clear any residual data and prepare your device for a clean installation.
- Download and Install: Visit your device’s app store (Google Play Store or Apple App Store), search for “Galaxy Wearable,” and download the app.
- Open and Setup: Once the app is installed, open it and follow the initial setup process. This includes pairing your Galaxy Watch with the app.
- Test Functionality: Test various functions and features of your Galaxy Watch through the app to ensure that the error has been resolved.
Reinstalling the Galaxy Wearable App provides a fresh slate for the app’s performance and functionality. It can eliminate any lingering issues that might have been causing the error message and help you enjoy uninterrupted access to your watch’s features.
Solution 6: Ensure Proper Software Updates
Staying up-to-date with software updates for both your Galaxy Watch and your smartphone’s operating system can play a significant role in resolving the “Galaxy Watch Manager Keeps Closing/Stopping” error. Here’s how to ensure proper software updates:
- Check Galaxy Watch Updates: On your Galaxy Watch, navigate to the settings menu, find the “Software Update” or “About Watch” section, and check for available updates. If there’s an update, follow the prompts to install it.
- Check Smartphone Updates: Similarly, on your smartphone, go to the settings and find the system update section. Check for any available updates for your phone’s operating system.
- Update Both Devices: If updates are available for both your Galaxy Watch and smartphone, make sure to install them. Updated software often includes bug fixes that can address the error.
- Restart Devices: After updating both devices, perform a restart on both your Galaxy Watch and smartphone. This can help ensure that the updates are fully integrated.
- Reconnect and Test: Open the Galaxy Wearable App and attempt to reconnect your Galaxy Watch. Test its functions to see if the error has been resolved.
Proper software updates are essential for a seamless and secure user experience. By keeping both your Galaxy Watch and smartphone updated, you’re ensuring that any known issues are addressed, which can contribute to resolving the error and enjoying optimal functionality.
Solution 7: Perform a System Restart and Reset
If none of the previous solutions have resolved the “Galaxy Watch Manager Keeps Closing/Stopping” error, a more comprehensive step is to perform a system restart and reset. However, be cautious, as this step might result in data loss. Here’s how you can proceed:
- Backup Data: Before proceeding with a reset, make sure you’ve backed up any important data from your Galaxy Watch. Use the backup features within the Wearable App to save your settings, health data, and other preferences.
- Perform a Restart: Start by performing a simple restart of your Galaxy Watch. Sometimes, a fresh start can resolve minor issues. Refer to your watch’s user manual or the settings menu for the restart option.
- Perform a Factory Reset: If the error persists after the restart, you might need to perform a factory reset. Go to your watch’s settings, find the reset option, and follow the prompts to initiate the reset process.
- Reconnect and Test: After the reset, set up your watch again using the Galaxy Wearable App. Reconnect your watch to your smartphone and test its functions to ensure the error has been resolved.
- Restore Data: If you’ve backed up your data, you can now restore it using the backup feature in the app. This can help you regain your settings and preferences.
- Observe Performance: Keep an eye on your Galaxy Watch’s performance after the reset. If the error was related to software glitches, the reset should have resolved it.
Performing a system restart and reset is a more drastic measure, but it can often resolve stubborn issues like the “Galaxy Watch Manager Keeps Closing/Stopping” error. However, only resort to this step if the error continues to persist after attempting the other solutions.
Solution 8: Seek Professional Assistance
If you’ve exhausted the previous solutions and the “Galaxy Watch Manager Keeps Closing/Stopping” error persists, seeking professional help is a prudent step. Samsung’s customer support and service centers are equipped to address complex technical issues. Here’s how you can proceed:
- Contact Customer Support: Visit Samsung’s official website and find the customer support section. You may have options for live chat, email support, or a helpline. Explain the error you’re encountering and the steps you’ve taken to troubleshoot it.
- Service Center Visit: If recommended by customer support or if the issue seems beyond your control, consider visiting a Samsung service center. These centers have skilled technicians who can diagnose and resolve hardware and software-related problems.
- Backup Data: Before visiting a service center, ensure your watch’s data is backed up. Some troubleshooting steps might involve resetting the device, leading to potential data loss.
- Provide Information: When interacting with customer support or technicians, provide them with detailed information about the error, the troubleshooting steps you’ve attempted, and the duration of the issue.
- Follow Recommendations: Follow the guidance provided by the professionals. They might have access to advanced diagnostic tools and solutions that can effectively address the error.
- Stay Informed: Keep track of any updates or solutions provided by customer support or the service center. This can help you understand the cause of the error and avoid similar issues in the future.
When all else fails, reaching out to experts ensures that your Galaxy Watch receives the attention it needs. The “Galaxy Watch Manager Keeps Closing/Stopping” error might have underlying complexities that require professional insight, and by taking this step, you’re ensuring the optimal performance and longevity of your device.
Preventing the galaxy watch manager keeps closing/stopping error
Preventing the occurrence of the “Galaxy Watch Manager Keeps Closing/Stopping” error is key to enjoying a seamless experience with your Galaxy Watch. Here are some preventive tips to keep in mind:
- Tip 1: Regular App Updates: Keep the Galaxy Wearable App updated to the latest version available on your app store. Updated apps often include bug fixes and improvements that can prevent errors from occurring.
- Tip 2: Clear Cache Periodically: Regularly clear the cache of the Galaxy Wearable App to prevent the accumulation of unnecessary data that might lead to glitches.
- Tip 3: Firmware Updates: Ensure that both your Galaxy Watch’s firmware and the app’s version are compatible and up-to-date. This harmony can prevent conflicts that lead to errors.
- Tip 4: Stable Connectivity: Maintain a stable Bluetooth connection between your watch and smartphone. Unstable connections can disrupt the communication between the devices.
- Tip 5: Avoid Third-party Apps: While customization is enticing, be cautious with third-party apps that can interfere with the proper functioning of the Galaxy Wearable App.
- Tip 6: Reboot Regularly: Restart your Galaxy Watch and smartphone periodically. Rebooting can refresh their systems and prevent minor glitches from escalating into errors.
- Tip 7: Avoid Overloading: Avoid overloading your watch with too many apps or functions. This can strain its resources and potentially lead to errors.
- Tip 8: Professional Check-up: If you notice persistent issues, don’t hesitate to seek professional assistance. Sometimes, an expert’s touch is needed to ensure a glitch-free experience.
By adopting these preventive measures, you’re taking proactive steps to maintain the optimal performance of your Galaxy Watch and minimize the chances of encountering the frustrating “Galaxy Watch Manager Keeps Closing/Stopping” error.
Conclusion
Wearable technology has revolutionized how we interact with our devices, making life more convenient and efficient. However, even cutting-edge gadgets like the Galaxy Watch can encounter technical hiccups. The “Galaxy Watch Manager Keeps Closing/Stopping” error is a prime example of this. By understanding the error, identifying its common causes, and following the troubleshooting steps outlined in this article, you can regain the seamless experience you deserve with your Galaxy Watch. Remember, technology can be intricate, but with the right guidance, you can conquer any challenge it throws your way.
With proper care, updates, and a bit of technical know-how, your Galaxy Watch can continue to be your trusty companion, providing you with timely notifications, health tracking, and a touch of sophistication, all without the hassle of the error messages that once troubled you. So, embrace the world of wearable innovation and bid farewell to the Galaxy Watch Manager closing/stopping error, because now, you’re equipped with the knowledge to overcome it. Stay connected and stay stylish!
FAQs
The error can happen due to app glitches, outdated software, or unstable connections.
First, try restarting your watch and phone. If that doesn’t work, follow the troubleshooting steps.
Go to your app store, search for the app, and tap “Update” if available.v
Yes, clearing cache removes clutter that might cause the app to misbehave.
Incompatible versions between watch and app can lead to errors like this one.
It might. Reinstalling gives a fresh start and fixes potential app glitches.
Prachi Mishra is a talented Digital Marketer and Technical Content Writer with a passion for creating impactful content and optimizing it for online platforms. With a strong background in marketing and a deep understanding of SEO and digital marketing strategies, Prachi has helped several businesses increase their online visibility and drive more traffic to their websites.
As a technical content writer, Prachi has extensive experience in creating engaging and informative content for a range of industries, including technology, finance, healthcare, and more. Her ability to simplify complex concepts and present them in a clear and concise manner has made her a valuable asset to her clients.
Prachi is a self-motivated and goal-oriented professional who is committed to delivering high-quality work that exceeds her clients’ expectations. She has a keen eye for detail and is always willing to go the extra mile to ensure that her work is accurate, informative, and engaging.