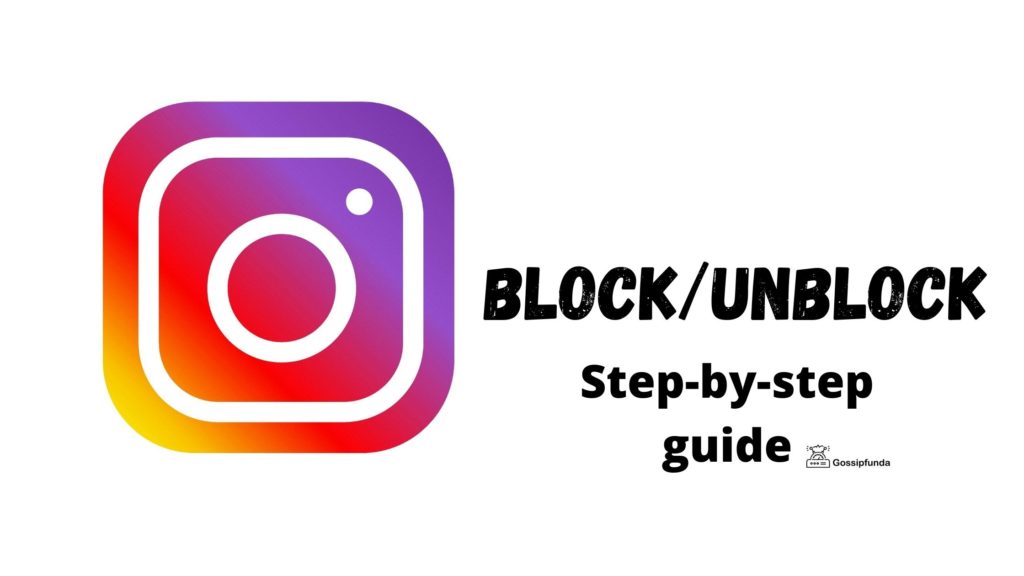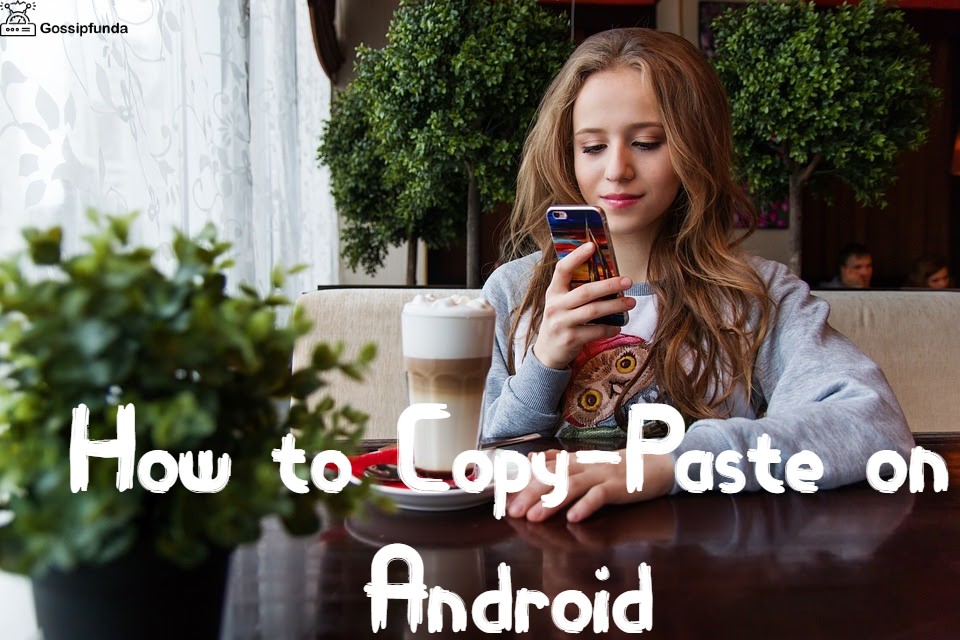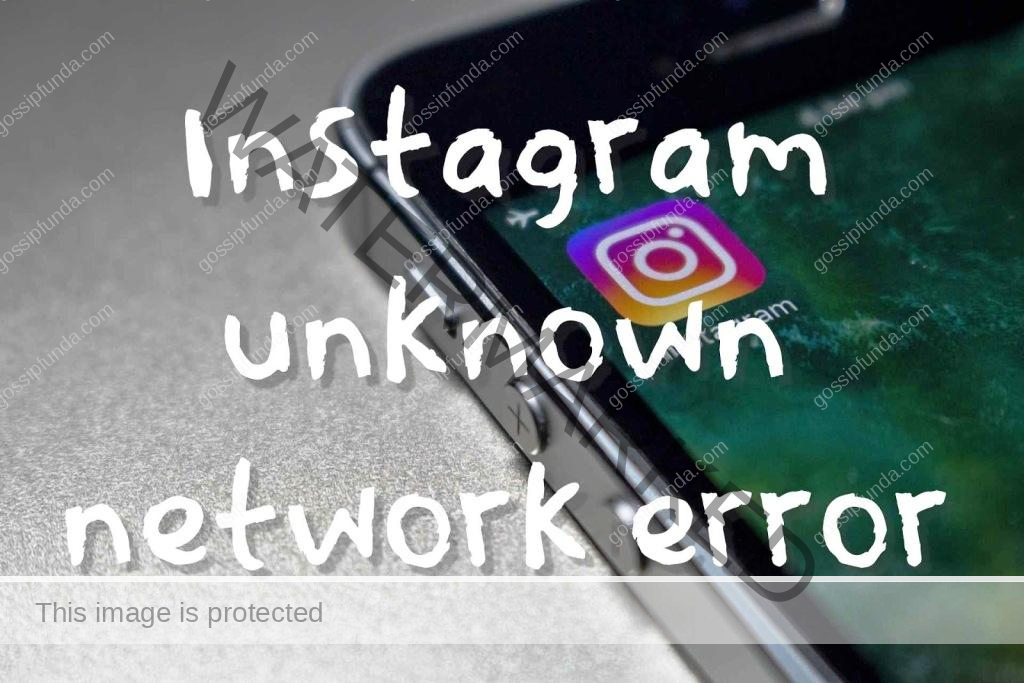Instagram, a popular social media platform, constantly works on improving user experience. Nevertheless, users occasionally encounter glitches like the ‘Challenge_Required Error’. This pesky error can be a roadblock, disrupting your Instagram use. This article aims to clarify the reasons behind this error and provide a simple, step-by-step guide to resolve it.
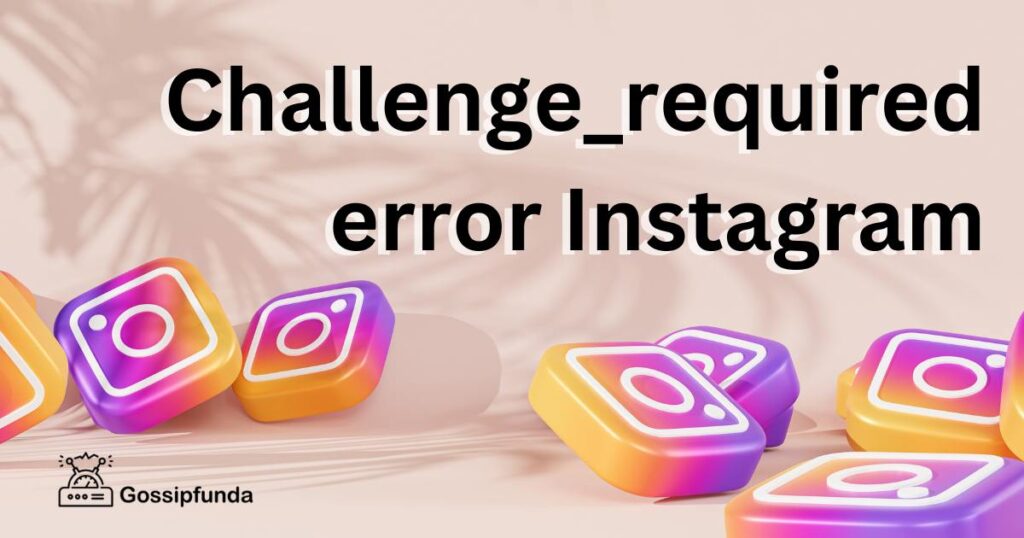
What is the challenge_required error on Instagram?
It is a security measure initiated by Instagram. When you encounter this, Instagram is essentially requesting additional verification. The error surfaces often when there’s a suspected breach of Instagram’s security protocols or community guidelines.
Causes of the ‘challenge_required error’ Multiple Logins
One cause might be logging in from various devices or locations. Instagram flags this as suspicious activity, prompting the error.
- Spam-like Behaviour: Rapid following, liking, or commenting could be viewed as spam by Instagram. This could result in the ‘Challenge_Required Error’.
- Bot Use: Instagram is stringent about bot use. It identifies automated actions, initiating the error to protect its ecosystem.
- Violation of Guidelines: Instagram may also raise this error if your account violates its community guidelines or terms of use.
Learn more: Feedback_required Instagram error – How to fix
How to fix the challenge_required error instagram?
Tip 1: Resolving the Challenge_Required Error
Step 1: Verification of Your Account
The first step to fix the ‘Challenge_Required Error’ is account verification. Instagram is essentially seeking confirmation that the person operating the account is you. To verify, you’ll receive a verification code via the email address or phone number associated with your account.
Process: Go to the Instagram app, click on ‘Forgot Password’, and enter your username or email address. After this, you’ll receive a six-digit code on your email or mobile number. Go back to Instagram, input this code, and verify your account.
Step 2: Changing Your Password
Once your account is verified, it’s a good idea to change your password. This step adds an additional layer of security and reassures Instagram that you’re taking active steps to protect your account.
Process: Go to ‘Settings’, tap ‘Security’, and then select ‘Password’. Here, you’ll be asked to enter your current password and the new one. Confirm the new password by entering it again. Remember, a robust password includes a mix of numbers, letters, and special characters.
Step 3: Limiting Your Activities
If Instagram perceives your account activities as spam, the ‘Challenge_Required Error’ might pop up. Therefore, it’s vital to monitor and limit your actions, like liking, commenting, or following other accounts.
- Process: There’s no direct process for this, but consider spreading your activities throughout the day instead of rapid, bulk actions. Slow, steady engagement is key.
Step 4: Stopping Bot Use
Using bots for auto-following, auto-liking, or posting comments violates Instagram’s guidelines. This could be why you’re seeing the ‘Challenge_Required Error’.
- Process: Simply cease the use of any such bots or automated services. Return to manual interaction on the platform. This might require more time, but it will keep your account safe.
Step 5: Adhering to Community Guidelines
Lastly, always ensure you follow Instagram’s community guidelines and terms of use. Disregarding these rules may trigger the ‘Challenge_Required Error’.
- Process: Review Instagram’s community guidelines. Abide by these rules, which include respect for other users, not posting inappropriate content, and not creating false engagement.
Tip 2: Addressing the Error
Step 1: Update Your Instagram App
Outdated versions of Instagram might lead to the ‘Challenge_Required Error’. Ensuring you’re using the latest version can resolve the problem.
- Process: Visit your device’s app store, find Instagram, and if an update is available, tap ‘Update’. After the update, restart your device, and open Instagram to see if the error persists.
Step 2: Clear Cache and Data
Over time, the Instagram app accumulates cache and data, which can sometimes cause errors. Clearing them might help.
- Process: On Android, go to ‘Settings’, then ‘Apps’, and find Instagram. Click on ‘Storage’ and then ‘Clear Cache’ and ‘Clear Data’. On iOS, you’ll need to delete and reinstall the app to clear the cache.
Step 3: Remove Linked Third-party Apps
Third-party apps linked to Instagram might cause the ‘Challenge_Required Error’. Removing these apps could solve the problem.
- Process: Go to your Instagram ‘Settings’, then ‘Security’, and click on ‘Apps and Websites’. From there, you can view and remove any third-party apps connected to your Instagram account.
Step 4: Enable Two-Factor Authentication
Enabling two-factor authentication adds an extra layer of security to your Instagram account, which may help in resolving the error.
- Process: Go to ‘Settings’, then ‘Security’, and tap ‘Two-Factor Authentication’. Choose between text message or authentication app as your preferred method, and follow the instructions.
Step 5: Contact Instagram Support
If the error still persists, you might need to contact Instagram’s support team.
- Process: Go to ‘Settings’, then ‘Help’, and tap on ‘Report a Problem’. Explain the ‘Challenge_Required Error’ you’re experiencing, and request assistance in resolving it. They might take a while to respond, but they will guide you through any additional steps needed.
Tip 3: Tackle the Challenge Differently
Step 1: Log Out of Other Devices
Being logged into multiple devices may trigger the ‘Challenge_Required Error’. Logging out of other devices can help resolve it.
- Process: Access Instagram on each device, go to ‘Settings’, scroll down and tap ‘Log Out’. Do this for every device except the one you want to continue using.
Step 2: Use Instagram’s Web Version
If the error persists on the app, try accessing Instagram via a web browser, which might bypass the error.
- Process: Open any web browser, type in ‘www.instagram.com‘ and log into your account. Try performing your usual activities to see if the error persists.
Step 3: Uninstall and Reinstall Instagram App
Sometimes, the simplest solution can be to uninstall and then reinstall the Instagram app.
- Process: On your device, hold down on the Instagram app until an option to uninstall appears. After uninstalling, go to your device’s app store, download and install Instagram again.
Step 4: Wait it Out In some cases
Instagram may need time to verify the changes you’ve made to your account. Waiting for a few hours, or even a day, can resolve the issue.
- Process: After making the necessary changes to your account, stop using Instagram for a while. Return after a few hours to check if the error has been resolved.
Step 5: Use Instagram’s ‘Help Center’
If all else fails, use Instagram’s ‘Help Center’ to find more information about the error and possible solutions.
- Process: Go to ‘Settings’, then ‘Help’, and tap ‘Help Center’. Search for ‘Challenge_Required Error’, and go through the articles and advice provided. You may find a solution that is specifically catered to your situation.
Tip 4: Apply Additional Techniques
Step 1: Reset Your Device
Sometimes, your device might have minor glitches that can cause the ‘Challenge_Required Error’. Resetting your device can potentially clear these issues.
- Process: Save all your work and make sure your data is backed up. Follow your device’s instructions to perform a reset. After the device restarts, open Instagram to see if the error is resolved.
Step 2: Check Your Internet Connection
A poor or unstable internet connection can sometimes lead to errors on Instagram. Ensuring you have a stable connection might fix the problem.
- Process: Test your internet connection by opening a webpage or another app. If the connection is slow or unstable, try switching to a different network, or restart your router.
Step 3: Review Instagram’s Terms of Use
A misunderstanding or ignorance of Instagram’s terms of use might result in the ‘Challenge_Required Error’.
- Process: Visit Instagram’s official website and review their terms of use in detail. Make sure your account activities are all in line with these terms.
Step 4: Disable VPN
If you’re using a VPN, it might cause Instagram to flag your account due to the frequent location changes, leading to the error.
- Process: Go to your device’s VPN settings and disable it. Then, try accessing Instagram again to see if the error is resolved.
Step 5: Seek Expert Assistance
If you’re unable to resolve the error yourself, consider seeking help from a tech expert.
- Process: Share your issue with a tech-savvy friend, family member, or professional tech support. They might be able to provide additional insights or solutions.
Tip 5: Use Advanced Solutions
Step 1: Check Your Account on a Different Device
Sometimes, the error might be device-specific. Checking your account on a different device can help identify if that’s the case.
- Process: Open the Instagram app on another device and log into your account. If the error doesn’t show up, the issue might be with your initial device.
Step 2: Update Your Device’s Software An outdated operating system can sometimes cause apps like Instagram to malfunction, leading to errors like ‘Challenge_Required’.
- Process: Check your device settings for any available software updates. If an update is available, install it, restart your device, and then try using Instagram.
Step 3: Switch Between Mobile Data and Wi-Fi
Switching your internet connection can sometimes resolve the issue. If you’re using mobile data, try switching to Wi-Fi, or vice versa.
- Process: Go to your device’s network settings and switch between Wi-Fi and mobile data. Check if the error still appears on Instagram.
Step 4: Temporarily Deactivate Your Account
If all else fails, you might need to temporarily deactivate your account. This can reset any potential issues causing the error.
- Process: Go to Instagram’s settings, click on ‘Temporarily disable my account’, and follow the prompts. Wait a few hours before reactivating your account, and then check if the error has been resolved.
Step 5: Seek Help from Instagram’s Support
Community If the error still persists, seek help from Instagram’s online support community.
- Process: Visit Instagram’s Help Center and post your issue in their support community. Other users might have experienced the same problem and may provide solutions that worked for them.
Tip 6: Final Set of Remedies
Step 1: Review Your Bio and Posts Sometimes
Including certain links or inappropriate content in your bio or posts can trigger Instagram’s security algorithms, leading to the ‘Challenge_Required Error’.
- Process: Go through your Instagram bio and posts. Remove any suspicious or inappropriate content or links that might violate Instagram’s policies.
Step 2: Avoid Using Instagram Business Tools
Temporarily If you’re a business account, the usage of Instagram Business Tools might sometimes cause errors. Consider stopping their usage temporarily.
- Process: Stop scheduling posts, analyzing insights, or using any other Instagram Business Tools for a while. After some time, check if the error is resolved.
Step 3: Disconnect Instagram from Other Social Media Platforms
Instagram linked to other social media platforms might cause issues due to conflicting algorithms. Disconnecting these platforms can help.
- Process: Go to Instagram’s settings, then to ‘Account’, and tap on ‘Linked Accounts’. Remove any linked social media accounts and check if the error is resolved.
Step 4: Ensure You’re Not Logged into Instagram on Your Browser
Being logged into Instagram on your browser as well as the app can sometimes cause errors.
- Process: If you’re logged into Instagram on your browser, log out. Close the browser, open Instagram on your app, and check if the error is resolved.
Step 5: Contact Instagram
Directly As a last resort, consider contacting Instagram directly if none of the previous solutions worked.
- Process: Go to Instagram’s Help Center and find the contact section. You can send them a direct message explaining the ‘Challenge_Required Error’ you’re experiencing and request help in resolving it. Be patient as response times may vary.
Tip 7: Holistic Approach
Step 1: Disconnect and Reconnect Your Email or Phone Number
Your contact information might be causing the ‘Challenge_Required Error’. Try disconnecting and reconnecting it.
- Process: Go to ‘Settings’ on Instagram, tap ‘Account’, then ‘Personal Information’. Remove your email or phone number, save the changes, then re-add the information.
Step 2: Switch Your Account
Type Switching between a personal, business, or creator account might bypass the error.
- Process: Under ‘Settings’, click on ‘Account’, then ‘Switch Account Type’. Change the account type, then check if the error persists.
Step 3: Limit the Use of Hashtags
Overuse of hashtags can sometimes trigger the ‘Challenge_Required Error’. Limit your use of them to see if it solves the issue.
- Process: Review your posts and remove excessive hashtags. As a rule of thumb, aim to use no more than 5-10 relevant hashtags per post.
Step 4: Turn off ‘Save Login Info’
The ‘Save Login Info’ feature could potentially lead to the error. Turn it off to check if it resolves the issue.
- Process: Go to ‘Settings’, then ‘Security’, and tap on ‘Saved Login Info’. Toggle off the feature, then log out and back into Instagram.
Step 5: Restore Your Phone to Factory Settings
If none of the previous steps work, you could consider restoring your phone to its factory settings as a last resort. This should be done only after backing up important data.
- Process: The process varies across different devices. Typically, you would go to your phone’s settings, find the ‘Reset’ or ‘Factory Reset’ option, and follow the prompts. Once the process is complete, reinstall Instagram and check if the error is resolved.
Tip 8: Proactive steps to eliminate challenge_required error
Step 1: Check for Suspended or Blocked Activity
Instagram may impose certain restrictions on your account if it detects suspicious activity, causing the ‘Challenge_Required Error’.
- Process: Review your recent Instagram activities. If you’ve received any messages about violating Instagram’s terms of use, take corrective actions accordingly.
Step 2: Limit Device Switching
Switching between devices too often might lead to the ‘Challenge_Required Error’ as it may appear suspicious to Instagram.
- Process: Try to use one device for accessing Instagram regularly. Constant switching between devices can often trigger Instagram’s security measures.
Step 3: Change Your Account’s Privacy Setting
Switching your account from private to public, or vice versa, could potentially resolve the error.
- Process: Go to ‘Settings’, then ‘Privacy’, and toggle between ‘Private Account’ and ‘Public Account’. After the switch, check if the error has been resolved.
Step 4: Remove Unwanted Tags from Your Posts
Being tagged in inappropriate content or spam posts might result in the ‘Challenge_Required Error’.
- Process: Review posts you’re tagged in and untag yourself from irrelevant or inappropriate posts. This could signal to Instagram that you’re not associated with such content.
Step 5: Be Patient and Persistent
The ‘Challenge_Required Error’ might be a temporary issue from Instagram’s end. Patience, along with persistent troubleshooting, often pays off.
- Process: Continue applying the fixes mentioned above over a period of time. If the error doesn’t resolve immediately, don’t despair. It may take some time for Instagram’s algorithms to register your efforts.
Preventing the ‘challenge_required error’ on Instagram
- Stick to Instagram Guidelines: Always adhere to Instagram’s community guidelines and terms of use. Overstepping boundaries could trigger errors like the ‘Challenge_Required Error’.
- Regular Updates: Ensure your Instagram app is always updated to the latest version. Outdated apps often have bugs and errors which are resolved in the updates.
- Careful with Third-party Apps: Use third-party apps sparingly and only use those that are recognized and approved by Instagram. Unauthorized apps could compromise your account and trigger errors.
- Limit Activity: Avoid rapid, bot-like activities such as liking, commenting, following, or unfollowing in quick succession. Such behavior can lead to your account being flagged, causing errors.
- Use Reliable Internet Connection: Make sure your internet connection is stable when using Instagram. An unstable connection can disrupt the app’s functionality, leading to potential errors.
- Be Consistent with Devices: Try to use a single device for Instagram as much as possible. Frequently switching between devices can appear suspicious and cause Instagram to flag your account.
- Regularly Check Your Email: Regularly check the email linked with your Instagram account. Instagram often sends notifications and instructions if they detect anything suspicious related to your account.
- Use Authentic Credentials: Always use authentic and valid credentials for your Instagram account. False or misleading information can lead to your account being flagged.
Remember, prevention is always better than cure. Following these tips can save you from facing the ‘Challenge_Required Error’ in the first place.
Conclusion
There you have it, Instagrammers! By understanding the causes of the ‘Challenge_Required Error’, you can apply our fixes and prevent it in the future. From updating your app to adjusting account settings, every step counts. However, remember that patience is key. These changes may not take effect instantly, but stay persistent.
Don’t let this error deter your Instagram journey. These solutions should help you navigate this hiccup. Still, prevention is paramount. By adhering to Instagram’s guidelines, being consistent with your device use, and practicing restraint in your activities, you can minimize the likelihood of encountering this error.
FAQs
This is a security measure from Instagram, usually triggered when it detects suspicious activity on your account.
Factors can range from using third-party apps, rapid activity, to logging in from various locations or multiple devices.
There are several ways, including verifying your account, changing your password, or logging out of other devices. Check out our comprehensive guide for more solutions.
Yes, keeping your app updated ensures you have the latest bug fixes and can potentially resolve this error.
Absolutely! Adhering to Instagram’s guidelines, limiting account activity, and regularly updating the app are some preventive measures.
Yes, some third-party apps can trigger Instagram’s security measures, leading to this error.
It varies. While some methods may resolve the issue immediately, others might take time for Instagram’s systems to recognize your efforts.
Prachi Mishra is a talented Digital Marketer and Technical Content Writer with a passion for creating impactful content and optimizing it for online platforms. With a strong background in marketing and a deep understanding of SEO and digital marketing strategies, Prachi has helped several businesses increase their online visibility and drive more traffic to their websites.
As a technical content writer, Prachi has extensive experience in creating engaging and informative content for a range of industries, including technology, finance, healthcare, and more. Her ability to simplify complex concepts and present them in a clear and concise manner has made her a valuable asset to her clients.
Prachi is a self-motivated and goal-oriented professional who is committed to delivering high-quality work that exceeds her clients’ expectations. She has a keen eye for detail and is always willing to go the extra mile to ensure that her work is accurate, informative, and engaging.