Are you a passionate Darktide player, yet plagued by the frustrating Darktide error code 3001? Well, worry not! This comprehensive guide will outline reasons behind this pesky error and offer foolproof solutions to eliminate it. Let’s dive in.
What is the Darktide Error Code 3001
Darktide, a popular game from the Warhammer 40,000 universe, is not without its glitches. One such glitch is the notorious error code 3001. This error disrupts gameplay, causing unexpected exits and frustration among players. Although it may seem daunting, understanding its causes is the first step in resolving this issue.
Common Reasons Behind Darktide Error Code 3001
The error often results from multiple factors. These include server connectivity issues, firewall interferences, or corrupt game files. It may also occur when game updates are not properly installed, leading to inconsistencies in game data.
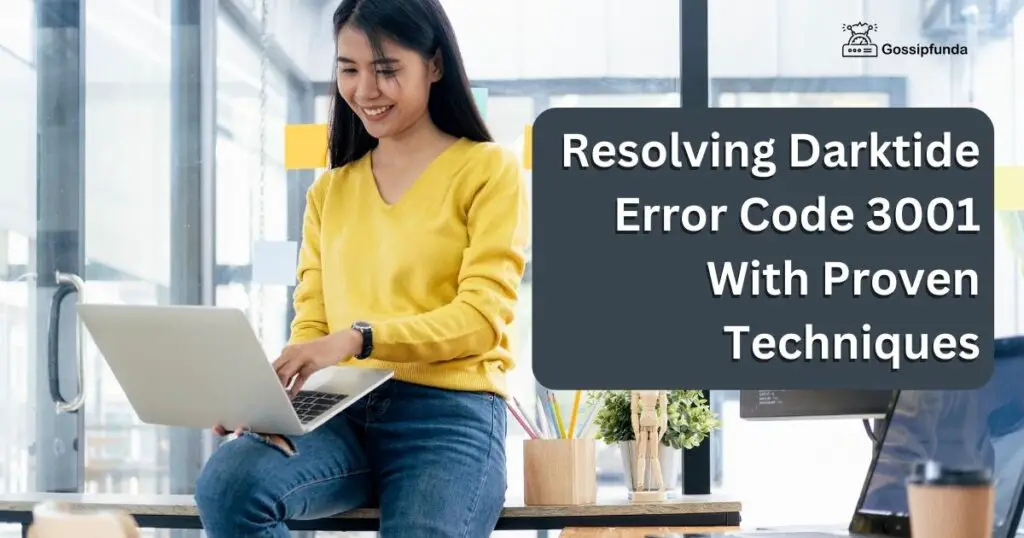
1: Server Connectivity Issues
Server connectivity issues are a common culprit behind the Darktide error code 3001. A weak or unstable internet connection can disrupt data transfer between your device and Darktide’s servers, triggering this error.
2: Firewall Interferences
Another common cause of Darktide error code 3001 is firewall interference. Firewalls can mistakenly identify the game as a potential threat, blocking its connectivity.
3: Corrupt Game Files
Corrupt game files can also lead to Darktide error code 3001. A file may become corrupt due to incomplete downloads or disk write errors.
4: Game Updates
Inconsistencies in game data due to improperly installed game updates can cause the Darktide error code 3001. Always ensure updates are fully installed.
How to Fix Darktide Error Code 3001?
Fix 1: Checking and Improving Your Internet Connection
Step 1: Test Your Internet Speed
Start by checking the speed of your internet connection. Here’s how:
- Use online platforms such as Speedtest.net to measure your current internet speed.
- Make sure your internet speed matches your internet plan. If it’s significantly lower, there might be an issue.
Step 2: Restart Your Router
If your internet speed is slow, or you’re experiencing frequent disconnections, you might need to restart your router:
- Unplug your router and modem from the power source.
- Wait for at least 30 seconds and then plug them back in. This will refresh your internet connection.
- Wait for the router and modem to fully turn back on, then check your internet connection again.
Step 3: Switch to a Wired Connection
Wi-Fi can often be unreliable and cause connectivity issues. If possible, switch to a wired connection:
- Connect an Ethernet cable from your router to your gaming device.
- A direct, wired connection can provide a more stable and faster internet connection, reducing the chances of triggering the Darktide error code 3001.
Step 4: Contact Your Internet Service Provider (ISP)
If you’ve tried the above steps and your internet connection is still unreliable, it might be time to contact your ISP:
- Reach out to your ISP’s customer service. Let them know about the issues you’re experiencing.
- They can check if there are any outages or service disruptions in your area. If not, they might be able to assist you with troubleshooting your connection.
By following these steps, you should be able to identify and resolve any internet connectivity issues that might be causing the Darktide error code 3001. If your internet connection is stable and the error persists, you might want to move on to other potential fixes, such as adjusting your firewall settings or checking the integrity of your game files.
Fix 2: Configuring Your Firewall Settings
Sometimes, your device’s firewall settings may interfere with Darktide, triggering the Darktide error code 3001. Here are the steps to adjust your firewall settings:
Step 1: Open Your Firewall Settings
- On Windows, click on the ‘Start’ button and type ‘Firewall’ into the search bar.
- Click on ‘Windows Defender Firewall’ or ‘Firewall & Network Protection’, depending on your version of Windows.
Step 2: Navigate to Allowed Apps
Follow steps:
- On the left-hand side of the firewall window, click on ‘Allow an app or feature through Windows Defender Firewall’.
- This will open a list of apps and features that the firewall allows through.
Step 3: Allow Darktide Through the Firewall
- Find ‘Warhammer 40,000: Darktide’ in the list. If it isn’t there, you may need to add it manually by clicking on ‘Allow another app…’ and navigating to the game’s .exe file in your Steam folder.
- Ensure that both ‘Private’ and ‘Public’ boxes are checked for Darktide. This allows the game to communicate freely with its server.
Step 4: Save Your Settings and Test the Game
- Click ‘OK’ to save your changes and close the firewall settings.
- Launch Darktide and check if the Darktide error code 3001 still appears.
By following these steps, you should be able to configure your firewall to allow Darktide through, potentially resolving the error code 3001. If this doesn’t work, consider trying other fixes, like verifying the integrity of game files or reinstalling the game.
Fix 3: Verifying the Integrity of Game Files
Corrupt or missing game files often cause the Darktide error code 3001. Fortunately, Steam has a built-in feature that lets you verify and repair these files. Here’s how to use it:
Step 1: Open Steam
- Start by launching the Steam client on your device.
- Ensure you’re logged into your account.
Step 2: Go to Your Library
Follow steps:
- At the top of the Steam window, click on ‘Library’.
- This will display all the games associated with your Steam account.
Step 3: Find Darktide
- Scroll down or use the search bar to find ‘Warhammer 40,000: Darktide’ in your game library.
Step 4: Verify Integrity of Game Files
Follow steps:
- Right-click on ‘Warhammer 40,000: Darktide’ and select ‘Properties’.
- In the properties window, go to the ‘Local Files’ tab.
- Click on ‘Verify Integrity of Game Files’.
- Steam will now scan your Darktide files. If it finds any missing or corrupt files, it will automatically download and replace them.
Step 5: Relaunch the Game
- Once the process is complete, close the properties window and relaunch Darktide.
Following these steps should help rectify any issues arising from corrupt or missing game files, potentially resolving the Darktide error code 3001. If the issue persists, consider looking into other potential fixes such as updating or reinstalling the game.
Fix 4: Updating or Reinstalling the Game
Outdated or faulty game updates can often result in the Darktide error code 3001. Here are the steps to update or reinstall Darktide:
Step 1: Update the Game
- Launch the Steam client on your device.
- Navigate to the ‘Library’ at the top of the Steam window.
- Right-click on ‘Warhammer 40,000: Darktide’ and select ‘Properties’.
- In the properties window, go to the ‘Updates’ tab.
- Make sure that ‘Always keep this game up to date’ is selected.
Step 2: Check for Game Updates
Follow steps:
- If the game is not up-to-date, Steam should automatically start downloading and installing the latest updates.
- If an update is in progress, wait for it to finish before launching the game.
Step 3: Reinstall the Game
If updating the game doesn’t resolve the issue, you might need to reinstall it:
- In your Steam Library, right-click on ‘Warhammer 40,000: Darktide’ and select ‘Uninstall’.
- After the game is uninstalled, restart your device.
- Go back to the Steam client, navigate to the ‘Store’, and search for ‘Warhammer 40,000: Darktide’.
- Click ‘Install’ to download and reinstall the game.
Remember, before uninstalling the game, it’s a good idea to backup any saved game progress to prevent loss of data.
By following these steps, you should be able to update or reinstall the game, potentially resolving the Darktide error code 3001.
Fix 5: Running the Game as Administrator
Running Darktide with administrator privileges can sometimes fix the Darktide error code 3001. Here’s how to do it:
Step 1: Locate the Game File
- Open your Steam client and navigate to your library.
- Right-click on ‘Warhammer 40,000: Darktide’ and select ‘Properties’.
- In the properties window, go to the ‘Local Files’ tab and click on ‘Browse Local Files’.
- This will open the folder where Darktide’s files are stored on your device.
Step 2: Run as Administrator
Follow steps:
- In the game’s folder, locate the Darktide .exe file.
- Right-click on it and select ‘Run as administrator’.
- If a dialogue box pops up asking for your permission, click ‘Yes’ or ‘Continue’.
Step 3: Set to Always Run as Administrator
- Right-click on the Darktide .exe file again and select ‘Properties’.
- In the properties window, go to the ‘Compatibility’ tab.
- Check the box that says ‘Run this program as an administrator’ and then click ‘OK’.
By following these steps, you can ensure Darktide always runs with administrator privileges, potentially resolving the Darktide error code 3001. If the issue persists, consider trying the other potential fixes, like adjusting your firewall settings, verifying the integrity of game files, or updating or reinstalling the game.
Fix 6: Updating Your Graphics Card Drivers
Outdated graphics card drivers can sometimes lead to the Darktide error code 3001. Here’s how to update your drivers:
Step 1: Identify Your Graphics Card
- On Windows, press ‘Windows + R’ to open the Run dialogue box.
- Type ‘dxdiag’ and press ‘Enter’. This will open the DirectX Diagnostic Tool.
- Click on the ‘Display’ tab to see the details of your graphics card.
Step 2: Visit the Manufacturer’s Website
Follow steps:
- Once you know the model of your graphics card, visit the manufacturer’s website (like NVIDIA, AMD, or Intel).
- Navigate to their ‘Drivers’ or ‘Support’ page.
Step 3: Download the Correct Driver
- Look for the driver that corresponds to your graphics card model.
- Make sure to download the latest driver that is compatible with your operating system.
- After downloading the driver, double-click the .exe file to run the installer.
Step 4: Follow the Installation Wizard
- The installation wizard will guide you through the installation process.
- It’s usually recommended to choose the ‘Custom Installation’ option and tick the box for ‘Perform a clean installation’.
- Restart your computer after the installation is complete.
By ensuring your graphics card drivers are up-to-date, you can potentially resolve the Darktide error code 3001. If the issue persists, consider trying the other potential fixes, like checking your internet connection, adjusting your firewall settings, or verifying the integrity of game files.
Fix 7: Temporarily Disable Your Antivirus Software
Sometimes, your antivirus software might mistake Darktide for a potential threat, leading to the Darktide error code 3001. Temporarily disabling your antivirus might solve this issue. Here’s how to do it:
Step 1: Locate Your Antivirus Software
- Look for your antivirus software’s icon in your computer’s system tray. It’s typically located at the bottom right of your screen.
Step 2: Temporarily Disable the Antivirus
Follow steps:
- Right-click on the antivirus icon and look for an option like ‘Disable’, ‘Stop’, ‘Shut down’, or something similar.
- Some antivirus software allows you to specify how long you want it disabled. If this option is available, choose a duration that gives you enough time to test the game.
Step 3: Launch Darktide
- With your antivirus software disabled, try launching Darktide again.
- If the game launches without showing the error code 3001, then the issue might have been with your antivirus software.
Step 4: Consider Adding an Exception in Your Antivirus Software
- If disabling the antivirus software fixes the problem, consider adding an exception for Darktide in your antivirus settings. This way, you can keep your antivirus software active while playing the game.
Remember, turning off your antivirus software should only be a temporary measure to see if it’s causing the problem. Always ensure you turn it back on after testing, as it plays a vital role in protecting your computer.
By temporarily disabling your antivirus software, you might be able to resolve the Darktide error code 3001. If the error persists, continue troubleshooting with other fixes, such as checking your internet connection, adjusting firewall settings, or verifying the integrity of game files.
Fix 8: Adjusting Your System’s Time Settings
Occasionally, having your system’s time settings out of sync with the actual time can result in the Darktide error code 3001. This is how you can correct your time settings:
Step 1: Open Date & Time Settings
- On Windows, click on the ‘Start’ button and type ‘Date & Time’ into the search bar.
- Click on ‘Date & Time settings’ from the search results.
Step 2: Enable Automatic Time Settings
Follows teps:
- In the Date & Time window, ensure that ‘Set time automatically’ and ‘Set time zone automatically’ are both turned on.
- If they are already on, try turning them off and on again. This can force your system to update the time.
Step 3: Check Your Time Zone
- Make sure that your time zone is correctly set. If it’s incorrect, adjust it manually.
Step 4: Relaunch the Game
- After adjusting the time settings, restart your computer.
- Relaunch Darktide to check if the Darktide error code 3001 persists.
By ensuring your system’s time settings are correct, you might be able to resolve the Darktide error code 3001. If the issue still appears, consider trying other potential fixes, such as updating your graphics card drivers, verifying the integrity of game files, or updating or reinstalling the game.
Preventing Darktide Error Code 3001: Proactive Measures
While addressing the Darktide error code 3001 when it occurs is critical, prevention is always better than cure. Here are some tips to help avoid this frustrating error:
1. Regularly Update Your Game:
Consistently keeping your game updated can help prevent many errors. Game developers regularly release updates to fix bugs and improve game performance. Hence, ensuring your game is up-to-date can help avoid the Darktide error code 3001.
2. Keep Your Drivers Updated:
Your graphics card drivers play a vital role in the game’s performance. Old or outdated drivers can often lead to game errors. Regularly check for driver updates from your manufacturer’s official website.
3. Maintain a Stable Internet Connection:
A stable internet connection is essential for online games like Darktide. Unstable or weak connections can lead to various game errors, including code 3001. Consider using a wired connection for gaming, as it tends to be more stable than wireless.
4. Regularly Scan for Malware:
Malware can interfere with the functioning of games and cause errors. Regularly scanning your system for malware using a reliable antivirus program can help keep your system clean and game running smoothly.
5. Don’t Overload Your System:
Running too many applications simultaneously can strain your system resources and impact game performance, leading to errors. Close unnecessary applications while playing to free up system resources.
By following these preventive measures, you can potentially avoid encountering the Darktide error code 3001 in the first place, leading to a smoother and more enjoyable gaming experience.
Conclusion
There’s no need to despair over the error. Understanding its causes – server connectivity, firewall interference, corrupt game files, or improper game updates – will help in resolving it efficiently. Keep this guide handy to enjoy an uninterrupted, enthralling Darktide experience. Happy gaming!
FAQs
Error code 3001 in Darktide is a common issue indicating a connection or software problem affecting the game’s performance.
Some potential fixes include checking your internet connection, adjusting firewall settings, verifying game files, and updating graphics drivers.
Yes, sometimes antivirus software may mistakenly flag Darktide, causing the error. Temporarily disabling the antivirus might help.
Outdated drivers can cause the error. Updating your graphics card drivers to the latest version might resolve the issue.
Running Darktide with administrator privileges can potentially resolve the error code 3001 in some cases.
You can verify the integrity of game files in the Steam client by right-clicking Darktide, selecting ‘Properties’, and then ‘Verify Integrity of Game Files’.
If other fixes fail, updating or reinstalling the game can sometimes resolve the Darktide error code 3001.
Prachi Mishra is a talented Digital Marketer and Technical Content Writer with a passion for creating impactful content and optimizing it for online platforms. With a strong background in marketing and a deep understanding of SEO and digital marketing strategies, Prachi has helped several businesses increase their online visibility and drive more traffic to their websites.
As a technical content writer, Prachi has extensive experience in creating engaging and informative content for a range of industries, including technology, finance, healthcare, and more. Her ability to simplify complex concepts and present them in a clear and concise manner has made her a valuable asset to her clients.
Prachi is a self-motivated and goal-oriented professional who is committed to delivering high-quality work that exceeds her clients’ expectations. She has a keen eye for detail and is always willing to go the extra mile to ensure that her work is accurate, informative, and engaging.


