In our digital age, staying connected is paramount, making it especially frustrating when your iPhone’s WiFi and Bluetooth functions suddenly stop working. These technologies are the backbone of our daily routines, from browsing the internet to connecting to wireless devices. If you’re facing issues with your iPhone’s WiFi and Bluetooth, don’t worry – you’re not alone. In this comprehensive guide, we’ll explore the common reasons behind these problems and provide step-by-step solutions to get your connectivity back on track.
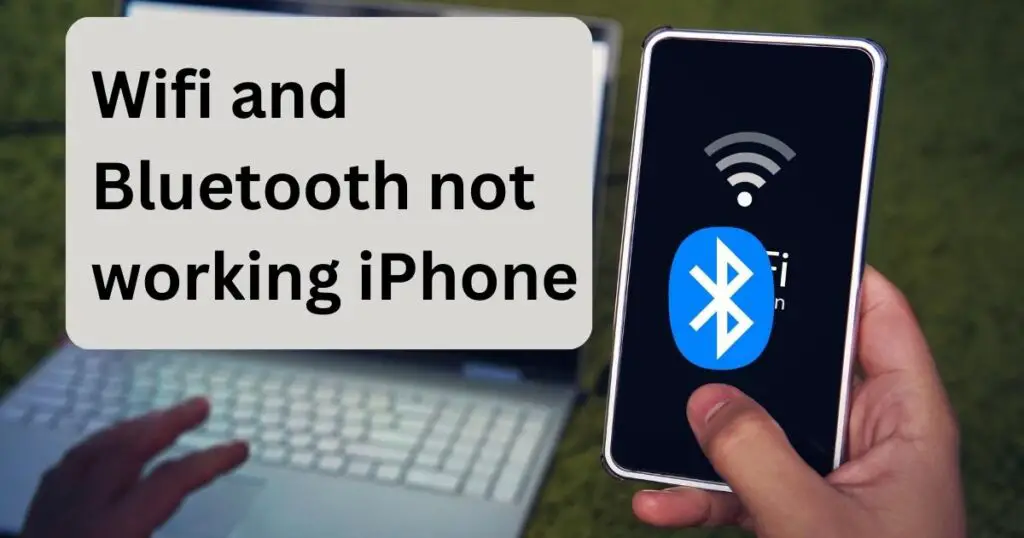
Understanding the Issue: WiFi and Bluetooth Disconnect Woes
WiFi and Bluetooth are two fundamental features that enable seamless connectivity on your iPhone. However, issues can arise due to a variety of factors, causing disruptions to these essential functions. Before diving into solutions, let’s explore some common reasons why your WiFi and Bluetooth might not be working as expected.
Common Reasons for WiFi and Bluetooth issues
- Software Glitches and Updates: iPhones rely on intricate software systems that can encounter glitches or bugs, impacting WiFi and Bluetooth functionality. Software updates might trigger compatibility issues.
- Network and Device Interference: Nearby electronic devices and networks can cause signal interference, weakening WiFi and Bluetooth connections.
- Incorrect Settings Configuration: Misconfigured settings, accidental toggling of WiFi/Bluetooth, or changes to advanced settings can disrupt connectivity.
How to fix WiFi and Bluetooth not working on iPhone?
Fix 1: Restart Your iPhone
Restarting your iPhone is a simple yet effective way to address minor software glitches that might be causing WiFi and Bluetooth connectivity issues. Here’s how to do it:
- Press and Hold: Locate the power button on your iPhone. Press and hold it until a slider appears on the screen.
- Slide to Power Off: Once the slider appears, slide it to the right to power off your iPhone.
- Wait and Power On: After the device turns off completely, wait for a few seconds. Then, press and hold the power button again until the Apple logo appears on the screen. Your iPhone will boot up, and the software systems will be refreshed.
Fix 2: Check Airplane Mode
Airplane Mode can inadvertently disable both WiFi and Bluetooth connections. To ensure this mode is turned off, follow these steps:
- Access Control Center: Swipe down from the top-right corner of your iPhone screen to access Control Center.
- Check Airplane Icon: Look for the Airplane icon. If it’s blue, Airplane Mode is enabled. Tap the icon to disable it.
- Verify Connectivity: Once Airplane Mode is turned off, check if your WiFi and Bluetooth connections are functioning as expected.
Fix 3: Forget and Reconnect to WiFi Network
Sometimes, reconnecting to a WiFi network can resolve connectivity issues. Follow these steps to forget and then reconnect to the network:
- Open Settings: Locate and open the “Settings” app on your iPhone.
- Select WiFi: In the settings menu, tap on “WiFi” to access WiFi network options.
- Forget Network: Find the network you’re facing issues with and tap the small “i” icon next to it. Then, select “Forget This Network.”
- Reconnect: After forgetting the network, go back to the list of available networks, select the same network, and enter the password to reconnect.
By following these detailed steps, you can effectively address WiFi and Bluetooth connectivity issues on your iPhone. These fixes target common problems like software glitches, Airplane Mode misconfiguration, and network reconnection, ensuring that you stay seamlessly connected to the digital world.
Don’t miss: Wifi not working on tv but working on other devices
Fix 4: Toggle Bluetooth Off and On
Toggling Bluetooth off and then on can help reset the connection and resolve minor connectivity issues. Here’s how you can do it:
- Access Settings: Open the “Settings” app on your iPhone.
- Navigate to Bluetooth: In the settings menu, tap on “Bluetooth” to access Bluetooth settings.
- Toggle Off: Locate the Bluetooth switch and toggle it off. Wait for a few seconds.
- Toggle On: Toggle the Bluetooth switch back on. Your iPhone will start searching for available devices.
- Connect to Device: Once the Bluetooth is back on, try connecting to your desired device. Check if the connection is stable.
Fix 5: Forget and Re-pair Bluetooth Devices
If you’re facing Bluetooth issues with a specific device, forgetting and re-pairing it can often solve the problem. Follow these steps:
- Open Settings: Go to the “Settings” app on your iPhone.
- Select Bluetooth: Tap on “Bluetooth” in the settings menu.
- Forget Device: Locate the device that’s experiencing connectivity issues and tap the “i” icon next to it. Choose “Forget This Device.”
- Re-pair Device: Refer to the manufacturer’s instructions to put the Bluetooth device in pairing mode. Then, back on your iPhone, look for the device in the available devices list and follow the pairing process.
Fix 6: Reset Network Settings
Resetting network settings can often resolve complex connectivity issues, including both WiFi and Bluetooth problems. Follow these steps:
- Open Settings: Access the “Settings” app on your iPhone.
- Go to General: Scroll down and tap on “General” in the settings menu.
- Select Reset: Scroll down again and select “Reset.”
- Reset Network Settings: Tap on “Reset Network Settings” and confirm your choice. Your iPhone will reset all network-related settings to their defaults.
By meticulously following these six fixes, you’ll be well-equipped to troubleshoot and resolve WiFi and Bluetooth issues on your iPhone. Whether it’s restarting your device, checking Airplane Mode, reconnecting to WiFi networks, or addressing Bluetooth connectivity problems, these steps cover a range of common scenarios. Stay connected and make the most of your iPhone’s features without the frustration of connectivity disruptions.
Fix 7: Update iOS Software
Updating your iOS software can address underlying bugs and glitches that might be causing WiFi and Bluetooth issues. Here’s how to ensure you have the latest software version:
- Access Settings: Open the “Settings” app on your iPhone.
- Go to General: Scroll down and tap on “General” in the settings menu.
- Software Update: Select “Software Update.” If an update is available, your iPhone will prompt you to download and install it.
- Install Update: If there’s an update, tap “Download and Install.” Your iPhone will guide you through the update process, which may take a few minutes.
- Restart After Update: Once the update is complete, restart your iPhone to ensure the changes take effect.
Fix 8: Check for Interference
Interference from other electronic devices or neighboring networks can disrupt WiFi and Bluetooth signals. To mitigate this issue, consider the following steps:
- Move Away from Interference: If you’re experiencing connectivity issues in a specific location, try moving away from other electronic devices like microwaves, cordless phones, and baby monitors.
- Change WiFi Channel: Access your router’s settings and change the WiFi channel. This can help avoid interference from nearby networks operating on the same channel.
- Restart Router: Sometimes, routers can also encounter glitches. Restart your router by unplugging it, waiting for a few seconds, and plugging it back in.
By addressing these additional fixes, you’ll be equipped with a comprehensive toolkit to troubleshoot and resolve WiFi and Bluetooth issues on your iPhone. From keeping your iOS software up to date to tackling potential interference sources, these steps dive deeper into the intricacies of connectivity problems, ensuring you enjoy uninterrupted connections on your iPhone.
Preventing WiFi and Bluetooth Connectivity issues
Prevention is often the best strategy to avoid the frustration of WiFi and Bluetooth connectivity issues. By following these proactive tips, you can minimize the chances of encountering disruptions:
- Tip 1: Keep Software Updated: Regularly updating your iPhone’s iOS software ensures that you have the latest bug fixes and improvements. This can help prevent potential glitches that might affect WiFi and Bluetooth connectivity.
- Tip 2: Maintain Adequate Device Space: A lack of storage space on your iPhone can impact its overall performance, including connectivity. Keep your device’s storage well-maintained to ensure smooth operation of WiFi and Bluetooth functions.
- Tip 3: Avoid Overloading the WiFi Network: Connecting too many devices to your WiFi network can lead to congestion and slower connections. Limit the number of devices connected at once to maintain optimal performance.
- Tip 4: Secure Your Network: Securing your WiFi network with a strong password prevents unauthorized access and potential interference, ensuring a stable connection for your iPhone.
- Tip 5: Update Router Firmware: Regularly update your router’s firmware to ensure it’s running efficiently. Router updates can include important performance improvements that impact WiFi stability.
- Tip 6: Power Cycle Devices: Perform occasional power cycles on your iPhone and router. Turning devices off and on can help clear temporary issues and refresh connections.
- Tip 7: Optimize Bluetooth Device Pairing: When pairing Bluetooth devices, ensure they are in close proximity to each other and free from obstructions. This reduces the likelihood of connectivity drops.
- Tip 8: Disconnect Unused Devices: If you’re not actively using a Bluetooth device, consider disconnecting it from your iPhone. This can free up resources and enhance overall connectivity.
By integrating these preventive measures into your routine, you can significantly reduce the chances of encountering WiFi and Bluetooth connectivity issues. Taking a proactive approach to maintaining your devices and networks ensures that you stay connected without disruptions, enhancing your overall digital experience.
Conclusion
In a world where connectivity is everything, WiFi and Bluetooth issues on your iPhone can be incredibly frustrating. However, armed with the knowledge of common problems and their solutions, you’re well-equipped to tackle these challenges head-on. Remember, software glitches, interference, and settings misconfigurations are often the culprits behind these disruptions. By following the step-by-step troubleshooting procedures outlined in this guide, you can swiftly restore your iPhone’s WiFi and Bluetooth functionality, staying seamlessly connected to the digital world.
FAQs
Glitches or interference can disrupt WiFi. Restart your iPhone, check settings, or reconnect to the network.
Toggle Bluetooth off/on, re-pair devices, or reset network settings to troubleshoot Bluetooth issues.
Absolutely! Regular iOS updates fix bugs that could impact WiFi and Bluetooth connectivity.
Obstructions or device proximity issues can lead to sporadic Bluetooth connectivity losses.
Interference, outdated firmware, or too many connected devices can cause unstable Bluetooth connections.
Prachi Mishra is a talented Digital Marketer and Technical Content Writer with a passion for creating impactful content and optimizing it for online platforms. With a strong background in marketing and a deep understanding of SEO and digital marketing strategies, Prachi has helped several businesses increase their online visibility and drive more traffic to their websites.
As a technical content writer, Prachi has extensive experience in creating engaging and informative content for a range of industries, including technology, finance, healthcare, and more. Her ability to simplify complex concepts and present them in a clear and concise manner has made her a valuable asset to her clients.
Prachi is a self-motivated and goal-oriented professional who is committed to delivering high-quality work that exceeds her clients’ expectations. She has a keen eye for detail and is always willing to go the extra mile to ensure that her work is accurate, informative, and engaging.


