The Apple Watch is a versatile and popular wearable device that provides a range of features to enhance your daily life. One of its most important functions is receiving notifications from your iPhone, keeping you informed about calls, messages, emails, and other alerts. However, it can be frustrating when your Apple Watch stops displaying notifications.
In this article, we will explore the possible reasons why your Apple Watch may not be showing notifications and provide you with effective solutions to fix the issue. Whether you’re a new Apple Watch user or have been using it for a while, this guide will help you regain the full functionality of your device.
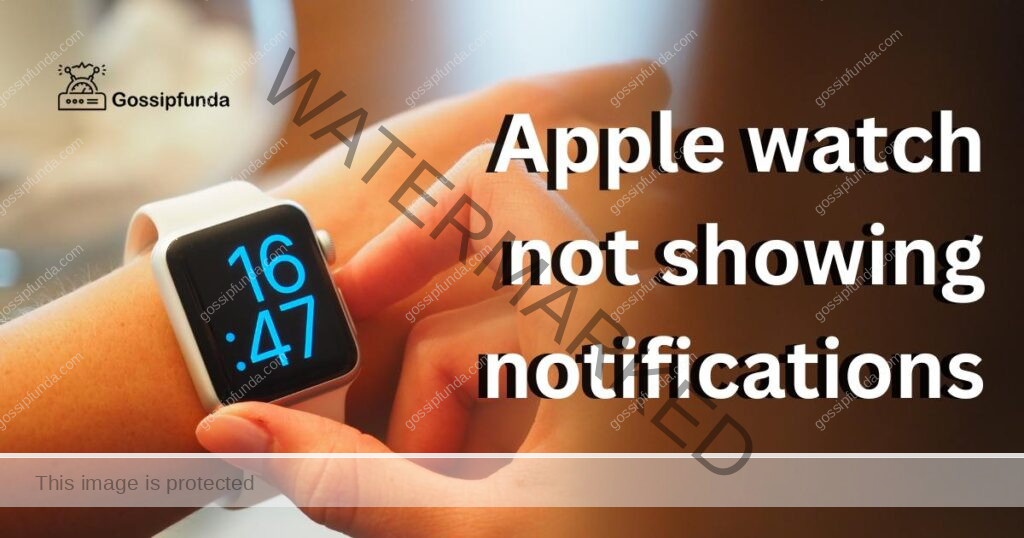
Reasons Your Apple Watch Isn’t Showing Notifications
Do Not Disturb Mode
The first thing to check is whether your Apple Watch is in Do Not Disturb mode. When this mode is enabled, notifications are silenced. To disable Do Not Disturb mode, swipe up on your Apple Watch screen to access the Control Center and tap the Do Not Disturb icon.
Notification Settings
Ensure that your notification settings are properly configured on both your iPhone and Apple Watch. Open the Watch app on your iPhone, navigate to the My Watch tab, and tap on “Notifications.” Here, you can customize which apps can send notifications to your Apple Watch.
Software Updates
Outdated software can sometimes lead to issues with notifications. Check if there are any available updates for your Apple Watch by going to the Watch app on your iPhone, selecting the My Watch tab, and tapping on “General” followed by “Software Update.”
Bluetooth Connection
A stable Bluetooth connection between your iPhone and Apple Watch is crucial for notifications to work correctly. Make sure that Bluetooth is enabled on both devices, and they are in close proximity to each other.
App-Specific Settings
Some apps have their own notification settings that may override the general settings. Open the Watch app on your iPhone, go to the My Watch tab, and scroll down to find the app in question. Check if the notification settings for that app are properly configured.
How to fix Apple watch not showing notifications?
Fix 1: Restart Your Apple Watch
If your Apple Watch is not showing notifications, a simple restart can often resolve the issue. Follow these steps to restart your Apple Watch:
- Press and hold the side button on your Apple Watch until the Power Off slider appears.
- Slide the Power Off slider to the right to turn off your Apple Watch.
- After your Apple Watch is completely turned off, press and hold the side button again until the Apple logo appears.
- Release the side button and wait for your Apple Watch to restart.
Once your Apple Watch has restarted, check if the notifications are now displaying properly. If the problem persists, proceed to the next fix.
Fix 2: Check iPhone Notification Settings
Sometimes, the issue may lie in the notification settings on your iPhone. Here’s how you can ensure that notifications are allowed for the relevant apps:
- On your iPhone, navigate to Settings and tap on “Notifications.”
- Scroll through the list of apps and select the app for which you’re not receiving notifications.
- Make sure the “Allow Notifications” toggle is enabled for that app. You can also customize other notification settings, such as sound and vibration.
After adjusting the notification settings on your iPhone, test if the notifications are now showing up on your Apple Watch. If not, move on to the next fix.
Fix 3: Reset Apple Watch Settings
Resetting your Apple Watch settings can often resolve persistent notification issues. Follow these steps to reset the settings on your Apple Watch:
- On your Apple Watch, open the Settings app.
- Scroll down and tap on “General.”
- Scroll down again and select “Reset.”
- Tap on “Reset Settings” and enter your passcode if prompted.
- Confirm the reset by tapping on “Reset Settings” again.
Note that this will not erase your data but will reset your personalized settings. After the reset is complete, check if the notifications are functioning correctly on your Apple Watch.
Fix 4: Unpair and Pair Again
If the above fixes didn’t solve the problem, unpairing your Apple Watch from your iPhone and then pairing it again can help resolve complex issues. Here’s what you need to do:
- On your iPhone, open the Watch app.
- Select your Apple Watch from the My Watch tab.
- Tap on the “i” icon next to your Apple Watch.
- Choose “Unpair Apple Watch” and confirm the unpairing process.
- Follow the on-screen prompts to complete the unpairing process.
Once the unpairing is done, proceed with pairing your Apple Watch again using the Watch app on your iPhone. This process will establish a fresh connection between your devices and may fix the notification problem.
Fix 5: Check iPhone and Apple Watch Connection
If your Apple Watch is not showing notifications, it’s important to ensure that there is a stable connection between your iPhone and Apple Watch. Follow these steps to check the connection:
- Make sure that both your iPhone and Apple Watch have Bluetooth enabled. On your iPhone, go to Settings > Bluetooth and ensure it is turned on. On your Apple Watch, swipe up on the watch face to access the Control Center, and ensure that the Bluetooth icon is highlighted.
- Keep your iPhone and Apple Watch in close proximity to each other. The optimal range for a Bluetooth connection is approximately 30 feet (10 meters).
- If the connection seems weak or unstable, try restarting both your iPhone and Apple Watch. This can help refresh the connection and resolve any temporary issues.
- Additionally, you can try toggling Bluetooth off and on again on both devices. Disable Bluetooth on your iPhone and Apple Watch, wait for a few seconds, and then enable it again.
After checking and ensuring a strong Bluetooth connection between your devices, check if the notifications are now appearing on your Apple Watch.
Read more: Fix Apple TV Error Code n/64
Fix 6: Update Software on iPhone and Apple Watch
Outdated software can sometimes cause compatibility issues and prevent notifications from appearing on your Apple Watch. Follow these steps to check for and install any available software updates:
- On your iPhone, open the Watch app.
- Go to the My Watch tab and tap on “General.”
- Select “Software Update” and check if there are any available updates for your Apple Watch.
- If an update is available, make sure your iPhone is connected to Wi-Fi and has sufficient battery life. Follow the prompts to download and install the update on your Apple Watch.
Similarly, ensure that your iPhone is running the latest version of iOS. To check for iOS updates, go to Settings > General > Software Update on your iPhone and install any available updates.
Updating both your iPhone and Apple Watch to the latest software versions can help resolve compatibility issues and improve the overall performance of your devices, including the display of notifications on your Apple Watch.
Fix 7: Reset Network Settings
In some cases, network settings on your iPhone or Apple Watch may interfere with the proper functioning of notifications. Resetting network settings can help resolve such issues. Here’s how:
- On your iPhone, go to Settings > General.
- Scroll down and tap on “Reset.”
- Select “Reset Network Settings” and enter your passcode if prompted.
- Confirm the reset by tapping on “Reset Network Settings” again.
Please note that resetting network settings will remove saved Wi-Fi networks and passwords, as well as VPN and APN settings. After resetting, you’ll need to reconnect to Wi-Fi networks and reconfigure any network-related settings.
After resetting the network settings, check if the notifications are now showing up on your Apple Watch.
Fix 8: Check Notification Settings on Apple Watch
Sometimes, the issue with notifications not appearing on your Apple Watch may be due to specific notification settings on the watch itself. Here’s how you can check and adjust these settings:
- On your Apple Watch, press the digital crown to access the home screen.
- Tap on the “Settings” app icon, which resembles a gear.
- Scroll down and select “Notifications.”
- Ensure that the “Mirror iPhone” option is enabled. This setting allows your Apple Watch to mirror the notification settings from your iPhone.
- Scroll through the list of apps under “Notifications” and make sure the toggle switch next to each desired app is turned on.
By enabling the “Mirror iPhone” setting and ensuring that the necessary apps have notification permissions on your Apple Watch, you can ensure that notifications are properly displayed.
Fix 9: Reinstall Problematic Apps
If you’re experiencing notification issues with specific apps on your Apple Watch, it may be helpful to reinstall those apps. Follow these steps:
- On your iPhone, press and hold the app icon for the problematic app until it starts to wiggle.
- Tap the “x” icon on the app to delete it. Note that deleting the app from your iPhone will also remove it from your Apple Watch.
- Open the App Store on your iPhone and search for the app.
- Tap the download or “Get” button to reinstall the app on your iPhone.
- After the app is installed on your iPhone, it should automatically install on your Apple Watch as well.
By reinstalling the problematic apps, you can ensure that any potential glitches or compatibility issues are resolved, allowing notifications to display correctly on your Apple Watch.
Fix 10: Restore Apple Watch to Factory Settings
If all else fails, you can try restoring your Apple Watch to its factory settings. However, note that this will erase all data and settings on your Apple Watch, so make sure to create a backup beforehand. Here’s how you can restore your Apple Watch:
- On your Apple Watch, open the Settings app.
- Scroll down and tap on “General.”
- Select “Reset” and then choose “Erase All Content and Settings.”
- Follow the on-screen prompts to confirm the reset and enter your passcode if prompted.
After the restoration process is complete, set up your Apple Watch as a new device and pair it with your iPhone. This fresh start can often resolve persistent issues and allow notifications to appear properly on your Apple Watch.
Preventing Tips to Ensure Smooth Notification Display on Your Apple Watch
To avoid encountering issues with notifications not appearing on your Apple Watch in the future, consider implementing the following preventive measures:
Tip 1: Keep Software Updated
Regularly check for and install software updates for both your iPhone and Apple Watch. Software updates often include bug fixes and improvements that can enhance the overall performance of your devices, including the notification system.
Tip 2: Maintain a Strong Bluetooth Connection
Ensure that your iPhone and Apple Watch have a stable Bluetooth connection by keeping them in close proximity to each other. Additionally, avoid interference from other Bluetooth devices that may disrupt the connection.
Tip 3: Customize Notification Settings
Take the time to customize the notification settings on both your iPhone and Apple Watch. Select the apps that are most important to you and enable notifications for them, while disabling unnecessary ones. This will help streamline the notifications you receive and reduce the chance of overload or interference.
Tip 4: Restart Your Apple Watch Regularly
Performing periodic restarts of your Apple Watch can help clear temporary glitches and optimize its performance. Restarting your device can also refresh the notification system and ensure smooth operation.
Tip 5: Be Mindful of Do Not Disturb Mode
Familiarize yourself with the Do Not Disturb mode on your Apple Watch and make sure it is not accidentally enabled. Regularly check the Control Center on your Apple Watch to ensure that Do Not Disturb is disabled when you want to receive notifications.
By following these preventive tips, you can minimize the chances of encountering notification display issues on your Apple Watch. Remember to stay updated, maintain a strong connection, customize settings, restart periodically, and be mindful of the Do Not Disturb mode to ensure a seamless notification experience.
Conclusion
We have explored various reasons why your Apple Watch may not show notifications and provided effective fixes. By following these steps, you can resolve the issue and enjoy uninterrupted notification display on your Apple Watch. Stay connected and informed effortlessly!
FAQs
There could be several reasons, such as Do Not Disturb mode enabled or incorrect notification settings.
Swipe up on the screen, access the Control Center, and tap the Do Not Disturb icon.
Make sure the notification settings are properly configured on both your iPhone and Apple Watch.
Yes, outdated software can sometimes lead to problems with notifications. Check for software updates.
Open the Watch app on your iPhone, go to the My Watch tab, and tap “General” followed by “Software Update.”
A stable Bluetooth connection ensures that notifications are delivered from your iPhone to your Apple Watch.
You can try restarting your Apple Watch, unpairing and pairing again, or contacting Apple Support for further assistance.
Prachi Mishra is a talented Digital Marketer and Technical Content Writer with a passion for creating impactful content and optimizing it for online platforms. With a strong background in marketing and a deep understanding of SEO and digital marketing strategies, Prachi has helped several businesses increase their online visibility and drive more traffic to their websites.
As a technical content writer, Prachi has extensive experience in creating engaging and informative content for a range of industries, including technology, finance, healthcare, and more. Her ability to simplify complex concepts and present them in a clear and concise manner has made her a valuable asset to her clients.
Prachi is a self-motivated and goal-oriented professional who is committed to delivering high-quality work that exceeds her clients’ expectations. She has a keen eye for detail and is always willing to go the extra mile to ensure that her work is accurate, informative, and engaging.



