The Apple Watch is a marvel of modern technology, capable of monitoring various aspects of our health and daily activities. One of its notable features is its ability to display environmental data, including temperature. However, it can be frustrating when the temperature on your Apple Watch is not showing up as expected. You might be wondering why this is happening and how to fix it. In this comprehensive guide, we will delve into the reasons behind the temperature not displaying on your Apple Watch and provide step-by-step solutions to resolve this issue.
Whether you’re an avid hiker who relies on temperature data or simply curious about the weather, understanding and fixing this problem is essential. Let’s explore the possible causes and effective remedies to ensure your Apple Watch provides accurate temperature information.
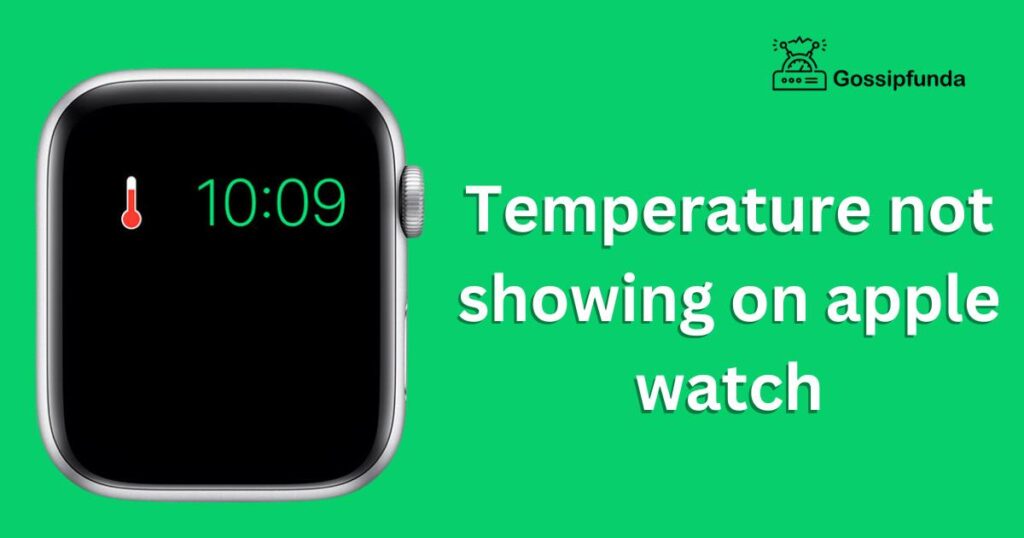
Why isn’t the Temperature Showing on Your Apple Watch?
Before diving into solutions, it’s crucial to understand the underlying causes of the temperature not displaying on your Apple Watch. Several factors can contribute to this issue:
- Location Services: The Apple Watch relies on your iPhone’s GPS and location services to fetch weather data. If your location services are disabled or experiencing problems, it can affect temperature readings.
- Syncing Issues: Sometimes, your Apple Watch may have trouble syncing data with your iPhone. This can result in a lack of real-time temperature information.
- Weather App Glitches: Software glitches or bugs within the Weather app on your iPhone or Apple Watch can prevent temperature data from displaying correctly.
- Network Connectivity: Poor or unstable network connectivity can hinder your Apple Watch’s ability to fetch weather data.
Now that we’ve identified potential culprits, let’s move on to the solutions.
How to fix Temperature Display issues on Your Apple Watch?
Here’s a step-by-step guide to resolving the issue of the temperature not showing on your Apple Watch:
Fix 1: Check Location Services
When your Apple Watch fails to display temperature information, the first step is to ensure that Location Services are properly configured. Here’s a detailed explanation of how to do this:
- Access Location Services on iPhone: Open your iPhone’s settings by tapping the “Settings” app icon on your home screen.
- Navigate to Privacy: Scroll down and tap on “Privacy.” It usually has a hand icon logo.
- Select Location Services: Within the Privacy menu, find and tap on “Location Services.” This is where you control which apps can access your location.
- Check Status of Location Services: Make sure that Location Services are turned on at the top of the screen. If it’s off, tap the toggle switch to enable it.
- Scroll Down to Weather: Scroll down the list of apps that use Location Services until you find the “Weather” app. This is the app responsible for providing temperature data to your Apple Watch.
- Adjust Weather App Settings:
- Tap on the “Weather” app to access its settings. You’ll have several options for location access:
- This option prevents the Weather app from using your location data, which could be the reason for the temperature not displaying on your Apple Watch. Choose “While Using the App” or “Always” to enable location access.
- Select Location Access Preferences: Depending on your preference, choose either “While Using the App” or “Always.” The former allows the Weather app to access your location data only when you are actively using the app, while the latter grants continuous access.
- Exit Settings: Once you’ve made your selection, exit the Settings app by pressing the home button or swiping up from the bottom, depending on your iPhone model.
Now that you’ve configured Location Services for the Weather app, your Apple Watch should have no trouble fetching temperature data. Remember that enabling “While Using the App” ensures that the Weather app accesses your location only when needed, preserving battery life. However, if you prefer to have temperature data available at all times on your Apple Watch, select “Always” for continuous access.
Don’t miss: Apple releases iOS 17.0.1
Fix 2: Verify Bluetooth and Wi-Fi Connectivity
If the temperature is still not showing on your Apple Watch after checking Location Services, the next step is to ensure that your watch has a stable connection to your iPhone. Here’s a detailed explanation of how to do this:
- Check Bluetooth Connectivity: On your iPhone, go to the home screen and open the “Settings” app.
- Access Bluetooth Settings: Scroll down and tap on “Bluetooth.” This is where you manage Bluetooth connections.
- Enable Bluetooth: Ensure that Bluetooth is turned on. The switch at the top of the screen should be green. If it’s off, tap the switch to enable Bluetooth.
- Check Apple Watch Connection: Scroll down to the “My Devices” section. Your Apple Watch should appear here as a connected device. If it’s not listed, tap on “Apple Watch” to establish the connection.
- Ensure Proper Wi-Fi Connection: On your iPhone, navigate back to the main “Settings” screen.
- Access Wi-Fi Settings: Tap on “Wi-Fi” in the main settings menu.
- Connect to a Wi-Fi Network: Ensure that your iPhone is connected to a Wi-Fi network. A stable Wi-Fi connection is crucial for your Apple Watch to communicate with the Weather app.
- Check Apple Watch Wi-Fi: If you’ve set up your Apple Watch to use Wi-Fi (usually during initial setup), make sure that it’s connected to the same Wi-Fi network as your iPhone. To check this, open the “Watch” app on your iPhone, go to “My Watch,” and select “Wi-Fi.”
- Reboot Both Devices (if necessary): If you’re still experiencing issues after confirming Bluetooth and Wi-Fi connectivity, try rebooting both your iPhone and Apple Watch. This can often resolve connection-related problems.
- Check for Temperature Data on Apple Watch: Once you’ve verified Bluetooth and Wi-Fi connectivity, check if the temperature data is now displaying correctly on your Apple Watch’s watch face or in the Weather app.
By following these steps, you can ensure that your Apple Watch is properly connected to your iPhone, which is essential for it to fetch weather data accurately. A stable Bluetooth and Wi-Fi connection should resolve the issue of the temperature not showing on your Apple Watch. If the problem persists, proceed to the next troubleshooting step.
Fix 3: Reset the Weather App on Your Apple Watch
If the temperature is still not displaying on your Apple Watch after checking Location Services and connectivity, you can try resetting the Weather app on your Apple Watch. Here’s a detailed explanation of how to do this:
- Access the Apple Watch App Grid: On your Apple Watch, press the Digital Crown to access the app grid.
- Locate the Weather App: Scroll through the app grid and find the “Weather” app. It has a simple icon with a sun and cloud.
- Force Quit the Weather App: Press and hold the side button on your Apple Watch until the power off slider appears.
- Access the App Switcher: Release the side button, and then press and hold the Digital Crown. This action will force quit the Weather app.
- Restart the Weather App: Return to the app grid by tapping the Digital Crown once.
- Open the Weather App: Locate the “Weather” app and tap on it to reopen it.
- Check for Temperature Data: Once the Weather app is open, check if the temperature data is now displaying correctly on your Apple Watch.
Resetting the Weather app on your Apple Watch can resolve minor software glitches that may be causing the temperature not to display. If this fix doesn’t resolve the issue, proceed to the next troubleshooting step.
Remember, resetting the Weather app will not delete any other data or settings on your Apple Watch. It merely closes and restarts the app, potentially resolving any temporary issues it may have been experiencing.
Fix 4: Update Your Apple Watch
Ensuring your Apple Watch is running the latest software can often resolve various issues, including problems with temperature data not displaying. Here’s a detailed explanation of how to update your Apple Watch:
- Ensure iPhone Connection: Ensure that your iPhone and Apple Watch are connected via Bluetooth and are in close proximity to each other.
- Charge Your Apple Watch: Before proceeding with an update, make sure your Apple Watch has sufficient battery life or is connected to its charger.
- Connect to Wi-Fi: On your iPhone, connect to a Wi-Fi network. Apple Watch updates typically require a Wi-Fi connection.
- Check for WatchOS Updates: On your iPhone, open the “Watch” app.
- Navigate to General: Scroll down and tap on “General.”
- Select Software Update: Tap “Software Update.” Your iPhone will now check for available updates for your Apple Watch.
- Download and Install Updates: If an update is available, tap “Download and Install.” Follow the on-screen instructions to complete the update process.
- Enter Passcode: If prompted, enter your Apple Watch passcode to confirm the installation.
- Wait for Installation: Your Apple Watch will restart and display an Apple logo with a progress bar. Allow the update to install, which may take some time.
- Check Temperature Data: After the update is complete and your Apple Watch has restarted, check if the temperature data is now displaying correctly.
Updating your Apple Watch’s operating system can often resolve software-related issues and improve its overall performance. If the problem persists even after updating, proceed to the next troubleshooting step.
Fix 5: Reset Network Settings on iPhone
Sometimes, issues with temperature data not displaying on your Apple Watch can be related to network settings on your iPhone. Resetting these settings can help. Here’s a detailed explanation:
- Access iPhone Settings: Open the “Settings” app on your iPhone.
- Navigate to General: Scroll down and tap on “General.”
- Scroll Down and Select Reset: Scroll to the bottom of the General menu and tap “Reset.”
- Choose Reset Network Settings: Tap “Reset Network Settings.” You may be prompted to enter your iPhone passcode.
- Confirm the Reset: A warning message will appear, informing you that this action will delete all network settings, including Wi-Fi passwords and cellular settings. Confirm by tapping “Reset Network Settings.”
- Restart Your iPhone: After the reset is complete, your iPhone will restart.
- Reconnect to Wi-Fi and Bluetooth: Once your iPhone is back on, reconnect to your Wi-Fi network and Bluetooth devices, including your Apple Watch.
- Check Temperature Data: After ensuring that your iPhone is reconnected, check if the temperature data is now displaying correctly on your Apple Watch.
Resetting network settings can resolve issues related to network connectivity, which could be impacting the ability of your Apple Watch to fetch temperature data.
Fix 6: Check Weather App Settings on Your iPhone
Sometimes, the issue with temperature not showing on your Apple Watch can be traced back to settings within the Weather app on your iPhone. Here’s a step-by-step guide:
- Open the Weather App: On your iPhone, locate and open the “Weather” app.
- Check Location Preferences: In the Weather app, tap the icon that resembles three horizontal lines (usually located in the bottom-right corner).
- Access Location Preferences: Look for the “Settings” or “Location” option in the menu, and tap on it.
- Ensure Correct Location is Set: Make sure that your preferred location is set as the primary location. If it’s not, tap on your preferred location to set it as the primary location.
- Check Temperature Unit: Additionally, ensure that the temperature unit (e.g., Fahrenheit or Celsius) is set to your preference. This ensures that the temperature data displayed is in the format you prefer.
- Force Close the Weather App: Double-click the home button on your iPhone (or swipe up from the bottom on iPhone X or later) to access the app switcher.
- Swipe up or off the screen to force close the Weather app.
- Restart Your iPhone: Restart your iPhone to ensure that any changes take effect.
- Check Temperature Data on Your Apple Watch: After completing these steps, check if the temperature data is now displaying correctly on your Apple Watch.
By ensuring that your location preferences and temperature units are correctly set within the Weather app on your iPhone, you can help ensure that accurate weather data is transmitted to your Apple Watch.
Fix 7: Restore Your Apple Watch to Factory Settings
If all else fails and the temperature is still not displaying on your Apple Watch, you can consider restoring your Apple Watch to its factory settings. This should be your last resort, as it will erase all data and settings on your watch. Ensure you have a backup of your Apple Watch before proceeding. Here’s how to do it:
- Open the Watch App on iPhone: Launch the “Watch” app on your paired iPhone.
- Go to My Watch: Tap on “My Watch” at the bottom of the screen.
- General: Tap on “General.”
- Reset: Scroll down and tap on “Reset.”
- Erase Apple Watch Content and Settings: Tap on “Erase Apple Watch Content and Settings.”
- Confirmation: Confirm your decision by tapping “Erase All Content and Settings.” You may need to enter your Apple ID password.
- Wait for Reset: Your Apple Watch will reset to its factory settings. This may take a few minutes.
- Re-pair Your Apple Watch: Follow the on-screen instructions to pair your Apple Watch with your iPhone again.
- Restore from Backup (if available): During the setup process, you can choose to restore your Apple Watch from a backup, if you have one.
- Check Temperature Data: After the setup is complete, check if the temperature data is now displaying correctly on your Apple Watch.
While restoring your Apple Watch to factory settings is a drastic step, it can often resolve persistent issues. However, it should only be done if all other troubleshooting steps have failed, as it erases all data and settings on your watch.
Fix 8: Contact Apple Support
If none of the previous fixes have resolved the issue of temperature data not displaying on your Apple Watch, it may be time to seek assistance from Apple Support. Here’s what to do:
- Visit Apple’s Support Website: Open a web browser on your computer or smartphone and go to the official Apple Support website.
- Choose Your Device: Select the Apple Watch as your device.
- Select the Issue: Navigate through the support options and select the issue related to “Temperature not showing on Apple Watch.”
- Contact Support: You’ll be presented with various contact options, including phone support, chat support, or scheduling an appointment at an Apple Store or an authorized service provider. Choose the option that suits you best.
- Explain the Issue: When you contact Apple Support, explain the problem you’re facing in detail. Mention all the troubleshooting steps you’ve already attempted.
- Follow Support’s Guidance: Apple Support will guide you through additional troubleshooting steps or may recommend visiting a physical location for further assistance.
- Appointment (if required): If an appointment is scheduled, make sure to attend it with your Apple Watch and iPhone.
- Resolution: Apple Support will work with you to diagnose and resolve the issue. They may offer a solution or, if necessary, arrange for repair or replacement.
Apple’s support team is well-equipped to handle a wide range of issues, and they can provide tailored guidance to resolve your specific problem with the temperature not displaying on your Apple Watch.
Preventing Tips for Temperature Display Issues on Your Apple Watch
As the saying goes, “prevention is better than cure.” To avoid future temperature display problems on your Apple Watch, consider implementing these preventive measures:
- Regularly Update Software: Ensure that your Apple Watch and iPhone are running the latest software updates. Apple often releases bug fixes and improvements through software updates that can resolve issues.
- Maintain Good Connectivity: Keep your iPhone and Apple Watch in close proximity to maintain strong Bluetooth and Wi-Fi connections. Good connectivity is vital for the timely delivery of temperature data.
- Check Location Services: Periodically review your Location Services settings on both your iPhone and Apple Watch to ensure that the Weather app has access to your location. Adjust settings as needed.
- Restart and Reboot: Occasionally restart both your iPhone and Apple Watch. This can help clear temporary glitches that may affect temperature data retrieval.
- Clear Cache: If your Weather app is frequently slow or unresponsive, consider clearing its cache. On your iPhone, you can do this by uninstalling and reinstalling the app.
- Manage Third-Party Apps: Be cautious when using third-party weather apps on your Apple Watch. Ensure they have the necessary permissions and are reliable sources of weather data.
- Keep Your Devices Clean and Updated: Ensure that both your iPhone and Apple Watch are physically clean and free from dirt or debris that might affect their sensors or connectivity.
- Contact Apple Support Early: If you encounter persistent issues with temperature data not displaying, don’t hesitate to contact Apple Support early on. They can provide guidance and solutions before the problem escalates.
- Backup Your Apple Watch: Regularly create backups of your Apple Watch data using iCloud or your paired iPhone. This ensures that you can restore your watch if you ever need to reset it.
By following these preventive tips, you can minimize the likelihood of encountering temperature display issues on your Apple Watch and enjoy a more seamless experience with this smart wearable.
Conclusion
Your Apple Watch is designed to provide you with real-time information, including temperature data. When this feature fails, it can be frustrating. However, by understanding the possible causes and following our detailed troubleshooting guide, you can quickly resolve the issue and get your Apple Watch back to displaying accurate temperature information.
Remember to check location services, connectivity, and app settings, and don’t hesitate to seek professional assistance if needed. With these solutions in your arsenal, you can ensure that your Apple Watch continues to be a reliable companion for keeping track of the weather and more.
FAQ’s
Multiple reasons like location services, syncing, or app glitches could be causing it.
Check and adjust your location settings on both your iPhone and Apple Watch.
Ensure both are turned on, and restart your devices if necessary.
Yes, updating your watch to the latest software can resolve various issues, including this one.
Prachi Mishra is a talented Digital Marketer and Technical Content Writer with a passion for creating impactful content and optimizing it for online platforms. With a strong background in marketing and a deep understanding of SEO and digital marketing strategies, Prachi has helped several businesses increase their online visibility and drive more traffic to their websites.
As a technical content writer, Prachi has extensive experience in creating engaging and informative content for a range of industries, including technology, finance, healthcare, and more. Her ability to simplify complex concepts and present them in a clear and concise manner has made her a valuable asset to her clients.
Prachi is a self-motivated and goal-oriented professional who is committed to delivering high-quality work that exceeds her clients’ expectations. She has a keen eye for detail and is always willing to go the extra mile to ensure that her work is accurate, informative, and engaging.


