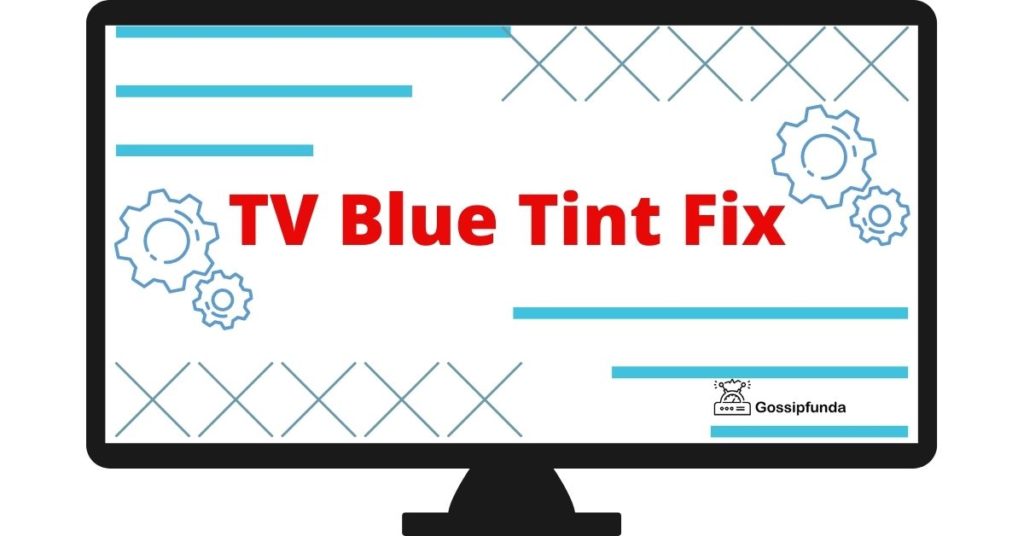Are you experiencing issues with Typhoon TV? Has your favorite streaming app suddenly stopped working? Don’t worry, you’re not alone. Many users encounter problems with Typhoon TV not working, and it can be frustrating when you’re unable to enjoy your favorite movies and TV shows. In this article, we’ll explore the common reasons why Typhoon TV may not be working and provide you with step-by-step solutions to get it up and running again. Whether it’s a buffering issue, playback error, or any other problem, we’ve got you covered. So, let’s dive in and troubleshoot Typhoon TV for a seamless streaming experience.
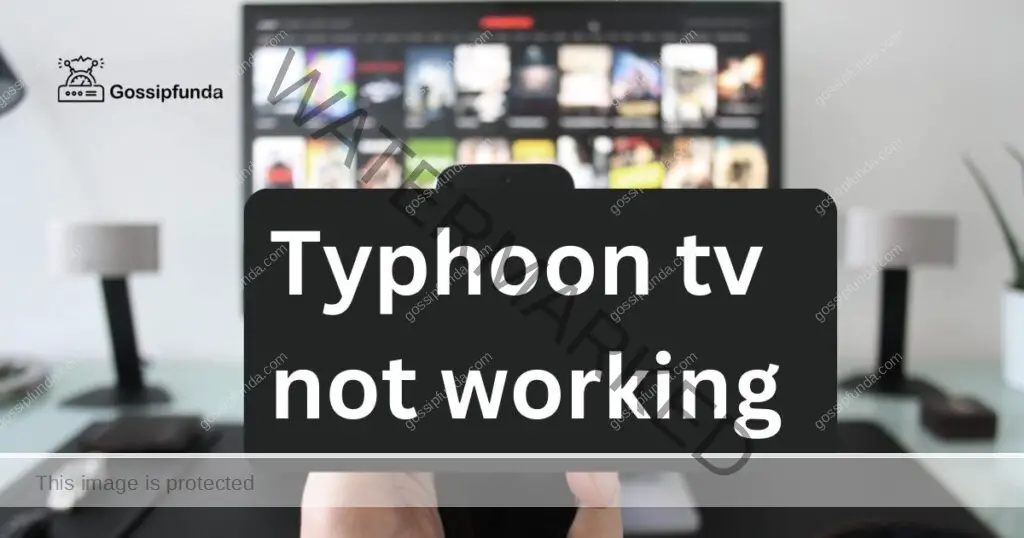
Reasons behind Typhoon TV Not Working
- Internet connection issues: A poor or unstable internet connection can lead to Typhoon TV not working properly. Slow speeds, intermittent connectivity, or network congestion can cause buffering problems or prevent the app from loading altogether.
- Outdated app version: If you’re using an outdated version of Typhoon TV, it may not be compatible with the latest streaming sources or may have unresolved bugs. Developers frequently release updates to address these issues and improve app performance.
- Cache and data buildup: Over time, the cache and data accumulated by Typhoon TV can affect its functionality. Excessive data buildup can cause the app to slow down, freeze, or crash. Clearing the cache and data can help resolve these issues.
- VPN interference: If you use a VPN (Virtual Private Network) to protect your online privacy or access geo-restricted content, it may interfere with Typhoon TV’s functionality. Some VPNs can cause connectivity issues or block the app’s access to streaming sources.
- Server maintenance or downtime: Typhoon TV relies on servers to provide access to streaming content. During server maintenance or downtime, the app may not function properly or may be temporarily unavailable.
- Incompatible device or operating system: Typhoon TV may not work on certain devices or operating systems if they don’t meet the app’s requirements. Compatibility issues can result in crashes, errors, or limited functionality.
- Ad-blocker or firewall settings: If you have an ad-blocker or firewall enabled on your device, it may block certain elements or connections required by Typhoon TV, leading to issues with the app’s performance or functionality.
- Insufficient storage space: If your device has limited storage space available, it can impact Typhoon TV’s ability to download or store content. This can lead to errors, playback issues, or crashes.
- Corrupted app files: Sometimes, the app files of Typhoon TV can become corrupted due to various reasons. Corrupted files can cause the app to malfunction, crash, or display errors.
- Third-party app conflicts: In some cases, conflicts between Typhoon TV and other installed apps on your device can arise, leading to performance issues or crashes. These conflicts can occur due to conflicting functionalities or resource usage.
- Bug or software glitch in Typhoon TV: Like any software, Typhoon TV may have occasional bugs or software glitches. These issues can cause the app to behave unexpectedly, crash, or display errors.
- Geo-restrictions or content licensing limitations: Certain streaming sources or content may be subject to geo-restrictions or licensing limitations. If Typhoon TV cannot access or stream such content in your region, it may not work as expected.
How to fix typhoon tv not working?
Fix 1: Check Your Internet Connection
Step 1: Check your internet speed
To ensure a stable streaming experience on Typhoon TV, it’s important to have a reliable internet connection. Follow these steps to check your internet speed:
- Open a web browser on your device and visit a reputable speed testing website like Ookla Speedtest.
- Click on the “Go” or “Start” button to begin the speed test. Wait for the test to complete.
- Take note of your download and upload speeds. Compare them with the recommended requirements for streaming, which are typically around 5 Mbps or higher for SD content and 25 Mbps or higher for HD content.
If your internet speed is significantly lower than the recommended requirements, it’s likely that your connection is causing issues with Typhoon TV. Contact your internet service provider (ISP) to address any connectivity problems.
Step 2: Restart your router
Sometimes, a simple restart of your router can resolve temporary connectivity issues. Follow these steps to restart your router:
- Locate the power source of your router and unplug it from the outlet.
- Wait for about 10-15 seconds to allow the router to fully power down.
- Plug the router back into the power source and wait for it to fully reboot. This may take a few minutes.
- Once the router has restarted, reconnect your device to the Wi-Fi network and check if Typhoon TV is working properly.
Step 3: Connect to a different network
If you’re still experiencing issues with Typhoon TV, it’s worth trying to connect your device to a different network. This helps determine if the problem is specific to your network or related to the app itself. Here’s how to connect to a different network:
- If you’re using Wi-Fi, go to your device’s settings and select the Wi-Fi option.
- Choose a different available network from the list.
- Enter the necessary credentials, such as a password, if prompted.
- Once connected, launch Typhoon TV and check if it is working without any issues. If it is, the problem may be with your home network. Consider troubleshooting your Wi-Fi or contacting your ISP for assistance.
Step 4: Use a wired connection
If you’re currently using a Wi-Fi connection, switching to a wired connection using an Ethernet cable can often provide a more stable internet connection. Here’s how to set up a wired connection:
- Locate an Ethernet cable and connect one end to your device’s Ethernet port.
- Connect the other end of the cable to an available LAN port on your router.
- Once the wired connection is established, disable the Wi-Fi on your device to ensure it uses the wired connection for internet access.
- Launch Typhoon TV and check if the app is functioning properly with the wired connection.
By following these steps and ensuring a stable internet connection, you can troubleshoot and resolve common issues related to Typhoon TV not working properly. If the issue persists, proceed to the next fix for further troubleshooting.
Fix 2: Update Typhoon TV to the Latest Version
- On Android, open the Google Play Store. On iOS, open the App Store.
- Enter “Typhoon TV” in the search bar of the app store.
- If an update is available for Typhoon TV, you will see an “Update” button next to the app. Tap on it to initiate the update process. If no update button is visible, it means you are already using the latest version.
- Allow the app store to download and install the latest version of Typhoon TV. The update process may take a few moments, depending on your internet connection speed.
- Once the update is successfully installed, open Typhoon TV and check if the app is now working properly. The updated version should have bug fixes, performance improvements, and enhanced features that can help resolve any issues you were experiencing.
- Updating Typhoon TV to the latest version ensures that you have the most stable and optimized version of the app. It also ensures compatibility with the latest streaming sources and resolves any known issues that may have been present in previous versions. If updating the app does not resolve the problem, proceed to the next fix for further troubleshooting.
Fix 3: Clear Cache and Data for Typhoon TV
- Step 1: Open the Settings menu on your device: Locate the Settings app on your device’s home screen or app drawer and tap on it to open.
- Step 2: Navigate to the Apps section: Scroll down and look for an option called “Apps,” “Applications,” or “App Manager.” Tap on it to access the list of installed apps on your device.
- Step 3: Find and select Typhoon TV: Scroll through the list of apps until you find Typhoon TV. Tap on it to open the app settings.
- Step 4: Clear the cache: Within the Typhoon TV app settings, you will find an option to clear the cache. Tap on the “Clear Cache” button to remove temporary files and data stored by the app.
- Step 5: Clear app data (optional): If clearing the cache didn’t resolve the issue, you can also try clearing the app data. This will remove all settings, preferences, and user data associated with Typhoon TV. Note that clearing app data will reset the app to its default state, and you may need to log in or set up the app again.
- Step 6: Restart Typhoon TV: Exit the app settings and go back to your device’s home screen. Launch Typhoon TV again to see if the problem has been resolved.
Clearing the cache and data for Typhoon TV can help resolve various issues, such as app freezing, crashing, or playback errors. By removing accumulated data and resetting the app to its default state, you can ensure a fresh start for Typhoon TV and potentially eliminate any glitches or conflicts that were causing it to not work properly. If the issue persists, proceed to the next fix for further troubleshooting.
Fix 4: Disable VPN and Check Firewall Settings
Step 1: Disable VPN on your device
If you are using a Virtual Private Network (VPN) on your device, it may interfere with the functionality of Typhoon TV. Follow these steps to disable the VPN:
- Open the Settings menu on your device.
- Look for the “Network & Internet” or “Connections” option and tap on it.
- Locate the VPN section and access the VPN settings.
- Toggle the VPN switch to the off position to disable it temporarily.
Step 2: Check firewall settings
Firewall settings on your device or network may also block certain connections required by Typhoon TV. Here’s how to check your firewall settings:
- Open the Settings menu on your device.
- Look for the “Security” or “Privacy” option and tap on it.
- Find the “Firewall” or “Network Security” section and access the firewall settings.
- Ensure that Typhoon TV is not blocked or restricted by the firewall. If it is, add an exception or allow the app to access the necessary connections.
Step 3: Restart Typhoon TV
After disabling the VPN and adjusting firewall settings, exit the settings menu and relaunch Typhoon TV to see if the issue has been resolved.
Disabling the VPN and reviewing firewall settings can help eliminate any restrictions or conflicts that might be hindering the proper functioning of Typhoon TV. By ensuring that the app has unrestricted access to the internet and necessary connections, you increase the chances of a seamless streaming experience. If the issue persists, continue to the next fix for further troubleshooting.
Fix 5: Reinstall Typhoon TV
Step 1: Uninstall Typhoon TV
- On your device, go to the app settings or the application manager.
- Find Typhoon TV in the list of installed apps and tap on it.
- Select the option to uninstall or remove the app from your device.
Step 2: Clear residual files (optional)
After uninstalling Typhoon TV, it’s recommended to clear any residual files or folders associated with the app. You can use a file manager app or go to the device’s storage settings to manually delete any leftover files related to Typhoon TV.
Step 3: Restart your device
A device restart can help refresh system resources and ensure a clean start for the reinstallation process. Power off your device, wait for a few seconds, and then power it back on.
Step 4: Download and reinstall Typhoon TV
- Open the app store on your device (Google Play Store for Android or App Store for iOS).
- Search for “Typhoon TV” in the app store’s search bar.
- Locate the official Typhoon TV app and tap on the download or install button to begin the installation process.
- Wait for the app to download and install on your device. This may take a few moments, depending on your internet connection speed.
Step 5: Launch Typhoon TV
Once the app is installed, go to your device’s home screen or app drawer and tap on the Typhoon TV icon to launch the app.
By reinstalling Typhoon TV, you can ensure that you have a fresh installation of the app, which can help resolve any issues caused by corrupted or malfunctioning app files. Reinstalling also ensures that you have the latest version of the app, which may include bug fixes and performance improvements. If the problem still persists, you may need to seek further assistance from Typhoon TV’s support channels.
Fix 6: Check Device Compatibility and Update Operating System
Step 1: Check device compatibility
Ensure that your device meets the minimum requirements for running Typhoon TV. Check the app’s official website or the app store for the recommended specifications. Make sure your device has sufficient processing power, memory, and storage to run the app smoothly.
Step 2: Update the operating system
Outdated operating systems can sometimes cause compatibility issues with certain apps, including Typhoon TV. Follow these steps to update your device’s operating system:
- Open the Settings menu on your device.
- Look for the “System” or “Software Update” option and tap on it.
- Check for available updates. If an update is available, follow the on-screen instructions to download and install it.
- Once the update is complete, restart your device to apply the changes.
Step 3: Clear app cache and data (optional)
If Typhoon TV still isn’t working after updating the operating system, you can try clearing the app cache and data. Refer to Fix 3 in this article for detailed steps on how to clear cache and data for Typhoon TV.
Step 4: Contact Typhoon TV support
If none of the previous fixes have resolved the issue, it may be necessary to reach out to Typhoon TV’s support team for further assistance. Visit their official website or app store page to find contact information or a support form where you can describe the issue you’re experiencing. Provide as much detail as possible to help them troubleshoot the problem effectively.
By ensuring that your device is compatible with Typhoon TV and keeping your operating system up to date, you can minimize compatibility issues that may be causing the app to not work properly. If the issue persists, contacting the support team will help you receive specific guidance for your situation.
Fix 7: Perform a Factory Reset
Please note that performing a factory reset will erase all data on your device and restore it to its original settings. This should be considered as a last resort fix if all other troubleshooting steps have failed to resolve the issue with Typhoon TV.
Step 1: Backup your data
Before proceeding with a factory reset, it is important to back up any important data or files on your device. This can include photos, videos, documents, and other personal files. Use cloud storage services, external storage devices, or backup apps to safely store your data.
Step 2: Access the factory reset option
The location and wording of the factory reset option may vary depending on your device’s make and model. Typically, you can find it in the Settings menu under options like “Backup & Reset” or “System > Reset.” Consult your device’s user manual or search online for specific instructions on how to access the factory reset option for your particular device.
Step 3: Initiate the factory reset
Once you have accessed the factory reset option, carefully follow the instructions provided by your device. You may be prompted to confirm the reset and enter your device’s security PIN or password.
Step 4: Wait for the reset process to complete
The factory reset process may take several minutes to complete. Your device will restart, and you will be guided through the initial setup process as if it were a new device.
Step 5: Reinstall Typhoon TV and restore your data
After the factory reset, reinstall Typhoon TV from the app store and follow the initial setup process. Use the backup you created earlier to restore your data and files to your device.
Performing a factory reset can help resolve complex software issues that may be affecting the performance of Typhoon TV. However, it should be considered a last resort due to the data loss involved. Make sure to back up your data beforehand and only proceed with a factory reset if other fixes have been unsuccessful.
If the issue still persists after a factory reset, it may be necessary to seek professional assistance or contact the support team for Typhoon TV for further guidance.
Fix 8: Use an Alternative Streaming App
If all the previous fixes have failed to resolve the issue with Typhoon TV, it may be worth considering using an alternative streaming app as a workaround. There are several reliable streaming apps available that offer a similar range of movies and TV shows. Here’s how you can find and use an alternative app:
- Step 1: Research alternative streaming apps: Search online for popular streaming apps that are compatible with your device and operating system. Look for apps with positive user reviews and a wide selection of content.
- Step 2: Download and install the alternative app: Once you have identified a suitable alternative, download and install the app from the official app store for your device (such as the Google Play Store for Android or the App Store for iOS). Follow the installation instructions provided.
- Step 3: Set up the alternative app: Launch the alternative streaming app and follow the on-screen instructions to set it up. This may involve creating an account, logging in, or adjusting the app’s settings according to your preferences.
- Step 4: Explore and enjoy streaming content: Browse through the available content in the alternative app and start enjoying your favorite movies and TV shows. Many streaming apps offer similar features to Typhoon TV, including search options, personalized recommendations, and various genres to choose from.
While using an alternative streaming app may not directly fix the issue with Typhoon TV, it provides a temporary solution to continue enjoying your favorite content without interruptions. However, keep an eye out for any updates or fixes for Typhoon TV in case the issue gets resolved in the future.
Remember to always download apps from official sources and exercise caution when granting permissions or providing personal information.
Preventing Tips to Avoid Future Issues with Typhoon TV
Preventing future issues with Typhoon TV is essential for a smooth and uninterrupted streaming experience. Here are some tips to help you avoid potential problems:
1. Keep Typhoon TV Updated
Regularly check for updates and ensure that you have the latest version of Typhoon TV installed on your device. Developers often release updates to address bugs, improve performance, and introduce new features. Keeping the app up to date helps minimize compatibility issues and ensures optimal functionality.
2. Maintain a Stable Internet Connection
A stable internet connection is crucial for seamless streaming on Typhoon TV. Ensure that you have a reliable internet service with sufficient bandwidth to support high-quality streaming. Connect your device to a stable Wi-Fi network or use a wired Ethernet connection for better reliability and speed.
3. Clear Cache and Data Regularly
Clearing the cache and data of Typhoon TV at regular intervals helps prevent the accumulation of unnecessary files and data. This can improve the app’s performance and reduce the likelihood of crashes or slowdowns. Refer to Fix 3 in this article for detailed steps on how to clear cache and data for Typhoon TV.
4. Use a Trusted VPN (if applicable)
If you use a Virtual Private Network (VPN) to protect your privacy or access geo-restricted content, make sure to use a reputable and reliable VPN service. Some VPNs can interfere with the functionality of Typhoon TV, so choose a VPN that is known to work well with streaming apps and ensure it doesn’t cause any connectivity issues.
5. Be Mindful of Device Compatibility
Before installing Typhoon TV or any streaming app, check the app’s compatibility with your device and operating system. Ensure that your device meets the minimum requirements to run the app smoothly. Outdated devices or operating systems may not provide optimal performance and could lead to compatibility issues.
6. Install a Reliable Anti-Malware App
Protecting your device from malware and viruses is crucial for maintaining the integrity and security of your data. Install a reputable anti-malware app and keep it updated to detect and remove any potential threats. This helps safeguard your device and prevents any malicious activities that may affect Typhoon TV.
By following these preventive tips, you can reduce the likelihood of encountering issues with Typhoon TV in the future and enjoy uninterrupted streaming of your favorite movies and TV shows. Regular maintenance and staying informed about app updates and compatibility will help ensure a seamless streaming experience.
Conclusion
Troubleshooting Typhoon TV not working issues can be frustrating, but with these practical steps, you can overcome them. By addressing internet connection problems, updating the app, clearing cache and data, checking VPN and firewall settings, and considering device compatibility, you can resolve most common issues. In some cases, reinstalling the app or exploring alternative streaming options may be necessary.
To prevent future issues, keep the app updated, maintain a stable internet connection, clear cache and data regularly, use a trusted VPN if needed, be mindful of device compatibility, and install reliable anti-malware software. By following these tips, you can ensure a seamless and enjoyable streaming experience.
Prachi Mishra is a talented Digital Marketer and Technical Content Writer with a passion for creating impactful content and optimizing it for online platforms. With a strong background in marketing and a deep understanding of SEO and digital marketing strategies, Prachi has helped several businesses increase their online visibility and drive more traffic to their websites.
As a technical content writer, Prachi has extensive experience in creating engaging and informative content for a range of industries, including technology, finance, healthcare, and more. Her ability to simplify complex concepts and present them in a clear and concise manner has made her a valuable asset to her clients.
Prachi is a self-motivated and goal-oriented professional who is committed to delivering high-quality work that exceeds her clients’ expectations. She has a keen eye for detail and is always willing to go the extra mile to ensure that her work is accurate, informative, and engaging.