The Apple Watch is a remarkable piece of technology that combines style and functionality. However, like any electronic device, it is not immune to issues. One common problem faced by Apple Watch users is a non-responsive or malfunctioning touch screen. If you’re experiencing this frustration, fear not! In this article, we will explore the possible reasons behind your Apple Watch touch screen not working and provide step-by-step solutions to fix it.
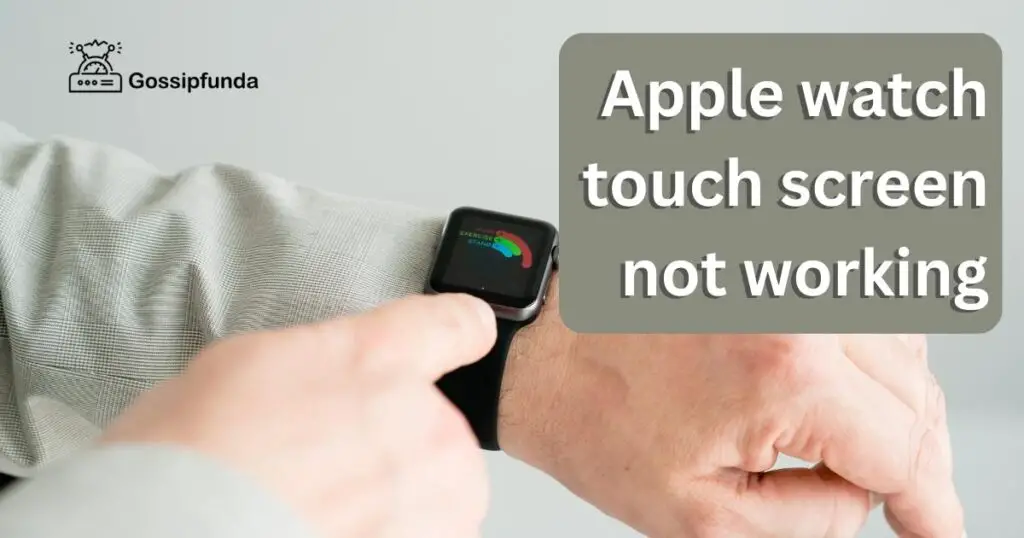
Reasons behind Apple watch touch screen not working
- Software Glitches: One of the primary reasons for a non-responsive touch screen on an Apple Watch is software glitches. These glitches can occur due to various factors such as a recent software update, incompatible apps, or corrupted system files. These issues can prevent the touch screen from registering any input or cause delays in response.
- Incorrect Screen Sensitivity Settings: The touch screen sensitivity settings on the Apple Watch may sometimes be misconfigured. If the sensitivity is set too low or too high, it can result in an unresponsive touch screen. Users may need to adjust these settings to ensure optimal responsiveness.
- Physical Damage: Physical damage to the Apple Watch can directly impact the touch screen’s functionality. Accidental drops, impacts, or exposure to moisture can cause cracks, scratches, or other forms of damage to the screen. In such cases, the touch screen may become unresponsive or exhibit erratic behavior.
- Issues with the Watch Band: Sometimes, the watch band on an Apple Watch can interfere with the touch screen’s responsiveness. If the band is not attached correctly or if there is debris or dirt on the connectors, it can hinder the touch input. Checking and cleaning the watch band may help resolve this issue.
- Hardware Malfunction: In rare cases, a hardware malfunction within the Apple Watch can cause the touch screen to stop working. This can be due to a faulty digitizer, a damaged touch screen controller, or other internal components. Professional repair or replacement may be required to address this issue.
- Battery Drain: When the battery of an Apple Watch is critically low, it may affect the touch screen’s responsiveness. In such situations, the device may conserve power and disable certain functionalities, including the touch screen. Charging the watch sufficiently can help alleviate this problem.
- Firmware Issues: Occasionally, issues with the firmware of the Apple Watch can lead to touch screen problems. This can occur if the firmware becomes outdated, corrupted, or encounters compatibility issues. Updating the firmware to the latest version or reinstalling it can potentially resolve this issue.
Identifying the specific reason behind the touch screen malfunction on an Apple Watch is crucial for implementing the appropriate solution. By understanding these potential causes, users can troubleshoot the problem effectively and regain the full functionality of their Apple Watch’s touch screen.
How to fix apple watch touch screen not working?
Fix 1: Check for Software Issues
If your Apple Watch touch screen is not working, it’s important to investigate and address any software-related issues. Follow these detailed steps to check for software problems and potentially resolve the touch screen malfunction:
Step 1: Reboot your Apple Watch
The first step is to perform a simple reboot of your Apple Watch. Press and hold the side button (also known as the Digital Crown) until the Power Off slider appears on the screen. Swipe the slider to power off the device. Once it is completely turned off, press and hold the side button again until the Apple logo appears, indicating that the watch is restarting. This reboot can help resolve temporary software glitches that may be affecting the touch screen.
Step 2: Update the software
Ensuring that your Apple Watch has the latest software version is essential for optimal performance. On your paired iPhone, open the Watch app. Scroll down and tap on “General,” then select “Software Update.” If an update is available, tap “Download and Install” and follow the on-screen instructions to update your Apple Watch’s software. Software updates often contain bug fixes and improvements that can address touch screen issues.
Step 3: Uninstall problematic apps
If you recently installed any third-party apps on your Apple Watch, it’s possible that one of them is causing conflicts and affecting the touch screen’s functionality. To troubleshoot this, go to the Watch app on your iPhone and scroll down to find the list of installed apps. Identify any recently installed apps or those that you suspect might be causing the problem. Tap on the app and toggle off the option that says “Show App on Apple Watch.” This will uninstall the app from your Apple Watch. Check if the touch screen starts working properly after removing the app.
Step 4: Reset sync data
Sometimes, issues with syncing data between your iPhone and Apple Watch can cause touch screen problems. To reset the sync data, open the Watch app on your iPhone and go to “General.” Scroll down and tap on “Reset,” then select “Reset Sync Data.” Confirm the action and allow the sync data to reset. Afterward, check if the touch screen starts responding correctly.
Step 5: Contact Apple Support
If the touch screen still doesn’t work after following the previous steps, it’s recommended to reach out to Apple Support for further assistance. They have specialized knowledge and resources to help diagnose and resolve complex software issues. You can contact them through the Apple Support website, Apple Support app, or by scheduling an appointment at an Apple Store.
By thoroughly checking for software-related issues and applying the necessary fixes, you can increase the chances of resolving the touch screen problem on your Apple Watch.
Fix 2: Ensure Proper Screen Sensitivity
If your Apple Watch touch screen is not responding accurately or seems too sensitive, adjusting the screen sensitivity settings can help improve its functionality. Follow these steps to ensure the proper screen sensitivity:
- Step 1: Access Touch Accommodations: On your Apple Watch, navigate to the home screen and tap on the “Settings” app represented by a gear icon.
- Step 2: Navigate to Accessibility: Scroll down and tap on “Accessibility.” This option is represented by a person in a wheelchair icon.
- Step 3: Enable Touch Accommodations: Within the Accessibility menu, locate and tap on “Touch Accommodations.” Toggle on the switch next to “Touch Accommodations” to enable the feature.
- Step 4: Adjust Sensitivity Settings: Once Touch Accommodations is enabled, you can customize the touch screen sensitivity according to your preference.
- Tap on “Touch Sensitivity” to access the sensitivity adjustment options.
- You will see a slider with two ends: “Firm” and “Light.” Slide the indicator towards “Firm” if you want less sensitivity, or towards “Light” if you want more sensitivity.
- As you adjust the sensitivity, test the touch screen to see if it responds accurately. Repeat the process until you find a comfortable and responsive setting.
- Step 5: Test the Touch Screen: After adjusting the sensitivity, it’s important to test the touch screen to ensure it is working properly. Try tapping, swiping, and performing various gestures on the screen to see if the responses are accurate and consistent. If you are satisfied with the touch screen’s performance, you have successfully adjusted the sensitivity settings.
By following these steps and customizing the touch screen sensitivity to your liking, you can enhance the responsiveness of your Apple Watch and enjoy a more accurate and comfortable user experience.
Fix 3: Check for Physical Damage
If your Apple Watch touch screen is still not working after addressing software and sensitivity issues, it’s crucial to check for physical damage that may be affecting its functionality. Follow these steps to identify and assess any physical damage:
- Step 1: Inspect the screen: Carefully examine the touch screen of your Apple Watch for any visible signs of physical damage, such as cracks, scratches, or dents. Inspect the screen from different angles and lighting conditions to ensure you don’t miss any potential damage. If you notice any issues, physical damage is likely the cause of the touch screen problem.
- Step 2: Clean the screen: Even if there is no visible physical damage, dirt, fingerprints, or debris on the screen can interfere with touch sensitivity. Gently wipe the screen with a soft, lint-free cloth or a microfiber cloth to remove any dirt or smudges. Ensure that you clean the entire surface of the screen, including the edges. Be cautious not to apply excessive pressure or use harsh cleaning agents that could damage the screen.
- Step 3: Check the watch band: In some cases, the watch band may be causing the touch screen issue. Detach the band from your Apple Watch by pressing the release buttons on the back of the watch. Inspect the band for any signs of damage or wear, such as bent connectors, loose links, or broken clasps. Additionally, check for any debris or dirt on the connectors where the band attaches to the watch.
- Step 4: Clean the connectors and reattach the band: If you notice any debris or dirt on the connectors or inside the attachment mechanism, clean them carefully using a soft, lint-free cloth or a cotton swab. Make sure to remove any visible dirt or debris. Once cleaned, reattach the watch band securely, ensuring a snug fit and proper alignment of the connectors. A loose or improperly attached band can interfere with the touch screen’s responsiveness.
- Step 5: Test the touch screen: After performing the above steps, test the touch screen to see if it is now responding correctly. Try tapping, swiping, and using various gestures to interact with the screen. If the touch screen is working properly, you have successfully addressed any physical damage or band-related issues. However, if the touch screen is still unresponsive, it may indicate a more severe internal hardware problem, and it’s recommended to contact Apple Support or visit an authorized service center for further assistance.
By carefully inspecting the screen, cleaning it, checking the watch band, and ensuring proper attachment, you can eliminate potential physical damage or external factors that may be affecting the touch screen’s functionality.
Read more: Apple Watch Update Stuck on Verifying
Fix 4: Check for Battery Drain
In some cases, an Apple Watch with critically low battery levels may exhibit unresponsive touch screen behavior. Ensuring that your Apple Watch has sufficient battery charge can potentially resolve the touch screen issue. Follow these steps to check for battery drain and recharge your device:
- Step 1: Check battery level: On your Apple Watch, swipe up from the watch face to access the Control Center. Look for the battery percentage indicator. If the battery level is critically low (below 10%), it may affect the touch screen’s responsiveness.
- Step 2: Charge your Apple Watch: Connect your Apple Watch to its charging cable and plug it into a power source. Ensure that the charger is properly connected and that the charging pins on the back of the watch are aligned with the charger.
- Step 3: Monitor the charging process: Allow your Apple Watch to charge for a sufficient amount of time. You can monitor the charging progress by viewing the charging icon on the watch face. A lightning bolt icon indicates that the watch is charging.
- Step 4: Verify sufficient charge: Once you believe your Apple Watch has charged adequately, disconnect it from the charger and check the battery level on the watch face. Ideally, it should show a significantly higher percentage than before.
- Step 5: Test the touch screen: After charging, test the touch screen to see if it is now responsive. Perform various gestures and taps to check for accurate touch input.
By ensuring that your Apple Watch has enough battery charge, you can eliminate low battery levels as a potential cause of touch screen issues. If the touch screen is still unresponsive even after charging, it may be necessary to explore other potential causes or contact Apple Support for further assistance.
Fix 5: Update or Reinstall Firmware
If the touch screen issue persists on your Apple Watch, it’s worth considering updating or reinstalling the firmware. Firmware issues can sometimes interfere with the touch screen’s functionality. Follow these steps to update or reinstall the firmware:
- Step 1: Check for firmware updates: On your paired iPhone, open the Watch app and navigate to the “My Watch” tab.
- Step 2: Access Firmware Update: Scroll down and tap on “General” and then select “Software Update.” The app will check for any available firmware updates for your Apple Watch.
- Step 3: Install firmware updates: If an update is available, tap on “Download and Install.” Follow the on-screen prompts to proceed with the installation. Ensure that your Apple Watch is connected to a Wi-Fi network and has sufficient battery charge during the update process.
- Step 4: Reinstall firmware (if necessary): If updating the firmware doesn’t resolve the touch screen issue, you can attempt to reinstall the firmware. This process will erase all data on your Apple Watch, so it’s important to back up your information beforehand.
To reinstall the firmware, open the Watch app on your iPhone, go to the “My Watch” tab, and select “General.” Scroll down and tap on “Reset,” then choose “Erase Apple Watch Content and Settings.” After the reset is complete, set up your Apple Watch as new and follow the on-screen instructions to reinstall the firmware.
- Step 5: Test the touch screen: After updating or reinstalling the firmware, test the touch screen to see if it is now functioning properly. Perform various touch gestures to ensure accurate and responsive input.
By updating or reinstalling the firmware, you can resolve any software-related issues that may be causing the touch screen problem. If the touch screen continues to be unresponsive, it is recommended to contact Apple Support or visit an authorized service center for further assistance, as there may be an underlying hardware issue that needs professional attention.
Fix 6: Perform a Hard Reset
If you have exhausted all the previous fixes and the touch screen on your Apple Watch is still not working, performing a hard reset can be a potential solution. This method can help resolve stubborn software glitches that may be affecting the touch screen. Follow these steps to perform a hard reset:
- Step 1: Press and hold the Side Button and Digital Crown: Simultaneously press and hold both the Side Button (located below the Digital Crown) and the Digital Crown itself. Keep holding both buttons for about 10 to 15 seconds.
- Step 2: Release the buttons: After the designated time has passed, release both buttons simultaneously. Your Apple Watch screen will go dark, and the Apple logo will appear.
- Step 3: Wait for the restart: Allow your Apple Watch to restart completely. This process may take a few moments.
- Step 4: Test the touch screen: Once your Apple Watch has restarted, test the touch screen to check if it is now responding correctly. Try tapping, swiping, and using various gestures to ensure accurate touch input.
Performing a hard reset can help reset the software on your Apple Watch and potentially resolve any persistent touch screen issues. If the touch screen problem persists even after a hard reset, it is recommended to contact Apple Support or visit an authorized service center for further assistance, as there may be an underlying hardware issue that requires professional attention.
Fix 7: Perform a Factory Reset
If previous steps have not resolved the touch screen issue on your Apple Watch, performing a factory reset can help resolve any persistent software or configuration problems. However, please note that a factory reset will erase all data from your Apple Watch, so it’s crucial to back up your important information beforehand. Follow these steps to perform a factory reset:
- Step 1: Open the Watch app: On your paired iPhone, locate and open the “Watch” app from your home screen.
- Step 2: Go to General settings: Tap on the “My Watch” tab at the bottom of the screen to access your Apple Watch settings.
- Step 3: Access the Reset options: Scroll down and tap on “General” to access the general settings of your Apple Watch.
- Step 4: Reset your Apple Watch: Scroll to the bottom of the General settings page and tap on “Reset.”
- Step 5: Erase Apple Watch content and settings: From the available options, tap on “Erase Apple Watch Content and Settings.” A warning message will appear informing you that all data will be erased from your Apple Watch. If you have already backed up your data, confirm the action to initiate the reset process.
- Step 6: Set up your Apple Watch: Once the reset process is complete, your Apple Watch will restart. Follow the on-screen prompts to set up your Apple Watch as new. This includes pairing it with your iPhone and configuring settings according to your preferences.
- Step 7: Test the touch screen: After setting up your Apple Watch, test the touch screen to see if it is now functioning properly. Perform various gestures, taps, and swipes to ensure accurate and responsive touch input.
Performing a factory reset can help resolve persistent software issues that may be causing the touch screen problem. However, if the touch screen is still not working after the reset, it may indicate a hardware malfunction, and it’s advisable to contact Apple Support or visit an authorized service center for further assistance.
Note: It’s crucial to back up your Apple Watch data before performing a factory reset to avoid permanent data loss.
Fix 8: Seek Professional Assistance
If you have tried all the previous fixes and the touch screen on your Apple Watch is still not working, it may be time to seek professional assistance. Apple Support and authorized service centers have the expertise and resources to diagnose and address complex issues. Follow these steps to get the help you need:
Step 1: Contact Apple Support
Visit the Apple Support website or use the Apple Support app on your iPhone to initiate a conversation with an Apple Support representative. They can provide guidance and troubleshooting steps specific to your Apple Watch model and assist in determining the best course of action.
Step 2: Schedule an appointment
If necessary, schedule an appointment at an Apple Store or an authorized service center. You can do this through the Apple Support website or app. Booking an appointment ensures that a trained technician will be available to assess and repair your Apple Watch.
Step 3: Provide relevant information
When contacting Apple Support or visiting a service center, be prepared to provide information about your Apple Watch, including the model, serial number, and a detailed description of the touch screen issue. The more information you can provide, the better they can understand the problem and offer appropriate solutions.
Step 4: Follow professional recommendations
Listen to the advice and recommendations provided by the Apple Support representative or service center technician. They may need to perform additional diagnostic tests or repairs to identify and fix the touch screen problem. Follow their instructions to ensure the issue is addressed effectively.
Seeking professional assistance ensures that your Apple Watch receives the expertise and care it requires. Apple’s support team and authorized service centers are equipped to handle a wide range of issues and can provide the most accurate diagnosis and resolution for your touch screen problem.
Preventing Touch Screen Issues on Your Apple Watch
While touch screen issues can occur unexpectedly, there are some preventive measures you can take to minimize the chances of encountering such problems. Follow these tips to keep your Apple Watch touch screen in optimal condition:
1. Keep your Apple Watch up to date
Regularly check for software updates and ensure that your Apple Watch is running the latest version of watchOS. Software updates often include bug fixes and improvements that can address touch screen issues and enhance overall performance.
2. Handle your Apple Watch with care
Avoid dropping or subjecting your Apple Watch to impacts or rough handling. Treat it gently and avoid placing it in situations where it could be exposed to excessive pressure or damage. Using a protective case or bumper can offer an additional layer of protection.
3. Clean the touch screen regularly
Keep the touch screen of your Apple Watch clean by regularly wiping it with a soft, lint-free cloth or a microfiber cloth. Remove any dirt, fingerprints, or smudges that may accumulate on the screen, as these can interfere with touch sensitivity.
4. Use a compatible watch band
Ensure that you use a watch band that is designed specifically for your Apple Watch model and size. Improperly fitted or incompatible watch bands can put unnecessary strain on the connectors and affect touch screen functionality. Follow the manufacturer’s guidelines for selecting and attaching watch bands.
5. Avoid exposure to extreme temperatures and moisture
Protect your Apple Watch from extreme temperatures, as both excessive heat and cold can impact its performance. Additionally, avoid exposing your Apple Watch to direct contact with water, such as submerging it in water or wearing it during activities like swimming or showering, unless it is explicitly labeled as water-resistant.
6. Safeguard against accidental button presses
Be mindful of accidental button presses on your Apple Watch, as these can inadvertently trigger actions and affect touch screen interaction. Familiarize yourself with the button locations and how they function to minimize unintended input.
7. Regularly restart your Apple Watch
Restarting your Apple Watch periodically can help refresh its system and resolve any temporary software glitches that may affect touch screen responsiveness. Consider restarting your device at least once a week to keep it running smoothly.
By following these preventive tips, you can reduce the likelihood of encountering touch screen issues on your Apple Watch. Remember to take good care of your device, keep it clean, and stay up to date with software updates to ensure an optimal user experience.
Conclusion
Troubleshooting a non-responsive Apple Watch touch screen involves software checks, sensitivity adjustments, and potential repairs. By following the suggested steps, users can resolve common issues and enjoy seamless touch screen functionality. Regular maintenance and preventive measures can help avoid future problems. Remember to seek professional assistance if needed. Taking care of your Apple Watch ensures a smooth and enjoyable user experience. Stay connected and keep exploring the remarkable features of your device.
FAQs
Possible causes include software glitches, incorrect sensitivity settings, physical damage, or hardware malfunctions.
Reboot your watch, update the software, or uninstall problematic apps to address software issues.
Ensure the screen is thoroughly dry and free of debris. If the issue persists, seek professional assistance.
Yes, cracks, scratches, or improper band attachment can interfere with the touch screen’s responsiveness.
Check for physical damage, clean the connectors, and reattach the watch band securely.
If all other steps fail, a factory reset can potentially resolve persistent software issues. Backup your data first.
Contact Apple Support or visit an authorized service center for further assistance and possible hardware repairs.
Prachi Mishra is a talented Digital Marketer and Technical Content Writer with a passion for creating impactful content and optimizing it for online platforms. With a strong background in marketing and a deep understanding of SEO and digital marketing strategies, Prachi has helped several businesses increase their online visibility and drive more traffic to their websites.
As a technical content writer, Prachi has extensive experience in creating engaging and informative content for a range of industries, including technology, finance, healthcare, and more. Her ability to simplify complex concepts and present them in a clear and concise manner has made her a valuable asset to her clients.
Prachi is a self-motivated and goal-oriented professional who is committed to delivering high-quality work that exceeds her clients’ expectations. She has a keen eye for detail and is always willing to go the extra mile to ensure that her work is accurate, informative, and engaging.


