Uploading files is an essential part of modern-day computing. Whether you are uploading a document to the cloud, uploading pictures to social media, or uploading videos to YouTube, the process is the same. But what happens when you encounter the error message “An error occurred in the upload. Please try again later”? This error message can be frustrating and confusing, especially if you don’t know the cause of the error. In this article, we will explore the causes of this error and provide solutions to fix it.
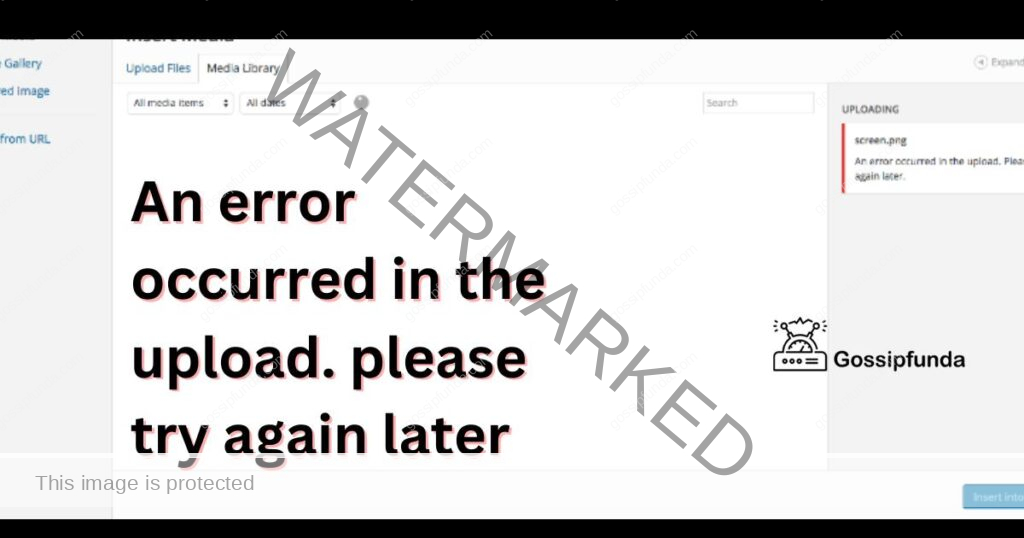
Causes of the Error:
There are several reasons why you might encounter the error message “An error occurred in the upload. Please try again later”. Here are some of the most common causes:
- Slow Internet Connection: Uploading files requires a stable and fast internet connection. If your internet connection is slow or unstable, it can cause the upload process to fail.
- Large File Size: Uploading large files can also cause the error message to appear. Most websites and cloud storage services have a limit on the file size that you can upload. If you try to upload a file that exceeds the limit, you will encounter the error message.
- Server Issues: Sometimes, the server of the website or cloud storage service that you are uploading the file to may experience issues. This can cause the upload process to fail and result in the error message.
- Outdated Browser or App: Using an outdated browser or app can also cause the error message to appear. This is because older versions of browsers and apps may not be compatible with the upload process.
How to Fix the Error:?
Now that we know the causes of the error message “An error occurred in the upload. Please try again later”, let’s look at the solutions to fix it.
Fix 1: Check Your Internet Connection
- Check your Wi-Fi signal strength or Ethernet connection. Make sure that the cables are plugged in properly.
- Restart your router or modem. Unplug the power cable for 30 seconds and then plug it back in.
- Disable any VPN or proxy connections. These can interfere with your internet connection.
- Run a speed test to check your internet speed. You can use online tools such as Ookla’s Speedtest.net to check your internet speed.
- If you are using Wi-Fi, try moving closer to the router or modem. Walls and other obstructions can interfere with the Wi-Fi signal.
Fix 2: Reduce File Size
- Use a file compression tool. There are many tools available such as WinZip, WinRAR, 7-Zip, etc. that can compress your files and reduce their size.
- Convert the file format to a more compressed format. For example, you can convert a video file from MP4 to FLV to reduce its size.
- Delete unnecessary elements from the file. For example, you can remove any metadata or annotations from a document or image.
- Split the file into smaller parts. You can use file splitter software such as HJ-Split to split the file into smaller parts.
- Reduce the resolution or quality of the file. For example, you can reduce the resolution of an image or the bitrate of a video to reduce their size.
Fix 3: Try Uploading Again Later
- Wait for a few minutes and try uploading the file again. Sometimes, the server of the website or cloud storage service may experience temporary issues.
- Check if the website or cloud storage service has posted any updates or notifications about server issues. This can help you determine if the issue is temporary or permanent.
- Clear your browser cache and cookies. This can help resolve any temporary glitches that may be causing the error.
- Restart your computer or device. Sometimes, a simple restart can fix any temporary issues with your device.
- Contact the website or cloud storage service support team if the issue persists. They may be able to assist you with troubleshooting the issue.
Fix 4: Use a Different Browser or App
- Check if there is an updated version of your current browser or app available. Sometimes, using an outdated version can cause issues with file uploads.
- Try using a different browser or app. For example, if you are using Google Chrome, try using Mozilla Firefox or Safari.
- Disable any browser extensions or add-ons that may be interfering with the upload process.
- Use the mobile app version of the website or cloud storage service. Sometimes, the mobile app version may have a more streamlined and optimized upload process.
- Contact the website or cloud storage service support team if the issue persists. They may be able to provide further assistance and troubleshooting tips.
Fix 5: Check your firewall settings
Firewalls are designed to block potentially harmful traffic from entering your computer. However, sometimes they can be too restrictive and block legitimate traffic, causing issues with file uploads. Here are the steps to check your firewall settings:
- Press the Windows key + S to open the search bar and type in “firewall.”
- Click on “Windows Defender Firewall.”
- Click on “Allow an app or feature through Windows Defender Firewall” on the left-hand side of the screen.
- Scroll down the list and make sure that the apps or features that you want to use are allowed through the firewall.
- If the app or feature is not listed, click on “Change settings” and then “Allow another app.”
- Navigate to the app that you want to allow and click “Add.”
Fix 6: Disable your antivirus software
Sometimes antivirus software can interfere with file uploads. Here are the steps to disable your antivirus software temporarily:
- Right-click on the antivirus software icon in the taskbar and select “Disable” or “Pause protection.”
- If you can’t find the icon in the taskbar, open the antivirus software and look for the option to disable or pause protection.
- Try uploading the file again.
- Note: Make sure to enable the antivirus software after you have finished uploading the file.
Fix 7: Use a wired connection instead of Wi-Fi
If you are using Wi-Fi to upload the file, try using a wired connection instead. Wired connections are generally faster and more stable than Wi-Fi. Here are the steps to switch to a wired connection:
- Plug one end of an Ethernet cable into your computer and the other end into your router or modem.
- Disable your Wi-Fi connection.
- Try uploading the file again.
Fix 8: Check the file name
Sometimes the file name itself can cause issues with file uploads. Here are some tips to ensure that the file name is not causing the issue:
- Use only letters, numbers, and underscores in the file name. Avoid using special characters such as #, %, and &.
- Keep the file name short and sweet. Long file names can cause issues with some websites and cloud storage services.
- Avoid using spaces in the file name. Instead, use underscores or hyphens to separate words.
Read more: Error 503 backend fetch failed
Conclusion
Uploading files is an essential part of modern-day computing. However, encountering the error message “An error occurred in the upload. Please try again later” can be frustrating and confusing. In this article, we have explored the causes of the error and provided solutions to fix it. By following these solutions, you can ensure that your file uploads are successful and hassle-free. Remember to check your internet connection, reduce file size, try uploading again later, and use a different browser or app if necessary. With these fixes, you can avoid encountering the error message and enjoy seamless file uploading.
FAQs
This error message means that the upload process failed and you should try again later.
The most common causes of this error include slow internet connection, large file size, server issues, and outdated browser or app.
You can fix this error by checking your internet connection, reducing file size, trying again later, or using a different browser or app.
If the error persists, you can contact the website or cloud storage service support team for further assistance.
Yes, an outdated operating system can cause this error if it is not compatible with the upload process.
You can prevent this error from happening in the future by ensuring that your internet connection is stable and fast, reducing file size, using up-to-date browsers and apps, and regularly updating your operating system.
Yes, most websites and cloud storage services have a limit on the file size that you can upload.
Yes, using a VPN can cause this error if it interferes with the upload process.
It depends on the website or cloud storage service. Some services have an option to resume the upload process, while others may require you to start over.
The error message suggests trying again later because the upload process may fail due to temporary server issues or a slow internet connection.
Prachi Mishra is a talented Digital Marketer and Technical Content Writer with a passion for creating impactful content and optimizing it for online platforms. With a strong background in marketing and a deep understanding of SEO and digital marketing strategies, Prachi has helped several businesses increase their online visibility and drive more traffic to their websites.
As a technical content writer, Prachi has extensive experience in creating engaging and informative content for a range of industries, including technology, finance, healthcare, and more. Her ability to simplify complex concepts and present them in a clear and concise manner has made her a valuable asset to her clients.
Prachi is a self-motivated and goal-oriented professional who is committed to delivering high-quality work that exceeds her clients’ expectations. She has a keen eye for detail and is always willing to go the extra mile to ensure that her work is accurate, informative, and engaging.


