Every gamer understands the importance of a seamless gaming experience. Steam, a leading gaming platform, sometimes displays an error message: “Steam there was an error communicating with the network. Please try again later.” This can be particularly frustrating. This guide aims to address this issue, providing helpful solutions to get you back in the game.
Understanding the Problem
The core issue revolves around the Steam client not being able to communicate with its servers. Network errors can arise from various sources. It could be your internet connection, Steam’s servers, or even firewall settings that block the connection.
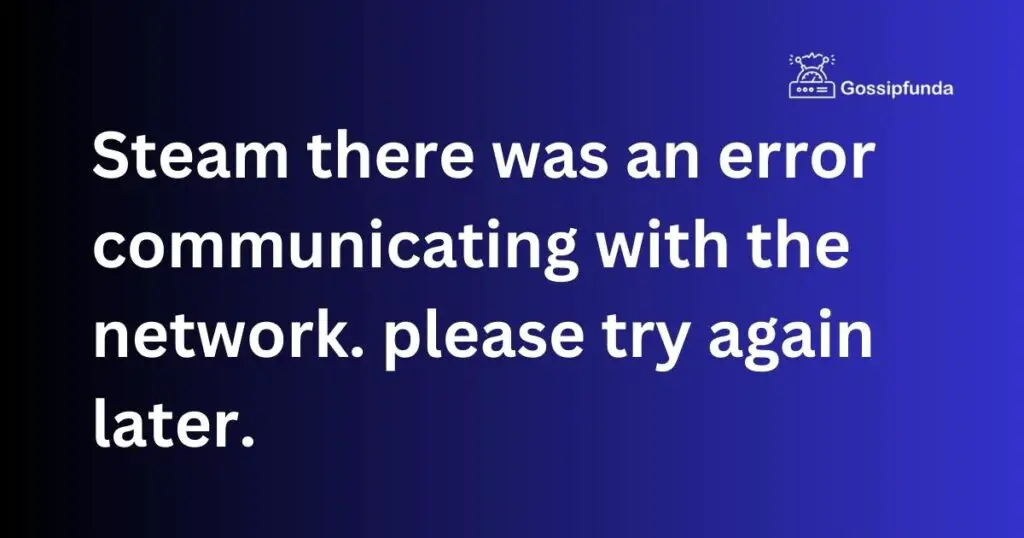
Reasons behind steam there was an error communicating with the network
- Internet Connectivity Issues: Often, unstable or weak internet connections can prevent Steam from accessing its servers.
- Steam Server Downtime: Sometimes, Steam’s own servers might be down, leading to widespread communication errors for users.
- Firewall Restrictions: Firewalls can mistakenly identify Steam’s communication as a potential threat, thus blocking it.
- Outdated Steam Client: Running an older version of the Steam client can sometimes cause compatibility and connection issues.
- Corrupted Steam Files: If certain Steam files become corrupted, they can hinder the application’s ability to communicate with its network.
- Network Driver Issues: Outdated or incompatible network drivers on your computer can disrupt connections with online platforms, including Steam.
- Proxy or VPN Interference: Using a VPN or proxy might reroute or slow down the internet connection, causing communication troubles with Steam’s servers.
- Overloaded Local Network: Too many devices connected to a local network or engaging in heavy downloading/uploading can impact the bandwidth available for Steam.
- Third-party Software Conflicts: Some third-party software, especially those related to network management or security, can conflict with Steam, leading to connectivity issues.
- Regional Server Issues: At times, only specific regional servers might face issues, affecting users from that particular region.
- Hardware Issues: Faulty routers or modems can also lead to unstable connections, making it hard for Steam to maintain a stable connection with its servers.
By understanding these reasons, users can better diagnose and address the root cause of the communication error on Steam.
Read more: Bought Fortnite v-bucks not showing up
How to fix steam there was an error communicating with the network. please try again later.?
Fix 1: Checking and Improving Internet Connectivity
- Step 1: Test Your Internet Speed: Before anything else, ensure your internet speed is stable and fast enough for online activities. Websites like Speedtest.net can help gauge your current speed.
- Step 2: Restart Your Modem and Router: Sometimes, the solution lies in a simple restart. Disconnect your modem and router from the power source, wait for about 30 seconds, then plug them back in. Allow them a couple of minutes to initialize.
- Step 3: Minimize Bandwidth Usage: Make sure there aren’t multiple devices consuming the bandwidth. Pause any downloads, streams, or large data transfers that might be ongoing.
- Step 4: Connect Via Ethernet: If possible, try using a wired connection instead of Wi-Fi. Ethernet connections are often more stable and faster, leading to fewer communication errors.
Fix 2: Adjusting Firewall Settings for Steam
- Step 1: Open Firewall Settings: Access the Control Panel on your computer, and navigate to the ‘System and Security’ section. Here, you’ll find the option for Windows Firewall.
- Step 2: Look for Blocked Programs: In the Firewall settings, there’s an option that allows you to view applications that have been blocked from accessing the network.
- Step 3: Add an Exception for Steam: If you notice Steam on the list of blocked programs, you’ll need to add an exception for it. Click on ‘Allow an app or feature through Windows Firewall’, then find and select Steam from the list. Ensure both “private” and “public” boxes are checked.
- Step 4: Confirm and Restart: After making these changes, click “OK” to save. For the changes to take effect, it’s recommended to restart your computer.
By following these detailed fixes, you should be able to address the “Steam there was an error communicating with the network” issue effectively. Remember, a systematic approach often simplifies troubleshooting.
Fix 3: Updating Steam Client and Network Drivers
- Step 1: Update Steam Client: Open your Steam client and click on “Steam” in the top left corner. From the dropdown menu, select “Check for Steam Client Updates”. If there’s an update available, Steam will prompt you to download and install it.
- Step 2: Check Network Drivers: Go to the Device Manager on your PC (you can search for it in the start menu). Under “Network adapters”, find your network card, right-click, and select “Update driver”.
- Step 3: Automatic Search: Choose “Search automatically for updated driver software”. If there’s an update, your computer will download and install it automatically.
- Step 4: Restart for Changes: Once both updates (if available) are installed, restart your computer to ensure the changes take effect.
Fix 4: Disable Proxy or VPN Services
- Step 1: Disconnect VPN: If you’re using a VPN, try disconnecting it to see if that resolves the issue. Some VPNs can interfere with Steam’s server connections.
- Step 2: Disable Proxy: Go to the Control Panel, then “Internet Options”. Under the “Connections” tab, click on “LAN settings”. Ensure the “Use a proxy server for your LAN” option is unchecked.
- Step 3: Clear DNS Cache: Press Windows + R, type “cmd” to open the Command Prompt. Type “ipconfig /flushdns” and press Enter. This will clear any cached DNS data that might be causing connection issues.
- Step 4: Restart and Test: Once again, it’s recommended to restart your computer after making these changes. Launch Steam after rebooting to check if the communication error persists.
By systematically applying these fixes, users can troubleshoot and potentially solve the common Steam network communication error. Always ensure to backup essential data when making significant changes to your system.
Fix 5: Repairing Corrupted Steam Files
- Step 1: Close Steam: Ensure that the Steam client is fully closed. You can check this by looking at your system tray to see if the Steam icon is present.
- Step 2: Navigate to Steam Directory: By default, Steam installs in the C:\Program Files (x86)\Steam directory. Navigate to this location using the File Explorer.
- Step 3: Locate ClientRegistry.blob: Within the Steam directory, find a file named ClientRegistry.blob. This file contains information about the entire Steam installation.
- Step 4: Rename the File: Right-click on ClientRegistry.blob, and rename it to something like ClientRegistryOld.blob. This action won’t harm your system, as Steam will recreate this file on the next launch.
- Step 5: Relaunch Steam: Start the Steam client. It will take a bit longer to open this time since it’s recreating the file you renamed. Once opened, it might download some updates.
- Step 6: Test for Issues: After any updates have been downloaded and installed, try accessing your games or the store to see if the error persists.
Fix 6: Changing the Download Region
Steam operates various servers across the globe. Sometimes, the server set for your region might be overloaded or facing issues, causing network communication errors.
- Step 1: Launch Steam: Start the Steam client and log into your account.
- Step 2: Access Settings: On the top-left corner, click on “Steam” and then “Settings” from the dropdown menu. This will open up the Steam settings panel.
- Step 3: Go to Downloads: On the left sidebar of the settings panel, click on “Downloads”. Here, you’ll see various options related to downloading games and updates.
- Step 4: Change Download Region: You’ll find an option labeled “Download Region”. By default, Steam sets this based on your location. Click on this option to see a dropdown list of various regions.
- Step 5: Select a Different Region: Choose a region close to you but different from the one currently set. For example, if you’re set to “USA – New York”, you might want to try “USA – Washington D.C.”
- Step 6: Save and Restart: Click “OK” to save changes. For these changes to take effect, you should restart Steam. After restarting, check to see if you still encounter network communication errors.
By following these more detailed steps, users can delve deeper into troubleshooting. Remember, always take precautions like backing up important data before making significant changes.
Fix 7: Clearing Steam’s Web Browser Cache and Cookies
Steam’s built-in web browser might have accumulated cache and cookies over time, which can sometimes interfere with proper communication.
- Step 1: Open Steam Client: Launch your Steam client and sign in if necessary.
- Step 2: Navigate to Steam Settings: In the top-left corner of the client, click on “Steam” and select “Settings” from the dropdown menu.
- Step 3: Head to Web Browser Settings: On the left-hand pane, select the “Web Browser” section.
- Step 4: Clear Browser Cache: You’ll see an option to “Delete Web Browser Cache”. Click on this, and in the prompt that appears, confirm your action.
- Step 5: Clear Cookies: Similarly, click on “Delete All Browser Cookies” and confirm in the ensuing prompt.
- Step 6: Restart Steam: Close and relaunch Steam for the changes to take effect. This ensures a fresh start without any lingering cache or cookie issues.
Fix 8: Checking Steam’s Beta Participation
Sometimes, being part of Steam’s beta testing can cause unforeseen issues. Opting out of beta participation may help.
- Step 1: Launch Steam: Open your Steam client and enter your login credentials if necessary.
- Step 2: Access Account Settings: In the Steam client’s main window, click on “Steam” in the top-left corner. From the dropdown menu, choose “Settings”. This will open the Steam Settings window.
- Step 3: Opt-out of Beta: On the left sidebar, click on the “Account” tab. Here, you will see a section titled “Beta participation”. Click on the “Change” button adjacent to it.
- Step 4: Select ‘None’: In the Beta Participation window, select the dropdown and choose “NONE – Opt out of all beta programs”.
- Step 5: Confirm Changes: Click “OK” to confirm your choice, and you’ll be prompted to restart Steam.
- Step 6: Restart: Close the Steam client completely and then relaunch it. Upon reopening, Steam might download some updates to revert any beta features or changes.
Always remember to keep backups of essential game data or any significant configurations. These solutions are generally safe, but it’s always a good habit to ensure your data’s safety during troubleshooting processes.
Preventing “Steam There Was an Error Communicating with the Network” Issues
- Regular Updates: Always ensure your Steam client and games are up to date. Steam often releases patches to address known issues.
- Stable Internet Connection: Use a reliable and stable internet connection. If you’re on Wi-Fi, consider switching to an Ethernet connection during gaming sessions for a more stable experience.
- Limit Simultaneous Connections: When using Steam, especially during game downloads, try to minimize other heavy internet activities. This ensures that Steam gets the maximum bandwidth and reduces potential connection issues.
- Regular System Scans: Periodically run antivirus and malware scans on your computer. Hidden malware can interfere with applications like Steam.
- Avoid Unnecessary Beta Participation: While beta versions offer early access to new features, they can also bring bugs and instabilities. Unless you have a specific reason, it’s often safer to stick with the stable versions.
- Regularly Restart Steam: It’s a good habit to completely exit and restart the Steam client after long gaming sessions. This ensures any minor bugs or glitches are reset.
- Keep Drivers Updated: Not just network drivers, ensure that all device drivers, especially graphics drivers, are up-to-date. Outdated drivers can sometimes cause conflicts with applications like Steam.
- Monitor Firewall and Antivirus Settings: Make sure that your security software is not automatically blocking Steam’s activities. Periodically check to ensure Steam and its games are on the allowed list.
- Avoid Unofficial Modifications: Do not install unofficial patches, mods, or software that alter the way Steam operates. These can lead to unforeseen issues and communication errors.
- Backup Regularly: Always keep backups of your game saves and important Steam data. This not only guards against data loss but also allows you to restore settings if you face issues.
By proactively following these preventative measures, users can reduce the chances of facing the “Steam there was an error communicating with the network” message or similar issues. It’s always better to preemptively secure and optimize than to solve problems after they arise.
Conclusion
Facing the “Steam there was an error communicating with the network” message can be discouraging. However, by following the above steps, you’re likely to find a solution. Remember, technology, even at its best, can sometimes run into minor hitches. The key is to stay calm, patient, and systematically troubleshoot the problem. Your gaming adventures on Steam await!
FAQs
Most often, unstable internet connections or outdated client versions cause it.
Yes, firewalls can block Steam, affecting its network communication.
No, the error primarily affects network communication, not stored game data.
Some VPNs might cause connection issues with Steam. Choose reputable ones or disable temporarily.
Regularly. Keeping the client updated prevents many potential issues.
No, but you might experience slower download speeds if choosing a far-off region.
Prachi Mishra is a talented Digital Marketer and Technical Content Writer with a passion for creating impactful content and optimizing it for online platforms. With a strong background in marketing and a deep understanding of SEO and digital marketing strategies, Prachi has helped several businesses increase their online visibility and drive more traffic to their websites.
As a technical content writer, Prachi has extensive experience in creating engaging and informative content for a range of industries, including technology, finance, healthcare, and more. Her ability to simplify complex concepts and present them in a clear and concise manner has made her a valuable asset to her clients.
Prachi is a self-motivated and goal-oriented professional who is committed to delivering high-quality work that exceeds her clients’ expectations. She has a keen eye for detail and is always willing to go the extra mile to ensure that her work is accurate, informative, and engaging.


