Amazon is a widely popular online marketplace that offers a vast array of products and services. However, users may encounter occasional errors while using the platform. One such error is Amazon Error Code 7136. This error can be frustrating and may prevent you from completing your desired actions on the platform. In this article, we will explore the possible reasons behind this error and provide you with step-by-step solutions to resolve it. By following these procedures, you can overcome the hurdles and continue enjoying your Amazon shopping experience.
Understanding Amazon Error Code 7136
Amazon Error Code 7136 occurs when there is an issue with your Amazon account settings or when there is a problem with the network connection. This error typically manifests as a notification or error message on your screen, indicating that something went wrong. It can occur on various devices, including computers, smartphones, or tablets, irrespective of the operating system you are using.
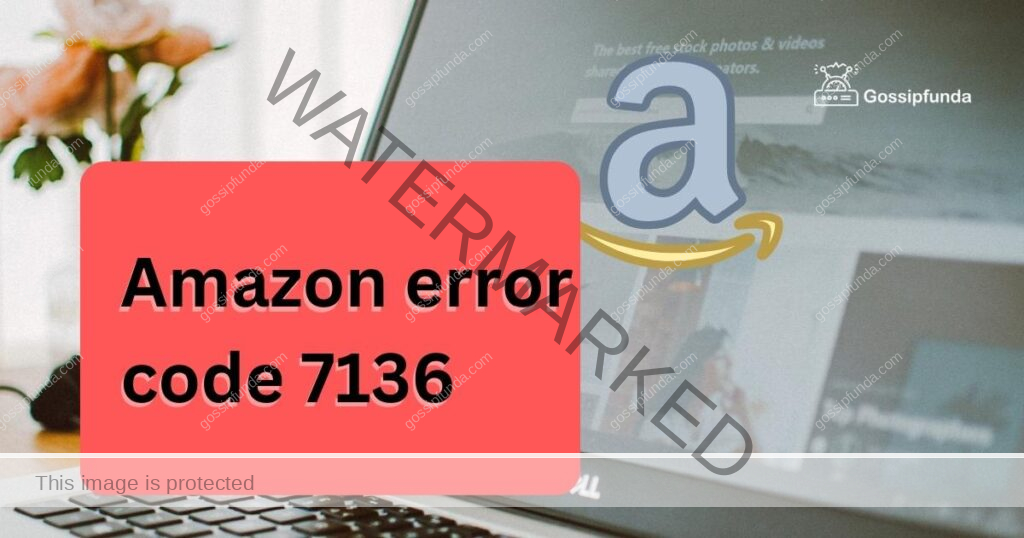
Reasons behind Amazon Error Code 7136
- Network Connectivity Issues: One of the primary reasons for encountering Error Code 7136 is an unstable or poor network connection. If your device is unable to establish a reliable connection with Amazon’s servers, you may face this error.
- Outdated App or Browser: Using an outdated version of the Amazon app or web browser can also trigger Error Code 7136. It is essential to keep your app and browser updated to ensure smooth functionality.
- Cache and Cookies: Accumulated cache and cookies can interfere with the proper functioning of the Amazon platform. These files may contain outdated information or conflicting data, leading to error occurrences.
- Incorrect Account Settings: If there are incorrect or misconfigured settings within your Amazon account, it can result in Error Code 7136. It is crucial to verify your account settings to ensure they align with Amazon’s requirements.
How to Fix Amazon Error Code 7136?
To resolve Amazon Error Code 7136 and resume using the platform seamlessly, follow these troubleshooting steps:
Fix 1: Check Network Connection
To ensure a stable network connection, follow these steps:
- Reboot your Router: Begin by unplugging the power cord from your router. Wait for about 10 seconds and then plug it back in. Give the router a few moments to restart and establish a fresh connection. This process can often resolve network-related issues.
- Switch Network: If rebooting the router doesn’t work, try connecting to a different network. For example, you can use a mobile hotspot or connect to a different Wi-Fi network. This step will help determine if the problem is specific to your current network or if it persists across multiple networks.
- Check Signal Strength: Ensure that your device has a strong and stable signal strength. Move closer to your router or access point to improve the signal reception. Weak signals can lead to intermittent connectivity issues.
- Disable VPN or Proxy: If you are using a virtual private network (VPN) or proxy service, try disabling it temporarily. Sometimes, VPNs or proxies can interfere with the connection to Amazon’s servers, causing Error Code 7136.
- Restart Device: If the above steps don’t resolve the issue, try restarting your device. This simple action can help refresh the network settings and potentially resolve any temporary glitches.
By checking and optimizing your network connection, you can eliminate network-related issues that may be causing Error Code 7136 on Amazon.
Fix 2: Update App or Browser
Keeping your Amazon app or web browser up to date can resolve compatibility issues. Follow these steps to update them:
- App Update: Open your device’s app store, such as the Google Play Store for Android or the Apple App Store for iOS. Search for the Amazon app and check if there are any available updates. If updates are available, install the latest version to ensure optimal performance and bug fixes.
- Browser Update: If you are accessing Amazon through a web browser, it is essential to have the latest version installed. Open the settings or preferences menu of your browser and navigate to the “About” or “Help” section. From there, check for updates and follow the instructions to install any available updates.
Regularly updating your app or browser ensures that you have the latest features and security enhancements, reducing the likelihood of encountering Error Code 7136.
Fix 3: Clear Cache and Cookies
Clearing the cache and cookies can eliminate conflicting or outdated data stored in your device. Follow these steps to clear cache and cookies:
- Clear Cache: Open the settings menu of your Amazon app or web browser. Look for the option related to cache or temporary files. Select it and confirm the action to clear the cache. This process removes any temporary files that may be causing conflicts.
- Clear Cookies: In the same settings menu, locate the section related to cookies. Choose the option to clear cookies associated with the Amazon website. This action will remove any stored login information or preferences. You may need to sign in again after clearing the cookies.
Clearing cache and cookies regularly can improve the overall performance of the Amazon app or website and prevent Error Code 7136 from occurring due to conflicting data.
Fix 4: Verify Account Settings
To ensure your Amazon account settings are correct, follow these steps:
- Account Information: Log in to your Amazon account and navigate to the account settings section. Verify that your account information, such as your name, email address, and contact details, are accurate and up to date. Make any necessary changes and save the updated information.
- Payment and Shipping Settings: Check your payment and shipping settings to ensure they are correctly configured. Verify that your preferred payment methods are active and that your shipping address is accurate. This step ensures a smooth checkout process without encountering any issues related to Error Code 7136.
By verifying and updating your account settings, you can avoid any misconfigurations that may trigger Error Code 7136 on Amazon.
Fix 5: Disable Browser Extensions
Browser extensions can sometimes interfere with the proper functioning of websites, including Amazon. To troubleshoot Error Code 7136, try disabling any extensions you have installed. Follow these steps:
- Access Extension Settings: Open your web browser and locate the menu or settings option. Look for the section that manages browser extensions or add-ons.
- Disable Extensions: In the extension settings, you will see a list of installed extensions. Disable each extension one by one by toggling the switch or selecting the appropriate option.
- Restart Browser: After disabling the extensions, close and reopen your browser. Attempt to access Amazon again to check if the error persists. If the error is resolved, you can enable the extensions one by one to identify the specific extension causing the issue.
Disabling browser extensions can help identify if any of them are conflicting with Amazon, thus resolving Error Code 7136.
Fix 6: Use Incognito/Private Browsing Mode
Sometimes, temporary data or settings stored in your browser can cause errors on websites. To troubleshoot Error Code 7136, try accessing Amazon using the incognito or private browsing mode. Follow these steps:
- Open Incognito/Private Browsing Window: Depending on your browser, open a new incognito or private browsing window. You can usually find this option in the menu or settings.
- Access Amazon: In the incognito/private browsing window, navigate to the Amazon website and log in to your account. This mode disables extensions and prevents the browser from using stored data.
- Check for Error: Use Amazon as you normally would and see if the Error Code 7136 persists. If the error is resolved in incognito mode, it indicates that a browser setting or stored data was causing the issue.
Using incognito or private browsing mode can help isolate the problem and determine if it is related to your browser’s settings or data.
Fix 7: Disable Firewall or Antivirus Software
Firewall or antivirus software on your device may sometimes block the connection to Amazon’s servers, leading to Error Code 7136. To troubleshoot this issue, temporarily disable your firewall or antivirus software. Follow these steps:
- Access Firewall or Antivirus Settings: Open the settings or preferences menu of your firewall or antivirus software. Look for options related to network connections or internet security.
- Disable Firewall or Antivirus: Temporarily disable the firewall or antivirus software by toggling off the corresponding option or selecting a temporary disable mode.
- Access Amazon: Try accessing Amazon again to check if the Error Code 7136 persists. If the error is resolved, it indicates that the firewall or antivirus software was causing the issue.
- Re-enable Firewall or Antivirus: After testing, re-enable your firewall or antivirus software to ensure the ongoing protection of your device. If the error returns after re-enabling, you may need to configure the software to allow connections to Amazon.
Disabling firewall or antivirus software temporarily can help identify if they are blocking the connection to Amazon and causing Error Code 7136.
Fix 8: Check System Date and Time Settings
Incorrect system date and time settings on your device can cause issues with secure connections to websites, including Amazon. To resolve Error Code 7136, verify that your device’s date and time settings are accurate. Follow these steps:
- Access Date and Time Settings: Open the settings menu of your device and navigate to the date and time settings. Depending on your device and operating system, this option may be under the “System,” “General,” or “Date & Time” section.
- Enable Automatic Date and Time: Ensure that the option for automatic date and time is enabled. This allows your device to synchronize its clock with the correct time server.
- Manually Set Date and Time: If the automatic option is already enabled but the date and time are incorrect, disable automatic settings and manually set the accurate date and time.
- Restart Device: Restart your device to apply the new date and time settings. After the restart, try accessing Amazon to see if the Error Code 7136 is resolved.
Maintaining accurate date and time settings on your device can prevent potential issues with secure connections and resolve Error Code 7136 on Amazon.
Fix 9: Update Operating System
An outdated operating system can sometimes lead to compatibility issues with apps and websites, including Amazon. To resolve Error Code 7136, make sure your device’s operating system is up to date. Follow these steps:
- Check for Updates: Access the settings menu on your device and navigate to the system or software update section. Look for an option to check for updates.
- Install Available Updates: If updates are available, follow the on-screen instructions to download and install them. Ensure that your device is connected to a stable internet connection during the update process.
- Restart Device: After installing updates, restart your device to apply the changes. Once the device restarts, try accessing Amazon to check if the error persists.
Updating your device’s operating system ensures that you have the latest bug fixes, security patches, and compatibility improvements, reducing the chances of encountering Error Code 7136. Remember to regularly check for and install any new updates released by your device’s manufacturer.
Note: If none of the above fixes resolve Error Code 7136, it is recommended to seek additional support from Amazon’s customer service for further assistance. They can provide specific guidance based on your account and device information.
Fix 10: Contact Amazon Customer Support
If none of the previous fixes resolve Error Code 7136, it is recommended to contact Amazon’s customer support for further assistance. Follow these steps:
- Visit Amazon Help Center: Go to the Amazon website and scroll down to the bottom of the page. Click on the “Help” link to access the Amazon Help Center.
- Contact Us: In the Help Center, you will find various topics and categories. Select the one that best matches your issue or search for “contact us” to find the contact options.
- Choose Support Method: Amazon provides various support methods, such as live chat, email, or phone. Choose the option that suits you best and follow the instructions to get in touch with Amazon’s customer support team.
Explain the issue in detail, mentioning that you have encountered Error Code 7136. The support team will guide you through further troubleshooting steps or provide a resolution to the problem. Remember, contacting Amazon customer support is especially helpful if the error persists despite trying the previous fixes.
Note: If you continue to experience Error Code 7136, it is recommended to provide specific details about the error message or any other relevant information when seeking assistance. This will help the support team understand the issue more accurately and provide tailored solutions.
Preventing Amazon Error Code 7136: Tips to Ensure a Smooth Experience
To avoid encountering Amazon Error Code 7136 in the future, consider the following preventive tips:
- 1. Keep your apps and browsers updated: Regularly update your Amazon app and web browser to the latest versions. Updates often include bug fixes and compatibility improvements.
- 2. Clear cache and cookies regularly: Clearing accumulated cache and cookies prevents conflicts and ensures smooth functioning of the Amazon platform.
- 3. Maintain a stable network connection: Use a reliable and stable network connection when accessing Amazon. Avoid weak or intermittent connections.
- 4. Double-check account settings: Regularly review and verify your Amazon account settings, payment methods, and shipping address for accuracy.
- 5. Avoid using outdated devices: Older devices may struggle to handle the latest features and updates. Consider upgrading your device if you frequently encounter errors.
- 6. Use reputable antivirus software: Install and regularly update a trusted antivirus software to protect your device from malware and potential issues with Amazon.
- 7. Be cautious with browser extensions: Install only trusted browser extensions and regularly review and disable any unnecessary ones that could interfere with Amazon.
- 8. Check for system updates: Keep your device’s operating system up to date to benefit from the latest security patches and improvements.
By following these preventive tips, you can minimize the chances of encountering Error Code 7136 and enjoy a seamless Amazon shopping experience.
Conclusion
Encountering Amazon Error Code 7136 can be frustrating, but don’t worry. By following the troubleshooting steps provided in this article, you can overcome this error and continue enjoying a seamless shopping experience on Amazon. Remember to check your network connection, update your app or browser, clear cache and cookies, verify account settings, and try other fixes mentioned here. If the error persists, don’t hesitate to contact Amazon’s customer support for further assistance. Stay proactive, keep your devices updated, and resolve Error Code 7136 with confidence. Happy shopping!
FAQs
Error Code 7136 is an issue that occurs while using Amazon, hindering certain actions.
Poor network connection, outdated apps/browsers, cache/cookie conflicts, and incorrect account settings.
Restart your router, switch networks, and ensure a strong signal reception.
Update your Amazon app or web browser to the latest version available.
Clear the cache and cookies associated with the Amazon app or website.
Verify and update your Amazon account information, payment, and shipping settings.
Yes, disabling extensions can help identify conflicts with Amazon.
Yes, it can isolate browser-related issues and prevent stored data conflicts.
Yes, if the issue persists, reach out to Amazon’s customer support for further assistance.
Disable firewall/antivirus, check system date/time settings, and update your device’s operating system.
Prachi Mishra is a talented Digital Marketer and Technical Content Writer with a passion for creating impactful content and optimizing it for online platforms. With a strong background in marketing and a deep understanding of SEO and digital marketing strategies, Prachi has helped several businesses increase their online visibility and drive more traffic to their websites.
As a technical content writer, Prachi has extensive experience in creating engaging and informative content for a range of industries, including technology, finance, healthcare, and more. Her ability to simplify complex concepts and present them in a clear and concise manner has made her a valuable asset to her clients.
Prachi is a self-motivated and goal-oriented professional who is committed to delivering high-quality work that exceeds her clients’ expectations. She has a keen eye for detail and is always willing to go the extra mile to ensure that her work is accurate, informative, and engaging.


