As an Amazon Flex driver, there’s no doubt you’ve experienced the pesky “error loading metadata” message. This common issue can leave you feeling frustrated and hinder your ability to work efficiently. Fear not! In this article, we will explore the reasons behind the error and walk you through the process of fixing it with the right procedures. Stay tuned for valuable insights that will make your Amazon Flex experience smoother and more enjoyable.
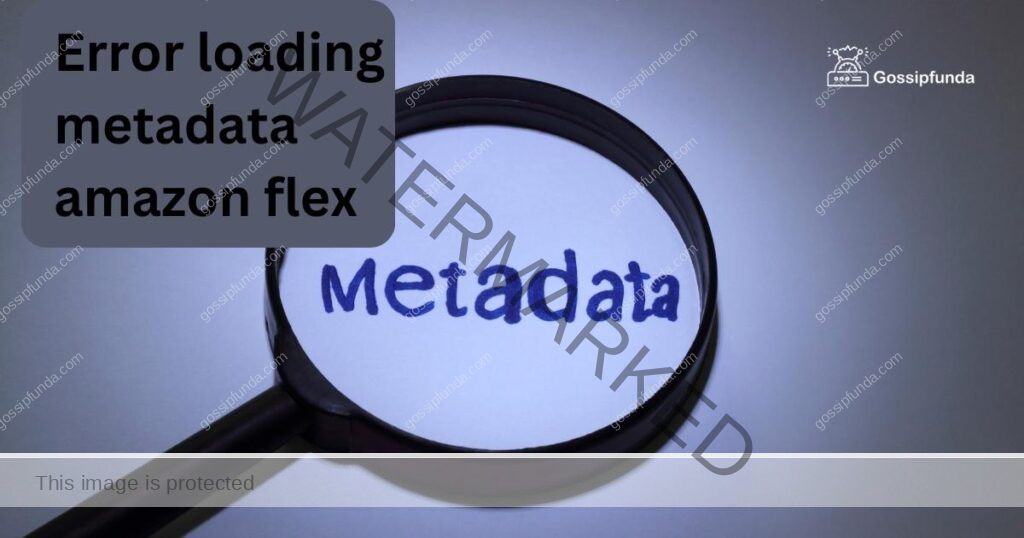
Reasons Behind the Error
To effectively address the problem, it’s crucial to understand the possible reasons behind it. Here are some factors that may contribute to the error loading metadata Amazon Flex issue.
1. Unstable Internet Connection
An unstable internet connection is the most common culprit when it comes to metadata loading errors. Amazon Flex relies heavily on real-time information to function effectively, making it sensitive to connectivity issues.
2. Outdated App Version
Another reason you may be experiencing this issue is an outdated Amazon Flex app. Regular updates are released to address bugs and improve overall performance. Failing to update the app might result in errors.
3. Insufficient Device Storage
Lack of storage on your smartphone can cause the Amazon Flex app to malfunction. Insufficient space affects the app’s ability to cache data and load metadata.
4. Corrupted App Data or Cache
Occasionally, app data or cache can become corrupted, which may cause the error loading metadata. Clearing these can often resolve the problem.
How to fix the Error Loading Metadata Amazon Flex Issue?
Fix 1: Checking Your Internet Connection
An unstable internet connection often triggers the ‘error loading metadata’ issue on Amazon Flex. Here’s a step-by-step guide on how to ensure your connection is stable:
- Test Your Connection: Open your browser and try visiting a few different websites. If pages are slow to load or don’t load at all, your internet connection might be the issue.
- Switch Between Data and Wi-Fi: If you’re on mobile data, try connecting to a Wi-Fi network. If you’re already on Wi-Fi, consider switching to mobile data to see if the issue persists.
- Toggle Airplane Mode: Turning on and off your device’s airplane mode can reset your internet connection. To do this, access your phone’s settings, locate the airplane mode option, turn it on, wait a few seconds, then turn it off again.
- Restart Your Device: If the above steps don’t work, try restarting your device. Sometimes, a simple restart can solve various technical glitches, including internet connectivity issues.
Fix 2: Updating the Amazon Flex App
An outdated Amazon Flex app can cause the error loading metadata. Follow these steps to update your app:
For Android Users:
- Open Google Play Store: Tap the Google Play icon on your home screen or app drawer to open the store.
- Check for Updates: Tap the three horizontal lines in the upper-left corner, then select ‘My apps & games’. Here, you’ll see a list of apps with available updates.
- Update Amazon Flex: If Amazon Flex is listed, tap ‘Update’ next to it. If not, your app is already up-to-date.
For iOS Users:
- Open the App Store: Tap the App Store icon on your home screen to open it.
- Tap on Your Profile: On the top-right corner, you’ll see your profile icon. Tap on it.
- Update Amazon Flex: Scroll down to find the ‘Available Updates’ section. If Amazon Flex is listed, tap ‘Update’ next to it. If it’s not listed, your app is already up-to-date.
- Restart the App: Close and reopen the Amazon Flex app after updating to ensure changes take effect.
Remember, a stable internet connection and an updated app are vital for the smooth functioning of Amazon Flex. So, ensure these two aspects are always in check to prevent the ‘error loading metadata’ issue.
Fix 3: Free Up Storage on Your Device
Insufficient storage space on your device could also be the root cause of the ‘error loading metadata’ on Amazon Flex. Here’s how you can clear up some space:
- Check Your Storage: Go to your phone’s settings, select ‘Storage’ (this may vary depending on your device), and check how much space is available.
- Delete Unnecessary Files: If your storage is almost full, consider deleting files that you no longer need. This could include old photos, videos, music, downloads, or apps you rarely use.
- Move Files to Cloud or SD Card: If you don’t want to delete files, consider moving them to a cloud storage service or an SD card.
- Clear Cache: Many apps store temporary data that can pile up over time. Go to your device settings, select ‘Storage,’ then ‘Cached data,’ and clear it.
Remember to restart your device after these steps, then launch the Amazon Flex app to see if the error has been resolved.
Fix 4: Clear App Data and Cache for Amazon Flex
Sometimes, the issue can be due to corrupted data within the Amazon Flex app. Clearing app data and cache could solve the problem. Follow the steps below based on your device type:
For Android Users:
- Open Your Device’s Settings: Tap the ‘Settings’ icon on your home screen or app drawer.
- Select ‘Apps’ or ‘Application Manager’: Scroll through the list and find Amazon Flex.
- Tap ‘Storage’: Then tap ‘Clear Cache’ and ‘Clear Data.’
For iOS Users:
iOS does not allow clearing cache and data directly. So, you need to uninstall and reinstall the app.
- Find the Amazon Flex App: Long press the app icon until it starts shaking.
- Delete the App: Tap on the ‘X’ in the corner of the icon, then confirm that you want to delete the app.
- Reinstall the App: Go to the App Store, find Amazon Flex, and reinstall it.
Remember to sign in again and check whether the error has been fixed. Addressing these technical glitches will help ensure a smoother experience with Amazon Flex. However, if you’ve followed these steps and the error still persists, consider reaching out to Amazon Flex support for further assistance.
Fix 5: Check for System Updates
Sometimes, the ‘error loading metadata’ on Amazon Flex may occur due to your phone operating on an outdated system version. Keeping your device updated can enhance the compatibility of apps and fix potential bugs. Here’s how to do it:
For Android Users:
- Go to Settings: Look for the ‘Settings’ icon on your home screen or app drawer and tap on it.
- Tap on ‘System’: Then, tap ‘Advanced’ (this could vary depending on the device).
- Tap ‘System Update’: If there’s an update available, you’ll see an option to ‘Download and Install.’
For iOS Users:
- Go to Settings: Tap on the ‘Settings’ icon on your home screen.
- Tap ‘General’: Then, tap ‘Software Update.’
- Install Available Updates: If an update is available, tap ‘Download and Install.’
Fix 6: Reinstall the Amazon Flex App
If none of the above solutions work, you may want to consider reinstalling the Amazon Flex app. Uninstalling and reinstalling the app can clear potential bugs causing the issue.
For Android Users:
- Go to ‘Settings’: Then, select ‘Apps’ or ‘Application Manager.’
- Select ‘Amazon Flex’: Tap ‘Uninstall’ and confirm your decision.
- Reinstall Amazon Flex: Go to Google Play Store, search for Amazon Flex, and tap ‘Install.’
For iOS Users:
- Find the Amazon Flex App: Long press the app icon until it starts shaking.
- Delete the App: Tap on the ‘X’ in the corner of the icon, then confirm that you want to delete the app.
- Reinstall the App: Go to the App Store, find Amazon Flex, and reinstall it.
By trying these additional fixes, you can hopefully resolve the ‘error loading metadata’ issue and get back to delivering with Amazon Flex. If problems persist after trying all these solutions, contacting Amazon Flex support may be your best option. They can provide guidance tailored to your specific situation.
Fix 7: Reset Network Settings
If he ‘error loading metadata’ persists, resetting your network settings might help. This action will delete all network settings, returning them to factory defaults. It can often resolve issues tied to connectivity, but keep in mind it will also delete all saved Wi-Fi networks and paired Bluetooth devices.
For Android Users:
- Go to Settings: Tap on ‘System,’ then ‘Reset.’
- Tap on ‘Reset Network Settings’: Confirm your decision.
For iOS Users:
- Go to Settings: Tap on ‘General,’ then ‘Reset.’
- Tap on ‘Reset Network Settings’: You’ll need to enter your passcode, then confirm your decision.
Fix 8: Check Amazon Flex Server Status
Occasionally, the root cause of the ‘error loading metadata’ issue on Amazon Flex isn’t from your end, but from Amazon’s. When Amazon’s servers experience downtime or maintenance, it could manifest as errors on your app. In such instances, your only course of action is to wait until Amazon rectifies the server issues. Here’s how to check the server status:
- Visit Amazon’s Service Health Dashboard: This page gives real-time updates on the status of Amazon’s servers. If there’s a server issue, it will be reported here.
- Search Online: Another way to check the server status is by conducting an online search with the keywords ‘Amazon server status.’ You can find real-time updates and reports from other users facing similar issues.
Should there be a server issue, be patient and try to use the Amazon Flex app after some time. Amazon is usually prompt in resolving such issues to ensure seamless operations.
Fix 9: Check for Device Compatibility
At times, the ‘error loading metadata’ on Amazon Flex might be due to incompatibility between the app and your device. Amazon Flex has certain system requirements for it to function optimally. If your smartphone doesn’t meet these requirements, it could be causing the error.
For Android Users:
- Check Device Specifications: Your device should have at least 2GB of RAM and be running on Android 6.0 or later.
- Check App Compatibility: Visit the Amazon Flex page on Google Play Store and check if your device is compatible.
For iOS Users:
- Check Device Specifications: Your iPhone should be a model 5s or later and be running on iOS 11 or later.
- Check App Compatibility: Visit the Amazon Flex page on the App Store and check if your device is compatible.
If your device does not meet the requirements, you might need to consider using a different device that does.
Fix 10: Perform a Factory Reset
As a last resort, if none of the above solutions work, you may need to perform a factory reset on your device. This action will erase all data on your device and return it to its original factory state. Make sure to back up all important data before proceeding.
For Android Users:
- Go to Settings: Tap on ‘System,’ then ‘Reset.’
- Select ‘Erase all data (factory reset)’: Confirm your decision.
For iOS Users:
- Go to Settings: Tap on ‘General,’ then ‘Reset.’
- Select ‘Erase All Content and Settings’: You’ll need to enter your passcode, then confirm your decision.
These additional measures can further assist in resolving the ‘error loading metadata’ issue on Amazon Flex. However, it’s always recommended to reach out to Amazon Flex support before performing drastic measures like a factory reset. They may have other options for you to try that are specific to your account or device.
Fix 11: Contact Amazon Flex Support
If you’ve tried all the solutions above and the error still persists, it’s time to contact Amazon Flex support. It’s possible the problem might be specific to your account or region.
- Open the Amazon Flex App: Tap on ‘Menu,’ then ‘Help.’
- Find ‘Contact Support’: Follow the prompts to explain your issue and submit your request.
Getting in touch with Amazon Flex support can give you personalized assistance and help resolve the ‘error loading metadata’ issue that may be unique to your situation. Always remember, technical issues are part and parcel of the digital experience. Patience and persistence in troubleshooting are crucial.
Read more: Remote desktop error code 0x204
Tips for Preventing Error Loading Metadata Amazon Flex Issues
Prevention is always better than cure. Here are some tips to help you avoid encountering the error loading metadata Amazon Flex issue in the future.
1. Regularly Update the App
Keep your Amazon Flex app up to date to minimize the occurrence of errors. Set your device to automatically update apps or check for updates periodically.
2. Maintain a Stable Internet Connection
Staying connected to a reliable internet source can prevent many app-related issues. Consider investing in a good data plan or use Wi-Fi whenever possible.
3. Clear Cache Regularly
Make it a habit to clear your Amazon Flex app cache regularly. This keeps the app running smoothly and reduces the likelihood of encountering errors.
Conclusion
The error loading metadata Amazon Flex issue can be a hassle, but it’s one that can be easily addressed. With a clear understanding of its causes, you can implement the correct solutions and preventive measures to ensure a smoother, more efficient delivery process. Remember, the key is to maintain an updated app, a stable internet connection, and a clean device with sufficient storage. Following these guidelines will help you navigate your way through Amazon Flex with minimal errors. Happy delivering!
FAQs
This error typically indicates a difficulty in fetching data from the Amazon Flex server.
The error can occur due to outdated app versions, unstable internet connections, low device storage, or server issues.
You can try updating the app, checking your internet connection, freeing up device storage, or clearing the app cache.
Yes, it often helps. Clearing app cache removes temporary files that might be causing the issue.
If the error continues, it’s recommended to contact Amazon Flex support for further assistance.
Yes. If Amazon’s servers are down, you might encounter this error. Waiting for the servers to resume normal function can resolve the issue.
Rahul Kumar is a highly skilled and experienced technology professional with expertise in search engine optimization (SEO), website development on WordPress, and content writing. With over 5 years of experience in the industry, Rahul has helped numerous businesses to achieve their online marketing goals through effective SEO strategies and high-quality website development.
As an SEO expert, Rahul has a deep understanding of the algorithms used by search engines to rank websites. He is skilled in using a variety of techniques to optimize websites for search engines, including keyword research, on-page optimization, link building, and content creation. He has a track record of achieving significant increases in search engine rankings and organic traffic for his clients.
Rahul is also highly skilled in website development on WordPress, one of the most popular content management systems (CMS) used by businesses worldwide. He has expertise in designing and developing custom WordPress websites that are responsive, user-friendly, and optimized for search engines.
In addition to his SEO and website development skills, Rahul is a talented content writer. He has written high-quality content for websites, blogs, and social media platforms in a variety of industries, including healthcare, technology, and education.
Overall, Rahul is a highly talented and motivated technology professional with a wealth of experience and expertise in SEO, website development, and content writing. He is dedicated to helping businesses achieve their online marketing goals and is committed to staying up-to-date with the latest trends and developments in the industry.


