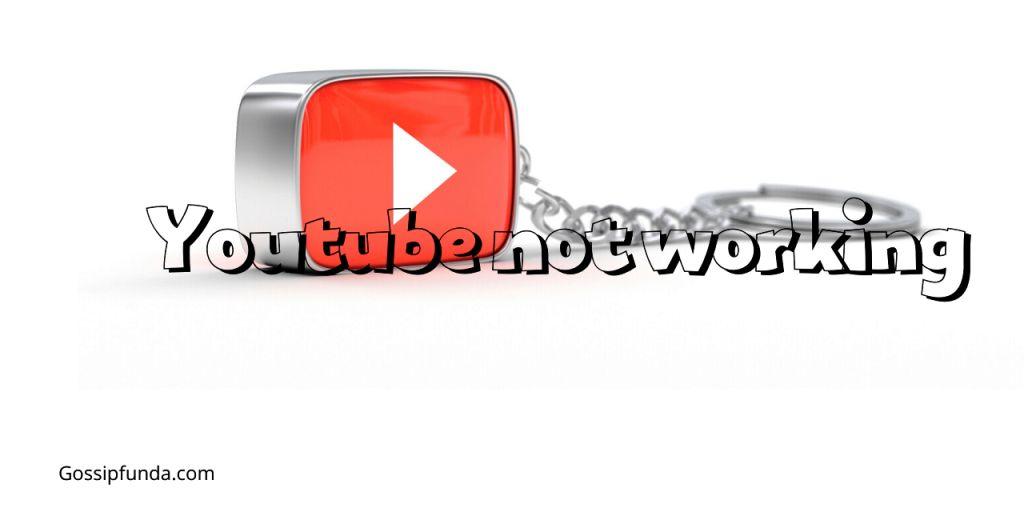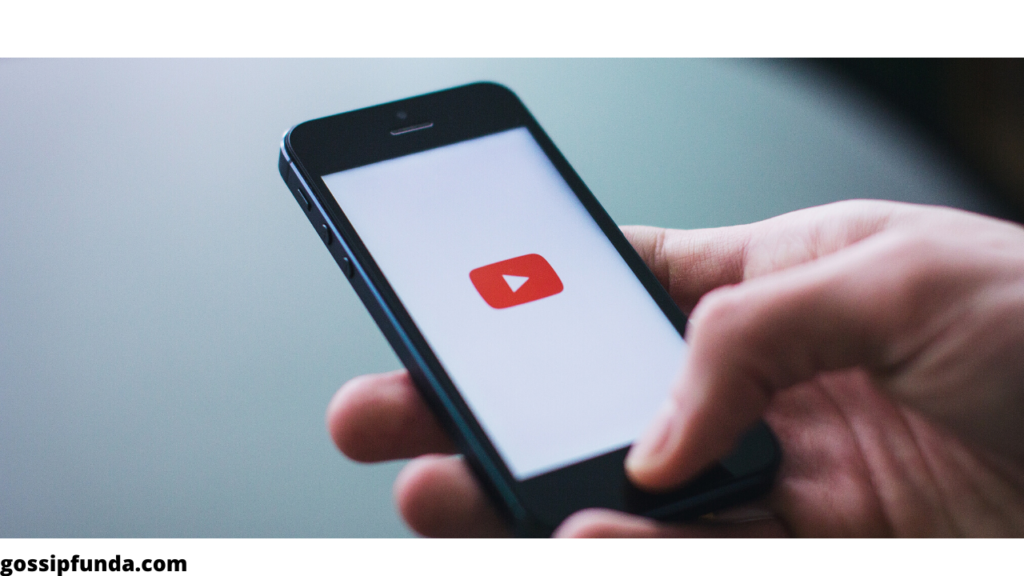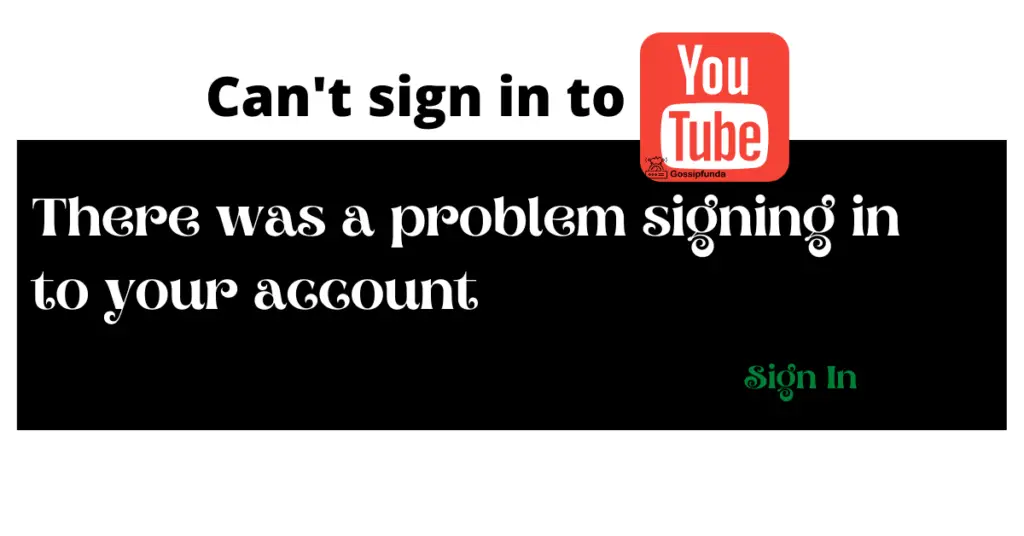Are you experiencing the issue of “YouTube Picture in Picture not working”? This engaging and informative article will provide you with the top reasons and solutions for this problem. By following our well-structured guide, you’ll be able to resolve this issue and enjoy a seamless YouTube experience once again. Let’s dive into the reasons and fixes for the YouTube PiP malfunction.
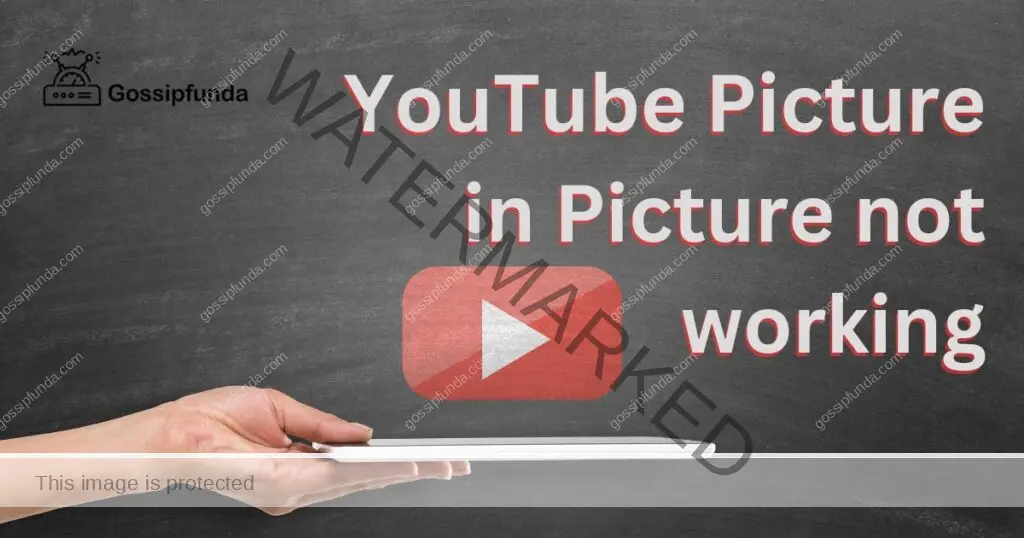
Cause of YouTube Picture in Picture not working
Fix 1: Update Your Browser
Outdated browsers can cause compatibility issues with YouTube’s Picture-in-Picture feature. Follow these steps to update your browser:
For Google Chrome:
- Click the three vertical dots in the top right corner of the window.
- Navigate to “Help” and then “About Google Chrome.”
- Chrome will automatically check for updates and install them if available.
- Restart Chrome to apply the updates.
For Mozilla Firefox:
- Click the menu button (three horizontal lines) in the top right corner.
- Select “Help” and then “About Firefox.”
- Firefox will automatically check for updates and install them if available.
- Restart Firefox to apply the updates.
For Safari:
- Click “Safari” in the menu bar at the top of the screen.
- Select “About Safari.”
- If an update is available, follow the on-screen instructions to update Safari.
- Restart Safari to apply the updates.
Fix 2: Enable PiP Extension
If you’re using a PiP extension, make sure it’s enabled:
For Google Chrome:
- Click the three vertical dots in the top right corner of the window.
- Navigate to “More Tools” and then “Extensions.”
- Find the “Picture-in-Picture Extension” and make sure it’s enabled by toggling the switch.
For Mozilla Firefox:
- Click the menu button (three horizontal lines) in the top right corner.
- Select “Add-ons” and then “Extensions.”
- Find the “Video Background Play Fix” and make sure it’s enabled.
Fix 3: Clear Browser Cache and Cookies
Clearing your browser’s cache and cookies can resolve YouTube PiP issues:
For Google Chrome:
- Click the three vertical dots in the top right corner of the window.
- Navigate to “More Tools” and then “Clear Browsing Data.”
- In the pop-up window, select the time range you want to clear (e.g., “All time”).
- Make sure “Cookies and other site data” and “Cached images and files” are checked.
- Click “Clear data.”
For Mozilla Firefox:
- Click the menu button (three horizontal lines) in the top right corner.
- Select “Options” and then “Privacy & Security.”
- Scroll down to the “Cookies and Site Data” section.
- Click “Clear Data.”
- Make sure “Cookies and Site Data” and “Cached Web Content” are checked.
- Click “Clear.”
Fix 4: Disable Conflicting Extensions
Some browser extensions may conflict with YouTube PiP, causing it not to work. Follow these steps to identify and disable conflicting extensions:
For Google Chrome:
- Click the three vertical dots in the top right corner of the window.
- Navigate to “More Tools” and then “Extensions.”
- Review the list of installed extensions, looking for any that may interfere with YouTube or video playback.
- Toggle the switch to disable any suspicious extensions.
- Restart Chrome and test YouTube PiP.
For Mozilla Firefox:
Click the menu button (three horizontal lines) in the top right corner.
- Select “Add-ons” and then “Extensions.”
- Review the list of installed extensions, looking for any that may interfere with YouTube or video playback.
- Click the “Disable” or “Remove” button for any suspicious extensions.
- Restart Firefox and test YouTube PiP.
Fix 5: Check HTML5 Video Support
- Ensure that your browser supports HTML5 video, as YouTube PiP relies on it
- Visit YouTube’s HTML5 Video Player page at https://www.youtube.com/html5.
- Check if your browser supports all the necessary features.
- If any features are not supported, consider updating your browser or switching to a compatible one.
Fix 6: Check YouTube Premium Subscription
If you’re using the YouTube mobile app and PiP is not working, verify your YouTube Premium subscription:
- Open the YouTube app and sign in with your account.
- Tap your profile picture in the top right corner.
- Select “Purchases & memberships.”
- Verify your YouTube Premium subscription status.
- If your subscription has expired, renew it to regain access to PiP on the YouTube mobile app.
Conclusion
YouTube Picture in Picture not working can be caused by browser compatibility, platform restrictions, extension issues, cache and cookie problems, or conflicting extensions. By following the solutions provided in this article, you can resolve the issue and enjoy YouTube’s PiP feature once again. Remember to keep your browser updated and watch for potential extension conflicts to maintain a seamless YouTube experience.
FAQs
PiP is a feature allowing users to watch videos in a small, movable window while browsing other content.
Browser compatibility, platform restrictions, disabled PiP extension, cache issues, and conflicting extensions can cause this issue.
Google Chrome, Mozilla Firefox, and Safari support YouTube PiP on desktop.
YouTube Premium subscribers can use PiP on the mobile app, while non-premium users can access it on desktop browsers.
Access your browser’s extension settings and enable the “Picture-in-Picture Extension” or “Video Background Play Fix.”
Try reinstalling the extension by removing it from your browser and reinstalling it from the browser’s extension store.
Access your browser’s settings to clear browsing data, including cache and cookies.
Yes, some extensions may conflict with PiP, causing it not to work. Disable suspicious extensions to resolve the issue.
Prachi Mishra is a talented Digital Marketer and Technical Content Writer with a passion for creating impactful content and optimizing it for online platforms. With a strong background in marketing and a deep understanding of SEO and digital marketing strategies, Prachi has helped several businesses increase their online visibility and drive more traffic to their websites.
As a technical content writer, Prachi has extensive experience in creating engaging and informative content for a range of industries, including technology, finance, healthcare, and more. Her ability to simplify complex concepts and present them in a clear and concise manner has made her a valuable asset to her clients.
Prachi is a self-motivated and goal-oriented professional who is committed to delivering high-quality work that exceeds her clients’ expectations. She has a keen eye for detail and is always willing to go the extra mile to ensure that her work is accurate, informative, and engaging.