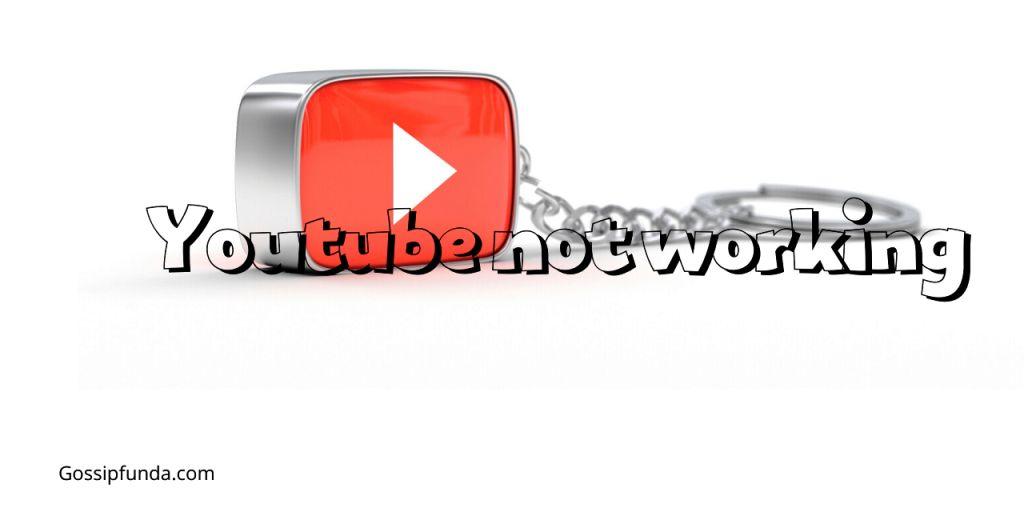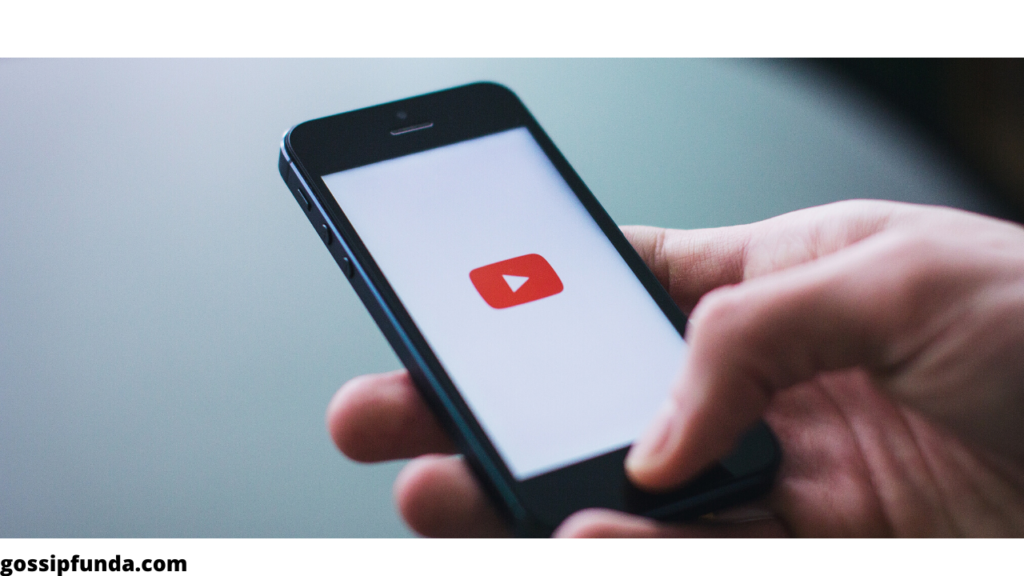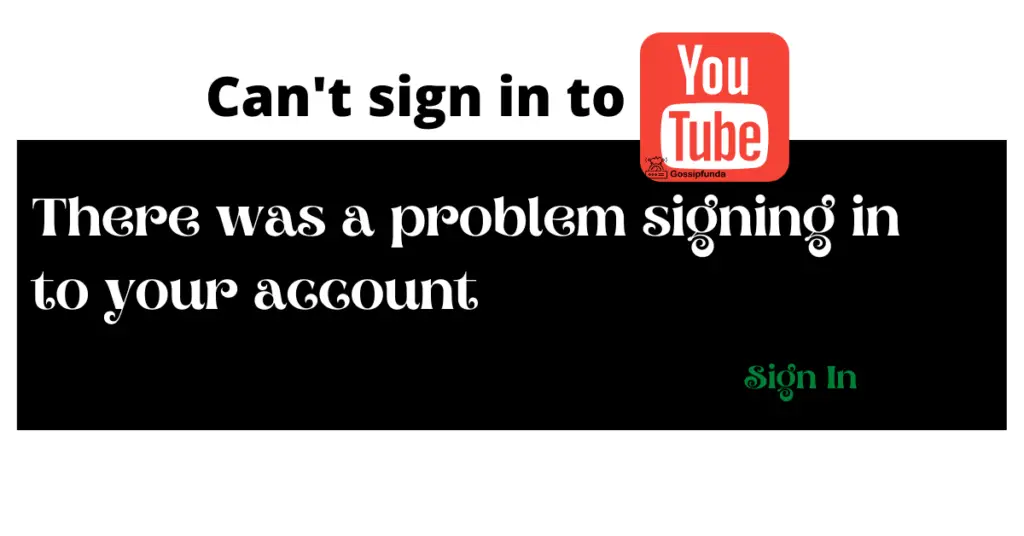Are you struggling with the dreaded “YouTube not working on iPhone” problem? We know how frustrating it can be to miss out on your favorite content when the app refuses to cooperate. Fortunately, we’ve got you covered with this comprehensive guide on how to fix the issue and get back to watching videos seamlessly. We’ll explore various troubleshooting steps, from checking your internet connection to reinstalling the YouTube app, and everything in between. Read on to learn more about solving this common problem and ensure that your iPhone experience remains uninterrupted.
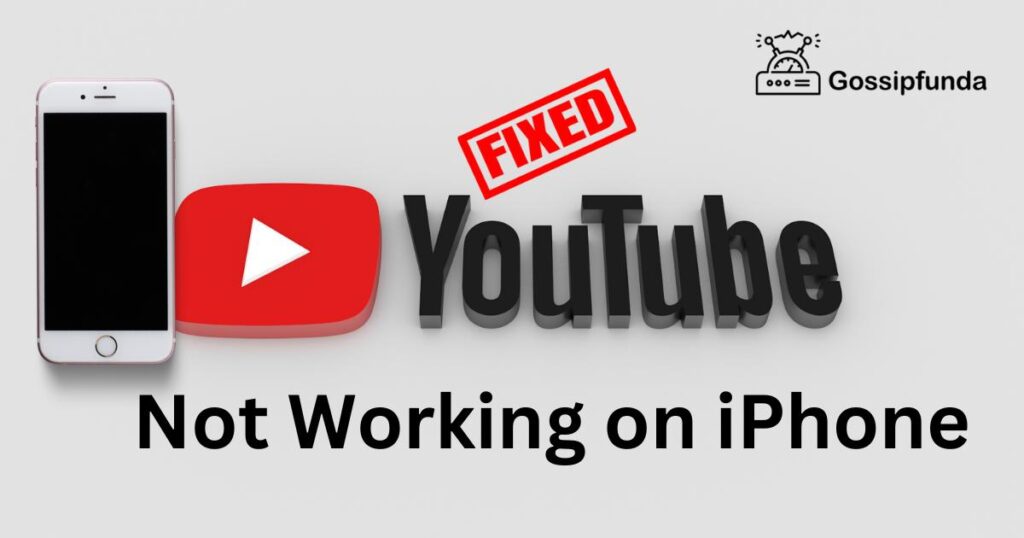
Check Your Internet Connection
One of the most common reasons for YouTube not working on your iPhone is a poor internet connection. To ensure that your Wi-Fi or mobile data connection is stable:
- Turn off Wi-Fi and turn it back on.
- Try connecting to a different Wi-Fi network.
- Switch between Wi-Fi and mobile data.
- Reset your network settings by going to Settings > General > Reset > Reset Network Settings.
Restart the YouTube App
Sometimes, a simple app restart can resolve the issue. Here’s how:
- Access the app switcher by double-tapping the Home button or swiping up from the bottom of the screen.
- Swipe the YouTube app off the screen to close it.
- Reopen the app and check if the problem persists.
Update the YouTube App
Outdated apps can cause glitches and compatibility issues. Keep your YouTube app updated by following these steps:
- Open the App Store and tap on your profile icon in the top right corner.
- Scroll down to see if there’s an update available for the YouTube app.
- If there is, tap “Update” to install the latest version.
Restart Your iPhone
A device restart can often fix minor software issues. To restart your iPhone:
- Press and hold the power button (or the power button and volume up button, depending on your iPhone model) until the “Slide to Power Off” slider appears.
- Slide it to turn off your iPhone.
- Wait for a few seconds, then turn your iPhone back on by pressing and holding the power button until the Apple logo appears.
Clear Cache and Cookies (if using YouTube in a browser)
If you’re experiencing issues while using YouTube in Safari or another browser, clearing cache and cookies can help. Here’s how to do it for Safari:
- Go to the Settings app.
- Scroll down and tap on “Safari.”
- Tap “Clear History and Website Data.”
Check for iOS Updates
Outdated iOS versions can also cause compatibility issues with apps. Make sure your iPhone is running the latest version of iOS by going to Settings > General > Software Update.
Uninstall and Reinstall the YouTube App
As a last resort, try uninstalling and reinstalling the YouTube app:
- Tap and hold the YouTube app icon until a menu appears.
- Tap “Remove App” or “Delete App” and confirm.
- Go to the App Store, search for “YouTube,” and download the app again.
Other Potential Solutions
If none of the above solutions work, you can also try the following:
- Disable VPN: If you’re using a VPN, try disabling it temporarily to see if that resolves the issue.
- Disable Restrictions: Go to Settings > Screen Time > Content & Privacy Restrictions, and make sure YouTube is not being restricted.
- Check YouTube’s Server Status: Sometimes, the problem could be on YouTube’s end. Visit websites like Downdetector to check if there are any ongoing server issues.
While dealing with the “YouTube not working on iPhone” issue, you may also want to explore other features of the platform, such as activating YouTube on other devices or subscribing to YouTube TV. To activate YouTube on your smart TV or gaming console, simply visit “youtube.com/activate” and follow the on-screen instructions. For those interested in enjoying YouTube’s live TV streaming service, head over to “tv.youtube.com/start” and enter the provided code to kick off your YouTube TV experience. By addressing the iPhone issue and exploring these features, you’ll make the most out of your YouTube experience across multiple devices.
Conclusion
We understand that experiencing “YouTube not working on iPhone” can be incredibly frustrating. However, with the troubleshooting steps outlined in this guide, you should be able to resolve the issue and get back to enjoying your favorite content in no time. Remember to start with checking your internet connection, and move through the steps one by one, testing the app after each to see if the issue has been resolved.
In some cases, the problem may be due to YouTube’s servers, so it’s essential to be patient and try accessing the app again later. By keeping your iPhone, apps, and iOS up-to-date, and following these troubleshooting tips, you’ll minimize the chances of encountering this issue in the future.
We hope this comprehensive guide has provided you with valuable insights and solutions to help you fix the “YouTube not working on iPhone” problem. Now you can enjoy seamless video streaming on your iPhone and get back to watching your favorite channels, vlogs, and tutorials without any interruptions. Happy watching!
Awill Guru is a technology enthusiast with degrees in VLSI Engineering (B.Tech, M.Tech) and Android Development. Their passion for education drives them to teach and share knowledge through their blog. He also hold qualifications in Sociology (M.A.) and Education (B.Ed), along with NIELIT O and A Level certifications.