Have you recently encountered the error message “Your clock is ahead” on your Mac? This common yet perplexing error can be a headache, but there’s good news: it’s fixable! In this article, we’ll delve into the reasons behind this error and provide a step-by-step guide to resolve it.
What is the your clock is ahead error?
A notification that pops up, typically when browsing, “Your clock is ahead” implies a time and date discrepancy. Specifically, your Mac believes it’s operating in a time ahead of the actual, current time. This error not only disrupts browsing but can also impact app functionality.
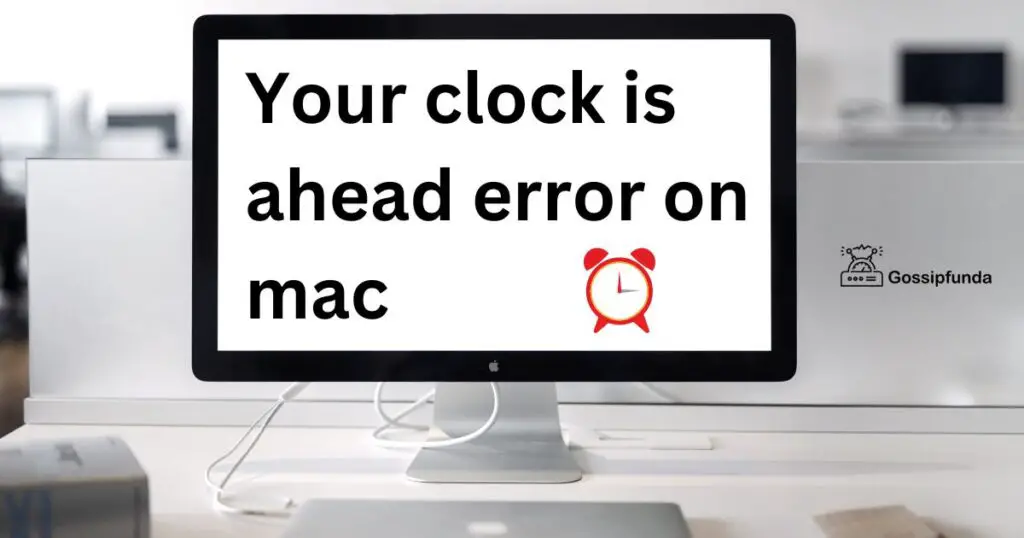
Why does this error occur?
- a) Internal Battery Issues: Every Mac has a small battery to power the system clock. If this battery is dying or malfunctioning, timekeeping can go awry.
- b) Incorrect Time Zone Settings: Sometimes, it’s just a matter of being in the wrong time zone. A recent update or system restore might have reset your Mac’s time zone.
- c) Software or System Glitches: While rare, occasional software bugs or glitches can set your system clock off course.
How to fix your clock is ahead error on mac?
Fix 1: Check and Correct Your System Preferences
The “Your clock is ahead” error often stems from incorrect settings in the Mac’s system preferences. Fortunately, this is one of the simplest solutions and often the most effective. Here’s a detailed, step-by-step guide:
- 1. Access System Preferences:
- Click on the Apple logo located in the top left corner of your screen.
- From the dropdown menu, select System Preferences. This will open up a window displaying various system settings.
- 2. Navigate to Date & Time:
- In the System Preferences window, look for the icon labeled Date & Time. It typically resembles a clock.
- Click on this icon to access the date and time settings.
- 3. Review Your Date & Time Settings: Ensure the date and time displayed here match the current date and time in your location. If they don’t, this could be the root cause of the error.
- 4. Enable Automatic Date & Time:
- Check the box next to ‘Set date and time automatically‘. This option allows your Mac to sync its clock with Apple’s official time servers.
- If the box is already checked but the time is incorrect, uncheck and then recheck it. This can force a re-sync with Apple’s servers.
- 5. Choose the Right Time Zone:
- Click on the Time Zone tab.
- Make sure the map highlights your current location. If not, you can manually select your city or region from the list.
- Ensure the ‘Set time zone automatically using current location‘ option is checked if you want your Mac to detect your time zone based on your location.
- 6. Save and Exit:
- Once everything is correctly set, simply close the Date & Time window.
- It’s a good practice to restart your Mac after making these changes to ensure they take effect properly.
By following these steps, you address one of the primary reasons for the “Your clock is ahead” error. If the issue persists, consider exploring more advanced fixes or seeking professional assistance.
Read more: Macbook speakers not working
Fix 2: Resetting the PRAM/NVRAM on Your Mac
The Parameter RAM (PRAM) and Non-Volatile RAM (NVRAM) on your Mac store certain settings in a location that macOS can access quickly. Among these settings are those related to the system clock. By resetting the PRAM/NVRAM, you might be able to address any malfunctions causing the “Your clock is ahead” error. Let’s dive into the details:
- 1. Shut Down Your Mac:
- Make sure you have closed all active applications.
- Click on the Apple logo in the top left corner.
- Select Shut Down from the dropdown menu. Wait for the Mac to turn off completely.
- 2. Position Your Fingers on the Keyboard: This procedure involves pressing a combination of keys simultaneously. Locate the following keys: Option (or Alt), Command, P, and R.
- 3. Turn On Your Mac and Reset:
- Press the power button or open the lid of your Mac to turn it on.
- Immediately after you hear the startup sound, press and hold the Option-Command-P-R keys simultaneously.
- Hold these keys down for about 20 seconds. For Macs that play a startup sound, you can release after the second startup sound.
- 4. Release and Boot:
- After the duration (or after hearing the second startup sound), release all the keys.
- Your Mac will continue to boot up as usual. This might take a bit longer than usual, but that’s expected after a PRAM/NVRAM reset.
- 5. Check Your System Settings:
- Once your Mac boots up, head back to System Preferences > Date & Time to ensure that your clock settings are correct.
- As before, you might want to set the date and time to adjust automatically or manually ensure they are accurate.
- 6. Confirm the Fix: Restart your Mac once more to check if the “Your clock is ahead” error is resolved. If it persists, it could be due to other underlying issues.
Resetting the PRAM/NVRAM is a tried-and-true method for resolving various Mac-related quirks. However, always approach this fix with care, ensuring you follow the steps accurately.
Fix 3: Update Your macOS to the Latest Version
Software glitches or bugs in an outdated macOS version might cause the “Your clock is ahead” error. Regularly updating your macOS not only keeps your system secure but also ensures any known bugs or issues are addressed. Here’s how you can update your macOS:
- 1. Backup Your Data: Before any major system update, it’s wise to backup your data. Use Time Machine or your preferred backup method to safeguard your files.
- 2. Navigate to System Preferences:
- Click on the Apple logo located in the top left corner of your screen.
- From the dropdown menu, select System Preferences.
- 3. Access Software Update:
- In the System Preferences window, find and click on the Software Update icon.
- Your Mac will now check for available updates. If an update is available, its details will appear.
- 4. Read the Details:
- Before updating, always skim through the details and release notes. This gives you an overview of the changes, fixes, and any new features the update brings.
- 5. Start the Update Process:
- Click on the Update Now or Upgrade Now button (the wording may vary depending on the update type).
- Your Mac will download the update. Depending on your internet speed and the size of the update, this could take a while.
- 6. Installation:
- Once the download completes, macOS will prompt you to install the update. Agree to the terms and conditions and start the installation process.
- Your Mac will restart during this process. Allow it to complete without interruption.
- 7. Check Date & Time Settings: After updating, revisit the System Preferences > Date & Time to ensure that the settings are accurate.
- 8. Confirm the Fix: With the update complete and system settings checked, restart your Mac. Monitor to see if the “Your clock is ahead” error persists.
Regularly updating your macOS ensures you have the latest security patches and system optimizations. In many cases, such updates can resolve underlying system issues causing errors like the one in question. If, however, the problem continues, exploring other fixes or professional consultation might be necessary.
Fix 4: Check and Replace Your Mac’s Internal Battery
The internal battery of your Mac plays a pivotal role in maintaining the correct time and date. If this battery is malfunctioning or nearing its end, it can lead to discrepancies in the system clock, triggering the “Your clock is ahead” error. Let’s delve into the steps to inspect and possibly replace this battery:
- 1. Check Battery Status:
- Navigate to the Apple logo in the top left corner and select About This Mac.
- From the new window, click on System Report.
- In the sidebar, under the Hardware section, choose Power.
- Here, you can observe the Battery Information, including its condition.
- 2. Monitor the Symptoms:
- A weakening battery may lead to your Mac losing its date and time settings every time it’s turned off or restarted.
- Other symptoms might include personal settings reverting to defaults or system preferences, like volume levels, being forgotten.
- 3. Replacement Decision: If your Mac’s battery is labeled as “Replace Soon,” “Replace Now,” or “Service Battery,” consider getting a replacement. This is especially relevant for older Mac models.
- 4. Visit an Apple Store or Authorized Service Provider: If your Mac is under warranty or you have AppleCare, visit the nearest Apple Store or an authorized service provider. They can run diagnostics and, if required, replace the battery for you.
- 5. DIY Replacement: For those comfortable with hardware and using older Mac models, consider replacing the battery yourself. However, ensure you have the right tools and replacement battery. Remember, newer Macs, especially MacBooks, have integrated batteries that aren’t easily user-replaceable.
- 6. Set the Date & Time: After addressing the battery issue, remember to reset your Mac’s date and time settings. Go to System Preferences > Date & Time and either set it manually or enable automatic settings.
- 7. Confirm the Fix: With the potential battery issue addressed and settings rectified, keep an eye out to see if the “Your clock is ahead” error returns.
Battery health is often overlooked as a potential cause for system clock errors. By ensuring your Mac’s internal battery is in good shape, you can avoid a plethora of timing and setting-related issues. If after checking the battery the error still persists, continue with other troubleshooting steps or seek expert assistance.
Fix 5: Reset Your Mac’s System Management Controller (SMC)
The System Management Controller (SMC) is a subsystem in Mac computers that controls a variety of functions, including power management, battery management, and system performance. Occasionally, issues with the SMC can lead to time and date discrepancies, giving rise to the “Your clock is ahead” error. Here’s how to reset the SMC on your Mac:
- 1. Identify Your Mac Type: The method to reset the SMC varies based on whether you have a Mac with a T2 Security Chip, a removable battery, or a non-removable battery.
- 2. For Macs with T2 Security Chip:
- Shut Down your Mac.
- Press and hold the Right Shift key, Left Option key, and Left Control key for 7 seconds.
- Add the Power button to the combination and hold all keys for another 7 seconds.
- Release and turn on your Mac.
- 3. For MacBooks with Removable Batteries:
- Shut Down your MacBook.
- Remove the battery.
- Press and hold the Power button for 5 seconds.
- Reinstall the battery and turn on your MacBook.
- 4. For Macs without T2 and Non-removable Batteries:
- Shut Down your Mac.
- Press Shift + Control + Option on the left side of the built-in keyboard and the Power button simultaneously.
- Hold all these keys and the power button for 10 seconds.
- Release and turn on your Mac.
- 5. Reconfigure Essential Settings: Once you’ve reset the SMC, you’ll need to reconfigure some system settings, including Display preferences, Battery settings, and most importantly, Date & Time.
- 6. Monitor Your Mac:
- After resetting the SMC and reconfiguring your settings, use your Mac normally and keep an eye on the date and time.
- Check if the “Your clock is ahead” error has been resolved.
- 7. When to Consult Experts: If you’re uncomfortable performing an SMC reset or if you’ve tried this method and the error persists, it might be time to consult with an Apple Specialist or visit an Apple Store. They can offer additional guidance and potential solutions.
Resetting the SMC is a more technical solution and can resolve a range of issues related to power, battery, and system performance. While it’s a powerful troubleshooting method, always approach it with caution and ensure you follow the steps accurately. If in doubt, seeking professional assistance is always a good idea.
Fix 6: Review and Adjust Browser Settings
At times, the “Your clock is ahead” error might be more related to your browser settings than your Mac’s system settings, especially if you see the error when trying to access specific websites. Here’s how you can address browser-related issues:
- 1. Identify Affected Browser: Determine if the error is exclusive to a specific browser (like Safari, Chrome, or Firefox). If it’s isolated, focus on that browser’s settings.
- 2. Clear Browser Cache and Cookies: Outdated or corrupted cache and cookies can cause a range of issues, including time-related errors.
- For Safari: Go to Safari > Preferences > Privacy > Manage Website Data > Remove All.
- For Chrome: Navigate to Settings > Privacy and security > Clear browsing data > Cached images and files & Cookies and other site data.
- For Firefox: Opt for Options > Privacy & Security > Cookies and Site Data > Clear Data.
- 3. Update Your Browser: An outdated browser might not handle modern website protocols effectively. Ensure you’re running the latest version of your browser.
- 4. Check SSL Certificate Settings: The error can also arise due to SSL certificate issues. Visit the affected website and click on the lock icon next to its URL. Review the certificate to see if it’s valid.
- 5. Adjust Time Synchronization in Browser (specifically for Chrome): In Chrome, you can force a synchronization with time servers. Type chrome://flags/#network-time in the address bar, then set “Enable network time on Android” to Enabled. Restart Chrome after making the change.
- 6. Try Another Browser: If all else fails, download and install a different browser to see if the issue persists there. If the new browser works without the error, the problem is likely confined to your original browser.
- 7. Seek Further Assistance: If you’ve tried adjusting your browser settings and the issue remains, consider reaching out to browser support forums. They can offer insights specific to browser-related issues.
Browsers, with their myriad of settings, extensions, and protocols, can sometimes be the root of time-related errors. By narrowing down and resolving these browser-specific issues, you can enjoy a smoother and error-free browsing experience. If the problem is beyond the browser, remember to revisit previous fixes or explore other avenues of resolution.
Fix 7: Scan and Remove Malware
Malicious software or malware can tamper with your system settings, causing anomalies like the “Your clock is ahead” error. It’s essential to ensure your Mac remains malware-free for its optimal performance and safety. Here’s a step-by-step approach to tackle potential malware issues:
- 1. Update Your Security Software: Ensure your antivirus or anti-malware software is up-to-date. Regular updates provide protection against the latest known threats.
- 2. Initiate a Full System Scan:
- Launch your antivirus or anti-malware software.
- Opt for a full system scan. This process can be time-consuming but is thorough.
- 3. Quarantine or Delete Threats:
- Post-scan, the software will list potential threats.
- Depending on the software’s recommendation, either quarantine or delete these flagged items.
- 4. Consider Multiple Scans: No antivirus tool is foolproof. If you suspect that the initial scan might’ve missed something, consider running scans from different security tools. However, avoid running multiple antivirus programs simultaneously.
- 5. Check System Date & Time: After ensuring your system is malware-free, revisit the Date & Time settings. Reset them if necessary to ensure they are accurate.
- 6. Reset Web Browsers: Malware often installs unwanted browser extensions or changes settings. Resetting your browser to its default settings can be helpful.
- For Safari: Go to Safari > Preferences > Extensions. Remove any unfamiliar extensions. Then, reset Safari.
- For Chrome: Navigate to Settings > Advanced > Reset and clean up > Restore settings to their original defaults.
- For Firefox: Click on Help > Troubleshooting Information > Refresh Firefox.
- 7. Be Proactive with Security: To prevent future malware attacks, always update software regularly, avoid downloading files from untrusted sources, and never click on suspicious links.
- 8. Seek Professional Help: If you’re unsure about a potential threat or if the problem persists post-cleanup, it might be a good idea to consult with an IT expert or a professional technician.
Malware doesn’t just risk your data privacy but can also disrupt your Mac’s regular functioning. Regular scans and proactive security habits can keep such challenges at bay. Remember, a secure Mac is often a smoothly functioning Mac. If “Your clock is ahead” error continues, it’s a cue to explore more profound system solutions or get professional insights.
Fix 8: Delete and Reconfigure Network Profiles
Your Mac’s network settings and profiles can occasionally become corrupted, leading to system miscommunications like the “Your clock is ahead” error. Adjusting these network profiles might resolve the issue:
- 1. Backup Network Settings: Before making any changes, note down or take a screenshot of your current network settings, especially if you have specific DNS servers or IP configurations in use.
- 2. Navigate to Network Preferences:
- Click on the Apple logo in the top-left corner of your screen and select System Preferences.
- Then choose Network from the available options.
- 3. Identify Active Network: In the Network pane, you’ll see a list of connections on the left side. The active network will have a green dot next to it. Typically, this would be Wi-Fi for most users.
- 4. Remove Network Profile:
- Click on the active network (e.g., Wi-Fi) to select it.
- Next, click on the minus (-) button located below the connections list to remove it.
- Confirm any prompts to delete the network.
- 5. Add the Network Profile Again:
- Click the plus (+) button, also located below the connections list.
- From the drop-down menu, choose the type of connection (e.g., Wi-Fi) and then click Create.
- Re-enter your network details. If you’re connecting to a Wi-Fi network, you’ll need to select your desired network and input the password.
- 6. Renew DHCP Lease:
- With your network profile selected, click on the Advanced button.
- Move to the TCP/IP tab and click on Renew DHCP Lease. This action can often resolve minor network discrepancies.
- 7. Set Date & Time Automatically:
- Now, head back to System Preferences and select Date & Time.
- Ensure that “Set date and time automatically” is checked. If not, enable it.
- 8. Test for Resolution: Restart your Mac and monitor to see if the “Your clock is ahead” error has been resolved. If the error continues to appear, consider revisiting prior fixes or investigating new solutions.
By adjusting network profiles, you’re essentially giving your Mac a fresh start concerning its network connections. While this process can seem daunting, it’s relatively straightforward and can often rectify time and date inconsistencies related to network errors. Remember, though, always to keep backups of important settings to avoid potential disruptions.
Preventing Tips to Avoid “Your Clock is Ahead” Error on Mac
Ensuring that your Mac runs seamlessly without frequent hitches involves adopting proactive strategies. Here are some tips to help prevent the “Your clock is ahead” error and maintain a smoothly operating system:
- 1. Regular System Updates: Always keep your MacOS updated. Apple often releases patches for known bugs and issues, and staying updated ensures you have the latest fixes.
- 2. Sync with a Reliable Time Server: Within the Date & Time settings, ensure your Mac is set to synchronize time with Apple’s servers or any other reliable time server.
- 3. Avoid Manual Time Adjustments: Unless necessary, avoid setting the date and time manually. Letting your Mac adjust time automatically reduces the risk of time discrepancies.
- 4. Secure Network Connections: Ensure you’re connecting to trusted and secure networks. Public or compromised networks might disrupt system settings.
- 5. Regularly Backup Your Mac: Use tools like Time Machine to create regular backups. In case of severe discrepancies, you can restore your system to a time when everything was functioning well.
- 6. Install Reliable Security Software: Keep a good antivirus or anti-malware program installed and updated. Regular scans can keep potential threats that might tamper with system settings at bay.
- 7. Limit Third-party Software: Avoid installing unnecessary third-party apps, especially those that might request access to system preferences. Stick to reputable sources like the Mac App Store.
- 8. Monitor Browser Extensions: Some browser extensions might interfere with system operations. Periodically review and remove unnecessary or suspicious browser extensions.
- 9. Educate Yourself: Stay informed about common Mac issues and fixes. Online forums, websites, and Apple’s official support resources are goldmines of information.
- 10. Seek Regular Professional Maintenance: Just as you’d get a car serviced, consider a professional check-up for your Mac annually. This helps in early detection of potential issues and their timely resolution.
In essence, a combination of regular updates, system back-ups, reliable network connections, and staying informed can significantly reduce the chances of encountering the “Your clock is ahead” error. Adopt these proactive habits to ensure a hassle-free experience with your Mac.
Conclusion
The “Your clock is ahead” error on Mac can be bothersome, but with the right knowledge and a bit of patience, it’s easily resolved. Ensure you maintain your Mac well and keep everything updated. That way, time will always be on your side. Remember, every minute counts, especially when your Mac thinks it’s living in the future!
FAQs
It’s often due to incorrect system time, date settings, or faulty network configurations.
Yes, malware can tamper with system settings, including the date and time, causing the error.
Absolutely. Outdated cache, cookies, or extensions may sometimes trigger this error.
Clear browser cache, update to the latest version, and check SSL certificate settings.
Indeed! It ensures your Mac’s clock aligns with standard global time.
Prachi Mishra is a talented Digital Marketer and Technical Content Writer with a passion for creating impactful content and optimizing it for online platforms. With a strong background in marketing and a deep understanding of SEO and digital marketing strategies, Prachi has helped several businesses increase their online visibility and drive more traffic to their websites.
As a technical content writer, Prachi has extensive experience in creating engaging and informative content for a range of industries, including technology, finance, healthcare, and more. Her ability to simplify complex concepts and present them in a clear and concise manner has made her a valuable asset to her clients.
Prachi is a self-motivated and goal-oriented professional who is committed to delivering high-quality work that exceeds her clients’ expectations. She has a keen eye for detail and is always willing to go the extra mile to ensure that her work is accurate, informative, and engaging.


