Is your Airdrop not working on your Mac? You’re not alone. Many Mac users have reported problems with their Airdrop feature not functioning correctly. Fortunately, there are several ways to fix it. In this article, we will discuss some of the reasons why your Airdrop might not be running and provide you with step-by-step instructions on how to fix the issue.
Possible Reasons Why Airdrop is Not Working on Your Mac
Airdrop is a feature that allows you to transfer files wirelessly between Apple devices. However, at times, users may encounter issues with Airdrop not working on their Mac. To fix the problem, it’s essential to understand what might be causing it.
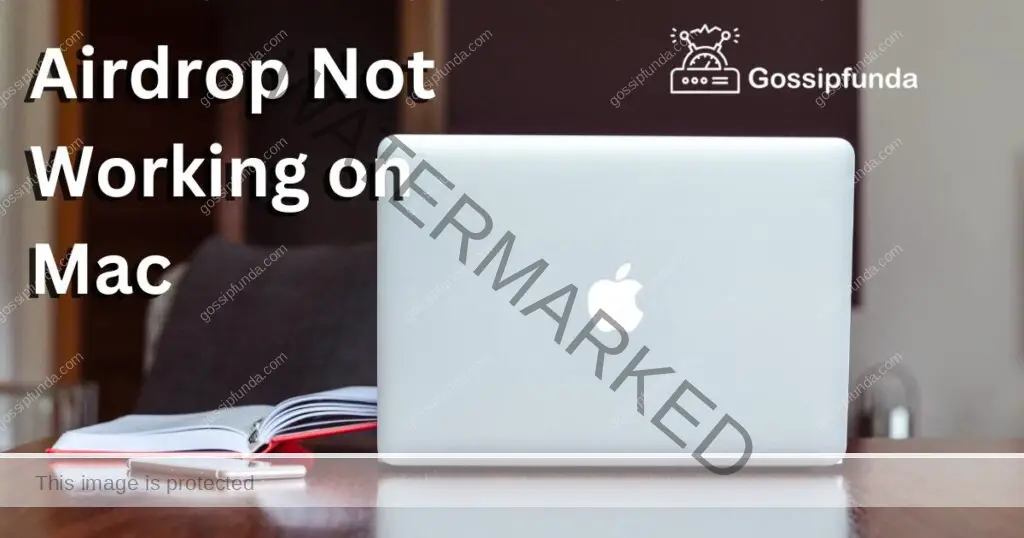
Airdrop is not enabled on your Mac or the recipient’s device
The first possible reason why Airdrop might not be working is that it’s not enabled on your Mac or the recipient’s device. To enable Airdrop, click on the Finder icon in your Dock, select “Go” from the menu bar, and then choose “Airdrop.” From there, you can select “Allow me to be discovered by” and choose either “Everyone” or “Contacts Only.”
Wi-Fi or Bluetooth settings
Another possible reason why Airdrop is not working on your Mac could be because the Wi-Fi or Bluetooth settings are turned off. To turn them on, click on the Apple menu in the upper-left corner of your screen, select “System Preferences,” and then click on “Network.” Make sure that Wi-Fi is turned on and check the Bluetooth settings.
Firewall settings on your Mac are preventing Airdrop from working
If your Mac’s Firewall settings are blocking Airdrop, you might encounter problems using the feature. To check the Firewall settings, click on the Apple menu, select “System Preferences,” and then click on “Security & Privacy.” Click on the “Firewall” tab and check if the Firewall is turned on. If it is, you may need to disable it temporarily to use Airdrop.
Airdrop cache is corrupted
If the Airdrop cache is corrupted, it can cause issues with Airdrop. To clear the cache, open Finder, click on “Go” in the menu bar, hold down the “Option” key to reveal the Library folder, and then click on “Library.” Navigate to “Preferences,” find the file named “com.apple.airdrop.plist,” and delete it. Restart your Mac.
There is a software bug in your Mac’s operating system
Occasionally, a software bug in your Mac’s operating system can cause issues with Airdrop. In this case, you may need to update your Mac’s operating system to the latest version or contact Apple support for assistance.
Don’t miss: AirDrop on MAC: 2 best hacks
How to Fix Airdrop Not Working on Your Mac?
Solution 1: Enable Airdrop on Your Mac
The first thing you should do is make sure that Airdrop is enabled on your Mac. Here’s how:
- Click on the Finder icon in your Dock.
- Click on “Go” in the menu bar and select “Airdrop.”
- In the Airdrop window, select “Allow me to be discovered by” and choose either “Everyone” or “Contacts Only.”
- Make sure that the Bluetooth and Wi-Fi settings on your Mac are turned on.
- Once you’ve enabled Airdrop on your Mac, try sending a file to another device to see if it’s working correctly.
Solution 2: Enable Wi-Fi and Bluetooth Settings
If your Wi-Fi and Bluetooth settings are turned off, Airdrop will not work. To enable them, follow these steps:
- Click on the Apple menu in the upper-left corner of your screen.
- Select “System Preferences” from the drop-down menu.
- Click on “Network” and make sure that Wi-Fi is turned on.
- Click on “Bluetooth” and make sure that it’s turned on.
- After enabling Wi-Fi and Bluetooth settings, try using Airdrop again.
Solution 3: Check Firewall Settings
Sometimes, your Mac’s Firewall settings can interfere with Airdrop’s functionality. Here’s how to check and disable Firewall settings:
- Click on the Apple menu in the upper-left corner of your screen.
- Select “System Preferences” from the drop-down menu.
- Click on “Security & Privacy” and select the “Firewall” tab.
- Click on the lock icon in the lower-left corner and enter your admin password.
- Click on “Turn Off Firewall” to disable it.
- After disabling the Firewall settings, try using Airdrop again.
Solution 4: Clear Airdrop Cache
If your Airdrop cache is corrupted, it can cause problems with the feature. Here’s how to clear the Airdrop cache on your Mac:
- Open Finder and click on “Go” in the menu bar.
- Hold down the “Option” key to reveal the Library folder.
- Click on “Library” and then navigate to “Preferences.”
- Find the file named “com.apple.airdrop.plist” and delete it.
- Restart your Mac.
- After clearing the Airdrop cache, try using the feature again.
Solution 5: Update Your Mac’s Operating System
If none of the above solutions worked, it’s possible that there’s a software bug in your Mac’s operating system. To fix this issue, you’ll need to update your Mac’s operating system to the latest version. Here’s how to do it:
- Click on the Apple menu in the upper-left corner of your screen.
- Select “System Preferences” from the drop-down menu.
- Click on “Software Update” and check if there are any updates available.
- If there are updates available, click on “Update Now” to start the update process.
- Once the update is complete, try using Airdrop again to see if the issue has been resolved.
Solution 6: Reset Network Settings on Your Mac
If you have tried all the solutions mentioned above and still have issues with Airdrop on your Mac, resetting your Mac’s network settings may help you fix the problem. Follow the steps below:
- Click on the Apple menu located in the top-left corner of your Mac screen.
- Select “System Preferences” from the dropdown menu.
- Click on “Network” and select the type of connection you’re using, whether it is Wi-Fi or Ethernet.
- Click on the gear icon and select “Make Service Inactive.”
- Repeat step 4 for all other connections listed.
- Click on the gear icon again and select “Set Service Order.”
- Drag the connection you’re using to the top of the list.
- Click on the gear icon and select “Make Service Active.”
- Repeat steps 3-8 for all other connections listed.
- Restart your Mac.
- By resetting your Mac’s network settings, you’re allowing your Mac to rebuild its network settings from scratch. This process can clear any network-related issues that might be causing Airdrop not to work.
It’s worth noting that resetting your network settings will delete any saved Wi-Fi passwords and VPN settings. You’ll have to re-enter them once you’re back online. But, doing so can ensure that your Airdrop is working correctly, and you can share files without any trouble.
After resetting your Mac’s network settings, try using Airdrop again and see if the problem has been resolved. If you’re still facing the issue, you may need to contact Apple Support or take your Mac to an authorized service provider.
Solution 7: Restart Bluetooth and Wi-Fi Services
If Airdrop is not working on your Mac, restarting the Bluetooth and Wi-Fi services may help fix the problem. Follow the steps below:
- Click on the Apple menu located in the top-left corner of your Mac screen.
- Select “System Preferences” from the dropdown menu.
- Click on “Bluetooth” and turn it off.
- Click on “Wi-Fi” and turn it off.
- Wait for a few seconds and turn them both back on.
- Check if Airdrop is working correctly.
Restarting the Bluetooth and Wi-Fi services on your Mac can help fix any issues that may be preventing Airdrop from functioning correctly. This method can also help resolve other connectivity issues on your Mac.
If this solution doesn’t work, try resetting your network settings or updating your Mac’s operating system to the latest version. In most cases, one of these solutions should fix the problem with Airdrop not working on your Mac.
Solution 8: Disable Handoff on Your Mac
Disabling Handoff on your Mac may help fix the Airdrop issue. Follow the steps below:
- Click on the Apple menu located in the top-left corner of your Mac screen.
- Select “System Preferences” from the dropdown menu.
- Click on “General.”
- Uncheck the box next to “Allow Handoff between this Mac and your iCloud devices.”
- Restart your Mac.
- Disabling Handoff on your Mac can free up resources and fix any conflicts that may be causing issues with Airdrop. This solution is particularly useful if you’re using an older Mac that’s struggling to keep up with the demands of both Handoff and Airdrop.
After disabling Handoff, try using Airdrop again and see if the problem has been resolved. If not, try the other solutions mentioned earlier.
Conclusion
Airdrop is a convenient feature for Mac users to share files quickly and easily. However, if it’s not working correctly, it can be frustrating. Fortunately, there are several solutions to fix this issue, including enabling Airdrop on your Mac, checking Wi-Fi and Bluetooth settings, disabling Firewall settings, clearing the Airdrop cache, and updating your Mac’s operating system. By following these steps, you should be able to fix any Airdrop issues you’re experiencing and get back to sharing files seamlessly. Remember to always keep your Mac updated with the latest software to avoid any software bugs or glitches that may cause issues with Airdrop or other features.
FAQs
There could be various reasons, such as disabled Airdrop, Wi-Fi or Bluetooth settings turned off, or Firewall settings blocking Airdrop.
Try enabling Airdrop, Wi-Fi, and Bluetooth settings, disabling Firewall settings, clearing Airdrop cache, or updating your Mac’s operating system.
You may need to contact Apple support or take your Mac to an authorized service provider.
Yes, Airdrop can be used to transfer files between different Apple devices, including Macs, iPhones, and iPads.
Airdrop can transfer files at speeds of up to 10 Mbps, depending on the size and type of file.
Yes, Airdrop uses encryption to ensure secure file transfers between devices.
Prachi Mishra is a talented Digital Marketer and Technical Content Writer with a passion for creating impactful content and optimizing it for online platforms. With a strong background in marketing and a deep understanding of SEO and digital marketing strategies, Prachi has helped several businesses increase their online visibility and drive more traffic to their websites.
As a technical content writer, Prachi has extensive experience in creating engaging and informative content for a range of industries, including technology, finance, healthcare, and more. Her ability to simplify complex concepts and present them in a clear and concise manner has made her a valuable asset to her clients.
Prachi is a self-motivated and goal-oriented professional who is committed to delivering high-quality work that exceeds her clients’ expectations. She has a keen eye for detail and is always willing to go the extra mile to ensure that her work is accurate, informative, and engaging.


