Internet browsing can sometimes throw unexpected curveballs. Among them is the NET::ERR_CERT_DATE_INVALID error, commonly displaying a message, “your clock is ahead.” This message can baffle users, disrupting the seamless browsing experience they expect. Let’s deep-dive into the root causes of this error and effective remedies.
Why Does This Error Occur?
The NET::ERR_CERT_DATE_INVALID error, often accompanied by the message “your clock is ahead,” can arise due to various reasons:
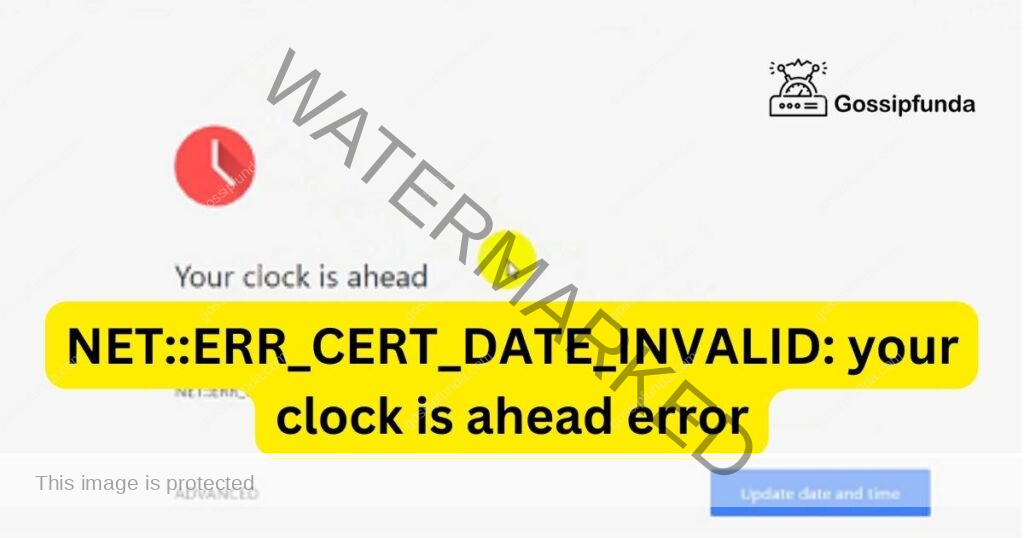
- Mismatched System Time: Your device’s date and time might not align with the real-world date and time, causing certificate discrepancies.
- Expired SSL Certificates: Sometimes the website’s own SSL certificate has expired, making it untrustworthy in the browser’s eyes.
- Outdated Browser: An old browser version might not recognize newer SSL certificates, triggering this error.
- Corrupted System Files: Occasionally, compromised system files can misread or miscalculate certificate validity dates.
- Malware Interference: Certain malware types can tamper with system time or browser settings, leading to this error.
The Importance of Accurate Time Settings
Digital communication relies heavily on timestamps. From cookie expiration to SSL certificate validation, time plays a pivotal role. If your device’s date and time drift off the actual current time, it disrupts this digital synchronization, hence errors.
How to fix NET::ERR_CERT_DATE_INVALID: your clock is ahead error?
Fix 1: Adjusting Your Device’s Date and Time Settings
One of the primary culprits behind the NET::ERR_CERT_DATE_INVALID error is a discrepancy in your device’s date and time settings. Here’s a detailed step-by-step guide to rectifying this issue:
- Locate System Clock: Find the date and time display, usually at the bottom right corner for Windows users and top right for Mac users.
- Right-Click or Click: For Windows, right-click on the date and time. For Mac, simply click.
- Access Settings:
- Windows: Choose ‘Adjust date/time’.
- Mac: Go to ‘System Preferences’ and then ‘Date & Time’.
- Toggle Automatic Settings:
- Windows: Ensure ‘Set time automatically’ and ‘Set time zone automatically’ are turned ON. If they were off, turning them on might auto-correct the time. If they were already on, consider turning them off and on again.
- Mac: Check the box for ‘Set date and time automatically’. Select the nearest city or time zone if not already set.
- Manual Adjustment: If the automatic settings don’t work:
- Windows: Turn off ‘Set time automatically’. Click on ‘Change’, adjust to the correct date and time, and then save.
- Mac: Uncheck the automatic option and manually set the correct date and time.
- Restart Your Browser: After making these adjustments, close your browser entirely and reopen it. This ensures the changes are implemented, and your browser recognizes the corrected time settings.
- Revisit the Problematic Website: Try accessing the website that initially displayed the error. With the corrected time settings, the NET::ERR_CERT_DATE_INVALID error should no longer appear.
In many cases, this simple fix can resolve the error and get you back to a smooth browsing experience. If you’re still encountering issues, it may be related to other factors like an outdated browser or issues with the website’s SSL certificate.
Don’t miss: Rainbow six siege error code 3-0x00050001
Fix 2: Update Your Browser to the Latest Version
A frequent, yet often overlooked reason for the NET::ERR_CERT_DATE_INVALID error is using an outdated browser. Web browsers are consistently updated to adapt to the latest security protocols, including SSL certificate recognition. Here’s a step-by-step guide to ensure your browser is up-to-date:
- Open Your Browser: Whether you’re using Chrome, Firefox, Edge, Safari, or another browser, initiate it.
- Access the Settings/Options Menu:
- Chrome: Click on the three vertical dots (top right) > ‘Help’ > ‘About Google Chrome’.
- Firefox: Click on the three horizontal lines (top right) > ‘Help’ > ‘About Firefox’.
- Edge: Click on the three horizontal dots (top right) > ‘Help and feedback’ > ‘About Microsoft Edge’.
- Safari: Click ‘Safari’ in the top left corner > ‘About Safari’.
- Check for Updates:
- Chrome/Firefox/Edge: If an update is available, the browser will automatically start downloading it. Some browsers might need a restart after the update.
- Safari: Updates are available through the Apple App Store. Go to the ‘Updates’ tab and look for any available Safari updates.
- Restart the Browser: After updating, always restart your browser to ensure the new changes take effect.
- Recheck the Website: Head back to the website that showed the NET::ERR_CERT_DATE_INVALID error. With an updated browser, there’s a good chance the error will no longer display.
Keeping your browser updated is not just vital for resolving this error, but it’s also crucial for maintaining optimal security and performance while browsing the internet. If issues persist post-update, consider exploring other fixes or reaching out to technical support.
Fix 3: Clear Browsing Data, Cache, and Cookies
Sometimes, the stored cache and cookies of a website can cause the NET::ERR_CERT_DATE_INVALID error due to outdated or corrupted data. Clearing your browser’s cache and cookies can often resolve this. Here’s a step-by-step guide for major browsers:
- Launch Your Browser: Whether it’s Chrome, Firefox, Edge, or Safari, start it up.
- Navigate to Browser Settings:
- Chrome: Three vertical dots (top right) > ‘More tools’ > ‘Clear browsing data’.
- Firefox: Three horizontal lines (top right) > ‘Options’ > ‘Privacy & Security’ > Scroll to ‘Cookies and Site Data’ > ‘Clear Data’.
- Edge: Three horizontal dots (top right) > ‘Settings’ > ‘Privacy, search, and services’ > ‘Choose what to clear’ under ‘Clear browsing data’.
- Safari: ‘Safari’ on the top left corner > ‘Preferences’ > ‘Privacy’ > ‘Manage Website Data’ > ‘Remove All’.
- Choose Data Types to Clear: Ensure you select both ‘Cached images and files’ and ‘Cookies and other site data’. If you’re uncertain about other types of data, you can leave them unchecked.
- Select Time Range (where applicable):
- For browsers like Chrome, you can select a time range. To be thorough, choose ‘All time’, but if you’re wary of losing too much browsing history, select a more recent range.
- Initiate Clearing Process:
- Click ‘Clear Data’ or an equivalent option in your browser.
- Restart Your Browser: Once you’ve cleared the browsing data, close your browser entirely and then reopen it for the changes to take effect.
- Try Accessing the Website Again: With the old cache and cookies cleared out, revisit the site that triggered the NET::ERR_CERT_DATE_INVALID error.
Clearing cache and cookies is a general health check for browsers. It not only helps with the said error but can also speed up your browsing experience by removing old and unnecessary files. However, remember that clearing cookies may log you out from some websites, so be prepared to sign in again if needed. If the problem persists, it might be time to dig deeper or consider reaching out for more advanced troubleshooting.
Fix 4: Disable Browser Extensions that May Interfere
At times, certain browser extensions, especially those related to security, privacy, or VPN services, can interfere with SSL certificates, resulting in the NET::ERR_CERT_DATE_INVALID error. Here’s how you can identify and disable potentially problematic extensions:
- Start Your Browser: Open whichever browser you are using – be it Chrome, Firefox, Edge, or Safari.
- Access Extensions/ Add-ons Panel:
- Chrome: Click on the three vertical dots (top right) > ‘More tools’ > ‘Extensions’.
- Firefox: Click on the three horizontal lines (top right) > ‘Add-ons’ > ‘Extensions’.
- Edge: Click on the three horizontal dots (top right) > ‘Extensions’.
- Safari: Go to ‘Safari’ in the top menu > ‘Preferences’ > ‘Extensions’.
- Review the List of Extensions: Check the list for any recently installed or updated extensions, or those that relate to web security, privacy, ad-blocking, or VPNs.
- Disable Extensions One-by-One: By clicking on the toggle switch or unchecking the box, you can temporarily disable each extension.
- Check the Website After Each Disablement: After disabling an extension, revisit the website that displayed the NET::ERR_CERT_DATE_INVALID error to identify if it was the cause.
- Identify the Culprit: If the error disappears after disabling a particular extension, you’ve likely found the problematic add-on. You can choose to keep it disabled, update it, or find an alternative.
- Restart Your Browser: After making changes, restart your browser to ensure that all settings are properly applied.
- Re-enable Other Extensions: If you disabled multiple extensions for testing, remember to re-enable those that weren’t causing the problem.
Extensions are designed to enhance your browsing experience, but they can sometimes interfere with regular operations, especially if they’re outdated or have conflicts. Keeping them updated and periodically reviewing their permissions and functionality can prevent potential errors and ensure a seamless online experience. If the NET::ERR_CERT_DATE_INVALID error continues, further troubleshooting might be necessary.
Fix 5: Reset Browser to Default Settings
If none of the above solutions work, it’s possible that some unknown settings or configurations in your browser are causing the NET::ERR_CERT_DATE_INVALID error. Resetting your browser to its default settings can help. Here’s a step-by-step process:
- Open Your Browser: This could be Chrome, Firefox, Edge, Safari, or any other you’re using.
- Go to Browser Settings:
- Chrome: Click the three vertical dots (top right) > ‘Settings’.
- Firefox: Click the three horizontal lines (top right) > ‘Options’.
- Edge: Click the three horizontal dots (top right) > ‘Settings’.
- Safari: Click ‘Safari’ on the top left corner > ‘Preferences’.
- Navigate to Reset or Advanced Settings:
- Chrome: Scroll to the bottom and click ‘Advanced’. Look for the ‘Reset and clean up’ section, then click on ‘Restore settings to their original defaults’.
- Firefox: In the ‘General’ panel, scroll down to the ‘Refresh Firefox’ section and click ‘Refresh Firefox’.
- Edge: Under ‘Reset settings’, click on ‘Restore settings to their default values’.
- Safari: There isn’t a direct reset button, but you can clear history, manage website data, and disable extensions to replicate a reset.
- Confirm Reset: A prompt will usually warn you about the data you may lose (like extensions, cookies, history). If you agree, proceed with the reset.
- Restart Your Browser: Once the reset is complete, close your browser entirely and then reopen it. This ensures the reset takes effect fully.
- Test the Website Again: With the browser reset, return to the website that originally presented the NET::ERR_CERT_DATE_INVALID error.
Resetting a browser is akin to giving it a fresh start, often resolving deeply rooted issues that individual fixes might miss. However, remember that this method will revert any personalized settings, extensions, or configurations, so you might need to set up some elements again post-reset. If the error still persists after this, it may be worthwhile to consider using a different browser or seeking expert technical advice.
Fix 6: Verify System’s Antivirus and Firewall Settings
Sometimes, overprotective antivirus software or firewall settings might block certain aspects of the web, interpreting SSL certificates as threats, leading to the NET::ERR_CERT_DATE_INVALID error. Adjusting these settings may resolve the issue. Here’s a step-by-step guide:
- Locate Your Antivirus Software: Identify the antivirus program installed on your system and open its dashboard or control panel.
- Navigate to Web or Network Settings: Most antivirus solutions will have a section dedicated to web or network protection. Go there.
- Review SSL Scanning Options: Some antivirus programs offer SSL or HTTPS scanning. This feature might mistakenly flag certain websites.
- Disable SSL/HTTPS Scanning Temporarily: Turn off the SSL or HTTPS scanning feature, if available. This action is often a simple toggle or checkbox.
- Check Your Firewall: If you’re using an external firewall, ensure that it’s not blocking or excessively filtering SSL traffic. Adjust settings if necessary.
- Test the Website Again: With the antivirus and firewall settings adjusted, revisit the site that triggered the NET::ERR_CERT_DATE_INVALID error.
- Re-enable Features As Needed: If disabling SSL/HTTPS scanning solves the issue, remember to re-enable it once you’re done browsing that particular site. It’s a security feature designed to protect you.
- Consider Alternative Software: If an antivirus program or firewall consistently causes such issues, it might be worth researching and switching to a more balanced and adaptive security solution.
Always exercise caution when adjusting security software settings. While it’s essential to have uninterrupted browsing, your system’s safety shouldn’t be compromised. Ensure any disabled security feature is re-enabled after testing, and always keep your antivirus definitions updated. If the error remains unresolved, further investigation into other potential causes might be necessary.
Fix 7: Manually Install or Update Website Certificates
There might be occasions when a website’s certificate isn’t automatically recognized or updated in your system. Manually installing or updating these can rectify the NET::ERR_CERT_DATE_INVALID error. Here’s how to do it:
- Access the Affected Website: Open the website that’s displaying the error in your browser.
- Click on the Padlock Icon: Located to the left of the URL, this icon provides information about the website’s security.
- View Certificates: In the dropdown menu, find and click on ‘Certificates’ or a similar option.
- Open Certificate Details: A window will pop up displaying details about the certificate. Navigate to the ‘Details’ tab.
- Export the Certificate: Find the ‘Export’ option, usually a button, and click it. Save the certificate file to a location on your computer.
- Open Certificate Manager:
- Windows: Type ‘certmgr.msc’ in the search bar and select the application.
- Mac: Access ‘Keychain Access’ through the spotlight search.
- Import the Certificate: In the Certificate Manager, locate the ‘Import’ option (often under ‘Action’ or ‘File’). Select the certificate file you saved earlier and follow the import prompts.
- Assign the Right Category: Ensure the certificate is stored under ‘Trusted Root Certification Authorities’ or its equivalent.
- Restart Your Browser: Close and reopen your browser for changes to take effect.
- Revisit the Website: The NET::ERR_CERT_DATE_INVALID error should now be resolved for that specific site.
Always approach manual certificate installations with caution. Only install certificates from trusted sources or websites you are confident about. If mismanaged, certificates can pose a security risk. If the error persists or appears on multiple sites, it’s advisable to seek more comprehensive solutions or expert advice.
Fix 8: Update Your Operating System and Browser
Outdated software might not recognize newer SSL certificates, causing the NET::ERR_CERT_DATE_INVALID error. Keeping your OS and browser updated can ensure compatibility with the latest online security standards. Here’s how you can update them:
- Check for Browser Updates:
- Chrome: Click on the three vertical dots (top right) > ‘Help’ > ‘About Google Chrome’. Chrome will automatically check and apply updates.
- Firefox: Click on the three horizontal lines (top right) > ‘Help’ > ‘About Firefox’. If an update is available, Firefox will download it.
- Edge: Click on the three horizontal dots (top right) > ‘Help and feedback’ > ‘About Microsoft Edge’. Updates will be checked and applied automatically.
- Safari: Safari updates come with macOS updates. Check the next steps for OS updating info.
- Update Your Operating System:
- Windows: Go to ‘Settings’ > ‘Update & Security’ > ‘Windows Update’. Click ‘Check for updates’.
- Mac: Click on the Apple logo (top left) > ‘About This Mac’ > ‘Software Update’. If updates are available, click ‘Update Now’.
- Linux: The update method varies by distribution. Usually, you can use the package manager (like apt or yum) to update.
- Restart Your System: After updates are installed, it’s a good idea to restart your computer to ensure all changes are integrated.
- Open Your Browser and Test: Once everything’s updated, open your browser and visit the website that displayed the NET::ERR_CERT_DATE_INVALID error.
Keeping your software updated not only addresses the said error but also ensures you’re protected against known vulnerabilities and bugs. It’s always a best practice to periodically check for and apply updates to maintain system health and security. If the error continues, it may hint at deeper-rooted issues or external factors affecting the website you’re trying to access.
Preventing the NET::ERR_CERT_DATE_INVALID Error: Tips and Best Practices
Having to constantly troubleshoot can be frustrating. Instead, adopting some preventive measures can save you from encountering the NET::ERR_CERT_DATE_INVALID error frequently. Here are some proactive steps:
- Regular System Clock Checks: Ensure your computer’s date and time settings are accurate. An incorrect system clock is a leading cause of SSL errors.
- Consistent Software Updates: Keep both your browser and operating system updated. Updated software can recognize and work seamlessly with the latest SSL certificates.
- Use Reliable Antivirus Software: Opt for antivirus software with a good track record. Some overly aggressive software can interfere with legitimate SSL communications.
- Review Browser Extensions Periodically: Some extensions, especially VPNs or ad-blockers, can disrupt SSL connections. Periodic reviews can help identify potential culprits before they cause an issue.
- Maintain Regular Backups: A good backup routine can be invaluable, especially if you ever need to reset or reinstall your browser or OS due to persistent issues.
- Educate Yourself About SSL: A basic understanding of SSL certificates can help you make informed decisions when encountering related errors.
- Use Trusted Networks: Public or open Wi-Fi networks can sometimes interfere with SSL traffic. Where possible, use trusted, secure networks for browsing.
- Avoid Manual Overrides: If you ever get an SSL warning, avoid the temptation to bypass it, unless you’re sure about the website’s authenticity. This not only prevents errors but also keeps you safe online.
- Consider Using Dedicated Browsers: For websites that require advanced security or specific settings, consider using a separate browser. This way, your main browser remains unaffected by specialized configurations.
- Stay Updated on Known Issues: Platforms like Windows, MacOS, or browsers like Chrome, occasionally have known issues. Keep an eye on their official forums or communities for any widespread SSL problems and potential fixes.
By adopting these preventive practices, not only can you minimize the chances of encountering the NET::ERR_CERT_DATE_INVALID error, but you also ensure a safer and smoother browsing experience.
Conclusion
Errors like NET::ERR_CERT_DATE_INVALID, indicating “your clock is ahead”, are not mere roadblocks but signals for attention. By understanding their root cause and addressing them effectively, you not only ensure seamless browsing but also boost your device’s security. Remember, the digital realm values time accuracy. Ensuring your device aligns with this principle paves the way for a smoother online journey.
FAQs
It’s a browser error indicating potential SSL certificate date issues or misaligned device time settings.
Your computer’s date and time might be ahead of the actual time or not syncing correctly.
Not necessarily. But always avoid inputting sensitive info until the error is resolved.
Prachi Mishra is a talented Digital Marketer and Technical Content Writer with a passion for creating impactful content and optimizing it for online platforms. With a strong background in marketing and a deep understanding of SEO and digital marketing strategies, Prachi has helped several businesses increase their online visibility and drive more traffic to their websites.
As a technical content writer, Prachi has extensive experience in creating engaging and informative content for a range of industries, including technology, finance, healthcare, and more. Her ability to simplify complex concepts and present them in a clear and concise manner has made her a valuable asset to her clients.
Prachi is a self-motivated and goal-oriented professional who is committed to delivering high-quality work that exceeds her clients’ expectations. She has a keen eye for detail and is always willing to go the extra mile to ensure that her work is accurate, informative, and engaging.


