Once you know the address of a file, accessing it is straightforward. Whether you want to move, copy, rename or delete a file, you can do it quickly and accurately with the right path. How to copy file path MAC? Although the paths are universal, every detail will be unique. Paths for Mac files use a forward slash “/” as a separator between folders in an address. The last part of the address usually reveals the name of the file or folder. It is a great utility to control your files and folders by establishing a clear directory structure on your Mac.
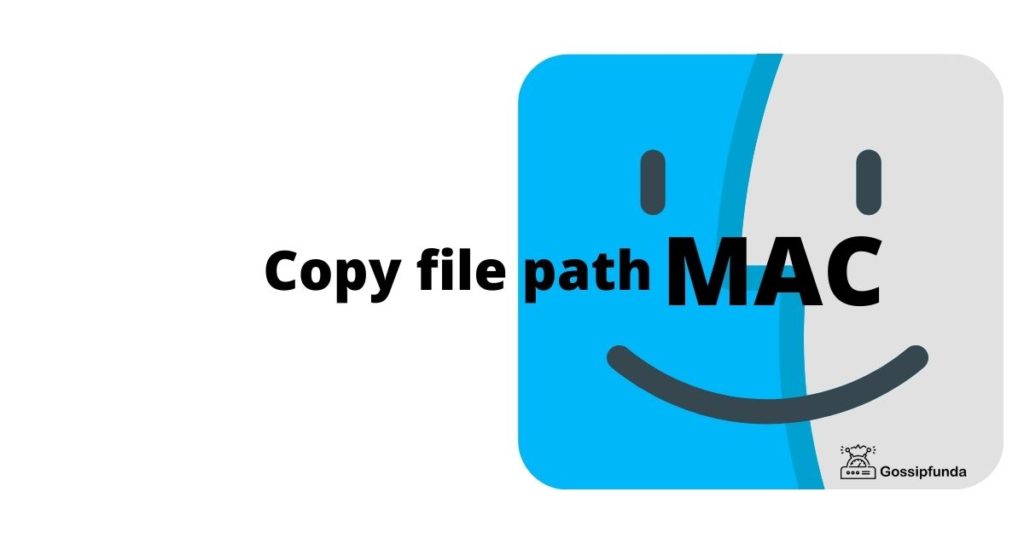
What are paths?
The file location is the actual path to a file on your machine. In other words, A path is to find something you need. It’s like street addresses on a map that let you quickly see where you want to go. You enter one into any Finder window, and Spotlight takes you directly there.
The user can set a custom path for any file or folder to make it easier to access and manage. This is useful when you have many files and folders and organize them into organized groups or folders. Paths can be set by going through the options and settings in each program. At which point, you will be able to choose whether you would like to change the path of an individual item or if you want to change the location of all of your custom paths/folders.
Do not miss: Change MAC Address android: How To Spoof
How to copy file path MAC
However, if you have hundreds of files on your Mac. I know it will be difficult for you to find the particular file by traversing through all your folders. Luckily, there is an effortless way to reveal the path of any file on your Mac.
Tip 1: Using information box
Get Info is a helpful tool that will appear on your Mac’s context menu when you hold down the Ctrl key while right-clicking. This option gives you various pertinent details about the file. For example, it includes its size in bytes and date created or modified. It also displays the creation application. In addition, the Get Info option allows you to see the properties of a file. For example, letting you know the saved date and by who. This can be a helpful tool when trying to find files that have been created or edited by someone other than yourself.
When you right-click on a file, it will appear in the menu. It allows you to view various information about the file. Such as the name of the application created the file and the format of the data it contains. If you’re unsure which app to use or how to find out what a specific file contains, Get Info can be a real asset.
Tip 2: Using context menu
The context menu that pops up when you select a file or folder in Finder is a powerful tool. And it contains features that probably surprise many Mac users. For example, you can customize the Item in the window’s title bar to show information about the file. Such as its file size, date last modified, or where on your hard drive it’s stored. It can access the Context menu on the Mac either by right-clicking. Or you can control clicking or secondary clicking on the file. Naturally, the list of options that appear will differ depending on what type of file you are working on.
Tip 3: Using finder
Finder shows you the path of the current location concerning all your files and folders. Wherever you are on your Mac, it uses a convenient sidebar to show you where in the file system you are, then instantly switches to offer another path. A nifty visual indicator shows you exactly which folder has focus. And Finder will even open it for you! It’s super handy when navigating deep into a file system.
Users can copy files to any folder or disk through the interface. To Copy a file path,
- click a folder > File > Show Path Bar and then drag-and-drop to any destination you want.
Another way is to reveal your file paths using the Finder either.
- right-click the files or folders you wish to display and select “Get Info.” Alternatively, click on one file or folder and press Command + I.
Read also: MacBook Air won’t turn on, how to fix?
Bonus tip for copy file path MAC
No need to switch between Finder and a file browser. MacPilot remembers the last 500 folder paths you saved. They are allowing you to browse or search for any file on your computer. Click on the File menu at the top of the MacPilot window. Choose the folder or file you want to inspect.
Tip 4: Using terminal
The Terminal app on your Mac is a fantastic tool. And you can use it for some basic things that many users might not think of. For example, with the copy file path features in mac. You’ll be able to copy the file paths of any selected files or folders from the Finder window directly in Terminal. The terminal is indeed an app for programmers, but it can also be used to copy the path of a single file or multiple files.
Tip 5: Using Keyboard shortcut
You can use a custom Automator action that allows you to select the files. And then press a keyboard shortcut to copy their path(s) to your clipboard in any application. With this magic keyboard shortcut. You can launch specific apps or functions with entirely customizable keyboard shortcuts, not just system-wide ones.
Conclusion
The Mac’s Finder app is a long-used tool for finding documents. But it is cluttered and not especially capable of organizing files. So while your Mac is easy to use, its folder structure can be confusing at times. To help you get to what you need quickly, we addressed many ways as Earlier. In addition, MacPilot, PathFinder, and CleanMyMac X can be used to customize your Mac more than ever before. All three of these apps are so helpful and make your findings more manageable and less stressful. I hope this article helps you. If you find any other ways to copy file path MAC feel free to comment below.

I’m Shanmugha Priyaa, an engineer with a passion of technical writing. I like to make the complex-> simple, I think my content can do just that. My writing is fresh and detailed. I’ll never rip you off or try to take all of your cash – writing should be an enjoyable experience, not a nightmare.


