The convenience of integrating smart home devices like Wyze with Google Home can be a game-changer, but sometimes, things don’t go as smoothly as we’d hope. If you’ve encountered issues with your Wyze devices not working properly with Google Home, you’re not alone. In this article, we’ll explore common problems and provide troubleshooting solutions to ensure your smart home ecosystem operates seamlessly.
Understanding the Wyze-Google Home Connection
Before we dive into the troubleshooting steps, let’s understand how the Wyze-Google Home integration works. Wyze devices such as cameras, plugs, and thermostats can be linked to Google Home for voice control and seamless management through the Google Home app. This integration allows you to use voice commands to control your Wyze devices via Google Assistant.
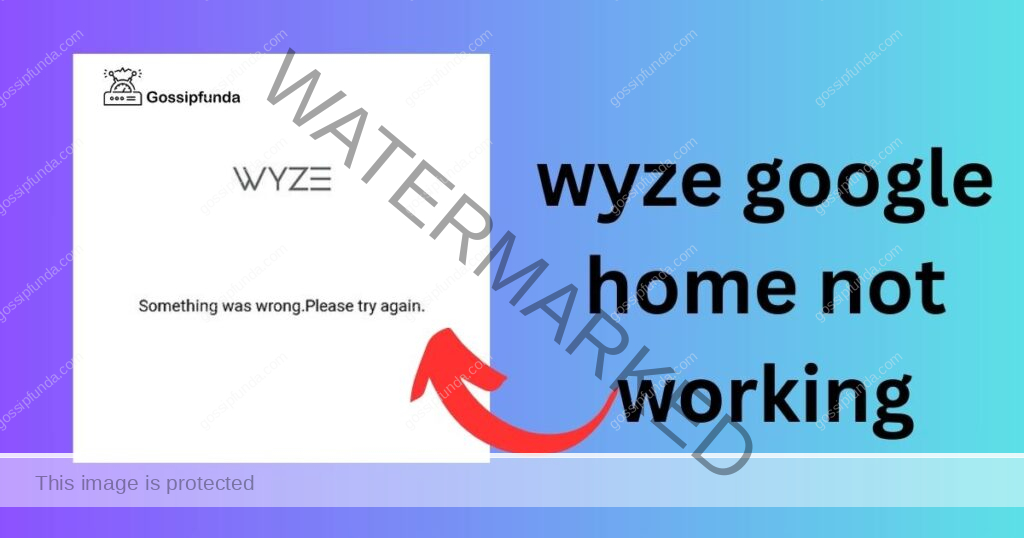
Reasons behind the issue of Wyze not working with Google Home
Certainly, here are the reasons behind the issue of Wyze not working with Google Home:
- Outdated Apps: The use of outdated versions of the Wyze and Google Home apps can lead to compatibility issues.
- Connectivity Problems: Poor Wi-Fi signal or router issues can cause Wyze devices to lose connection with Google Home.
- Device Recognition: Wyze devices must be properly named in the Wyze app to ensure easy recognition by Google Home.
- Two-Factor Authentication: Enabling two-factor authentication on Wyze accounts can sometimes interfere with the integration.
- Firmware Updates: Outdated firmware on Wyze devices may result in connectivity problems.
- Incompatible Changes: Wyze’s commitment to security and its evolving ecosystem may lead to compatibility issues with third-party platforms like Google Home.
How to fix wyze google home not working?
Fix 1: Updating Outdated Apps
Updating your Wyze and Google Home apps is crucial to ensure seamless integration and resolve compatibility issues. Follow these steps to update the apps:
- Check App Store (Android/iOS): Open the Google Play Store on Android or the App Store on iOS.
- Search for “Google Home” and “Wyze”: In the search bar, type “Google Home” and “Wyze” separately and locate the respective apps.
- Check for Updates: If there’s an update available for either app, you’ll see an “Update” button. Tap on it to begin the update process.
- Wait for Installation: Allow the apps to download and install the updates. This may take a few moments, depending on your internet speed.
- Restart Your Device: After updating, it’s a good practice to restart your smartphone or tablet to ensure the changes take effect.
- Relink Wyze Account: Once your apps are updated and your device has been restarted, open the Google Home app, navigate to the linked Wyze account, and unlink it if it’s still experiencing issues. Then, relink your Wyze account to Google Home.
By updating your apps to the latest versions, you ensure that you have the most up-to-date features and bug fixes, which can often resolve compatibility issues between Wyze and Google Home. If you continue to face problems after updating the apps, proceed to the next troubleshooting steps.
Don’t miss: Xfinity internet not working after reset
Fix 2: Ensuring Strong Wi-Fi Connectivity
Weak or unstable Wi-Fi connections can disrupt the communication between Wyze and Google Home. To ensure strong Wi-Fi connectivity, follow these steps:
- Check Your Wi-Fi Network: Verify that your Wi-Fi network is functioning correctly. Ensure that your Wi-Fi router is powered on and transmitting a stable signal.
- Reposition Your Wyze Devices: If your Wyze devices are too far from the Wi-Fi router or have physical obstructions (such as walls) in the way, consider relocating them to improve connectivity.
- Restart Your Router: If you suspect Wi-Fi issues, try restarting your router. Unplug it from the power source, wait for about 30 seconds, and then plug it back in. This can often resolve connectivity problems.
- Check for Interference: Other electronic devices or appliances can interfere with Wi-Fi signals. Make sure there are no devices that might be causing interference near your router or Wyze devices.
- Firmware Updates: Check for firmware updates for your Wi-Fi router. Manufacturers often release updates that can improve the stability of your network.
- Wyze Device Positioning: Ensure that your Wyze devices are positioned in areas with a strong Wi-Fi signal. If possible, place them within the line of sight of your router.
By addressing Wi-Fi connectivity issues, you can help ensure a stable connection between your Wyze devices and Google Home, making it easier for voice commands and control to work as expected. If this doesn’t resolve the problem, move on to the next troubleshooting step.
Fix 3: Verifying Proper Device Recognition
To ensure your Wyze devices are recognized correctly by Google Home, follow these steps:
- Open the Wyze App: Launch the Wyze app on your smartphone or tablet.
- Check Device Names: Go through the list of your Wyze devices in the app. Make sure that each device has a unique and easily recognizable name. If not, rename them accordingly.
- Edit Device Names: If you need to change a device name, click on the device, go to its settings, and select “Edit Name” or a similar option. Enter a clear and concise name for the device.
- Sync with Google Home: After renaming your devices, open the Google Home app. Navigate to the Wyze integration and ensure that the device names match those in the Wyze app. If not, update the device names in Google Home to match.
- Voice Commands: Test voice commands with Google Assistant to see if the renamed devices are now recognized and controllable.
By confirming that your Wyze devices have distinct and easily identifiable names in both the Wyze and Google Home apps, you can enhance recognition and control, making it easier for voice commands to work as intended. If the issue persists, proceed with additional troubleshooting steps.
Fix 4: Two-Factor Authentication Adjustments
If you’ve enabled two-factor authentication on your Wyze account and it’s causing issues with the integration, you can try adjusting your authentication method:
- Access Your Wyze Account: Open the Wyze app on your smartphone or tablet and log in to your Wyze account.
- Navigate to Account Settings: In the app’s menu, find the “Account” or “Account Settings” option.
- Two-Factor Authentication: Look for the “Security & Privacy” or a similar section within Account Settings. Here, you can find the Two-Factor Authentication settings.
- Change Authentication Method: If you’re using an authenticator app for two-factor authentication, consider switching to text authentication if available. This change has helped some users successfully link their Wyze accounts to Google Home.
- Save Changes: Follow the on-screen prompts to make the changes, and save your updated settings.
- Reattempt Integration: Return to the Google Home app and try relinking your Wyze account to see if the issue is resolved.
By adjusting your two-factor authentication method, you may eliminate any potential conflicts that could hinder the integration of Wyze and Google Home. If this doesn’t solve the problem, continue with further troubleshooting steps.
Fix 5: Reboot Your Google Home Device
Sometimes, the issue may be with your Google Home device itself, causing problems with the Wyze integration. To resolve this, follow these steps:
- Locate Your Google Home Device: Find the physical Google Home device or speaker that you’re using for voice commands and controlling Wyze devices.
- Unplug the Device: Carefully unplug the Google Home device from its power source. Wait for about 30 seconds to allow it to fully power down.
- Reconnect and Power On: Plug the Google Home device back in, and power it on. Wait for it to boot up completely, which may take a minute or two.
- Test Voice Commands: Once the device is fully operational, test voice commands with Google Assistant to check if the Wyze devices are now recognized and responsive.
By rebooting your Google Home device, you can refresh its connection and potentially resolve any internal issues that might have been causing the problem with Wyze integration. If the issue persists, continue troubleshooting with the next steps.
Fix 6: Check for Firmware Updates (Wyze Devices)
Outdated firmware on your Wyze devices can lead to compatibility issues with Google Home. To ensure your devices are up to date, follow these steps:
- Open the Wyze App: Launch the Wyze app on your smartphone or tablet.
- Select the Device: Choose the specific Wyze device (e.g., camera, plug) that you’re having trouble with.
- Check for Updates: Look for a “Firmware” or “Software Update” option within the device settings. If an update is available, follow the on-screen instructions to download and install it.
- Repeat for All Devices: Perform this check for all your Wyze devices to ensure that each one is running the latest firmware version.
- Reboot Your Wyze Devices: After updating the firmware, consider rebooting your Wyze devices to apply the changes effectively.
By keeping your Wyze devices up to date with the latest firmware, you can address potential compatibility issues and improve their performance within the Google Home ecosystem.
Fix 7: Factory Reset (Advanced Step)
If all else fails and your Wyze devices are still not working with Google Home, you can try performing a factory reset as a last resort. Please note that this step should only be taken if you’re comfortable reconfiguring your devices from scratch. Here’s how to do it:
- Access Device Settings: Open the Wyze app and navigate to the specific Wyze device that’s causing issues.
- Find Factory Reset Option: Look for an option like “Factory Reset” or “Reset Device” within the device settings.
- Follow the Prompts: Follow the on-screen prompts to initiate the factory reset process. This will erase all device settings and data.
- Reconfigure the Device: After the factory reset is complete, you’ll need to set up the device as if it were new. Follow the Wyze app’s instructions to reconnect it to your Wi-Fi network and your Wyze account.
- Link to Google Home: Once the device is set up, try linking it to Google Home again and test its functionality.
A factory reset should only be considered as a last resort, as it requires reconfiguring your devices from scratch. Use this step if all other troubleshooting methods have failed to resolve the integration issues between Wyze and Google Home.
Fix 8: Contacting Wyze and Google Support
If you’ve tried all the previous steps and your Wyze devices are still not working with Google Home, it’s a good idea to seek help from the respective customer support teams. Here’s what you can do:
- Contact Wyze Support: Visit the official Wyze website and find the “Support” or “Help Center” section. Look for a contact option, such as a support email or chat. Explain the issue you’re facing with the integration and provide any relevant details.
- Contact Google Support: Similarly, you can reach out to Google Support through the official Google Home Help Center. They have dedicated resources to assist with smart home device integration issues.
- Provide Details: When contacting support, be sure to provide specific details about your setup, including the device models, firmware versions, and any error messages you’ve encountered. This information will help the support teams better understand and diagnose the problem.
- Follow Their Recommendations: Both Wyze and Google Support may provide troubleshooting steps specific to your issue. Follow their recommendations closely and provide feedback on the results.
- Stay Patient: Resolving integration issues can sometimes take time, as it may require collaboration between the two companies. Be patient and persistent in your communication with support.
By reaching out to Wyze and Google Support, you can access expert assistance tailored to your specific situation. They can help diagnose and resolve any underlying issues that may be affecting the integration of your Wyze devices with Google Home.
Preventing Integration Issues
- Keep Apps Updated: Regularly update both the Wyze and Google Home apps to ensure you have the latest features and compatibility improvements. Developers frequently release updates to address issues and enhance user experiences.
- Maintain a Strong Wi-Fi Network: Ensure your Wi-Fi network is robust and stable. Position your Wi-Fi router strategically to cover all areas where Wyze devices are located, reducing the chances of connectivity problems.
- Organize Device Names: Consistently name your Wyze devices in a clear and descriptive manner in both the Wyze and Google Home apps. This will help with recognition and ease of control.
- Regularly Check for Firmware Updates: Periodically check for firmware updates for your Wyze devices. These updates often include performance enhancements and fixes for integration issues.
- Use Two-Factor Authentication Thoughtfully: If you need to use two-factor authentication, be mindful of the method you choose. Switching from an authenticator app to text authentication has helped some users resolve integration problems.
- Minimize Device Interference: Keep other electronic devices and appliances that could interfere with Wi-Fi signals away from your router and Wyze devices. Reducing interference can lead to better connectivity.
- Stay Informed: Keep yourself informed about any changes or updates to the Wyze and Google Home ecosystems. Understanding how these changes may affect integration can help you address issues proactively.
- Regularly Test Voice Commands: Periodically test voice commands with Google Assistant to ensure that your Wyze devices are responding as expected. This can help you identify and address issues early.
By following these preventive tips, you can reduce the likelihood of encountering integration issues between your Wyze devices and Google Home in the future. Maintaining a well-maintained and informed smart home ecosystem ensures a smooth and hassle-free experience.
Conclusion
In the world of smart homes, connectivity hiccups are not uncommon. When your Wyze devices are not working with Google Home as expected, it can be frustrating, but with the right troubleshooting steps, most issues can be resolved. By keeping your devices updated, ensuring strong Wi-Fi connectivity, and exploring authentication options, you can enjoy the convenience of a seamlessly integrated smart home. Remember, both Wyze and Google are committed to enhancing user experiences, so don’t hesitate to seek support when needed. Your smart home should ultimately make life easier, not more complicated.
FAQs
Compatibility issues, outdated apps, and Wi-Fi problems can disrupt the connection between Wyze and Google Home.
Update both Wyze and Google Home apps to the latest versions available in your app store.
Check your Wi-Fi network, relocate devices if needed, and reboot your router to improve signal strength.
Ensure devices use the same Wi-Fi network, rename them correctly, and check for firmware updates.
Switch from an authenticator app to text authentication to resolve integration problems.
Regularly check for updates in the Wyze app to improve performance and compatibility.
Prachi Mishra is a talented Digital Marketer and Technical Content Writer with a passion for creating impactful content and optimizing it for online platforms. With a strong background in marketing and a deep understanding of SEO and digital marketing strategies, Prachi has helped several businesses increase their online visibility and drive more traffic to their websites.
As a technical content writer, Prachi has extensive experience in creating engaging and informative content for a range of industries, including technology, finance, healthcare, and more. Her ability to simplify complex concepts and present them in a clear and concise manner has made her a valuable asset to her clients.
Prachi is a self-motivated and goal-oriented professional who is committed to delivering high-quality work that exceeds her clients’ expectations. She has a keen eye for detail and is always willing to go the extra mile to ensure that her work is accurate, informative, and engaging.


