Have you recently found yourself puzzled by the phrase, “Walgreens app not working”? Then, you’re not alone. This inconvenience has plagued many users, hindering their access to healthcare essentials, photo services, and more. In this article, we will address common issues and solutions for the Walgreens app malfunctions.
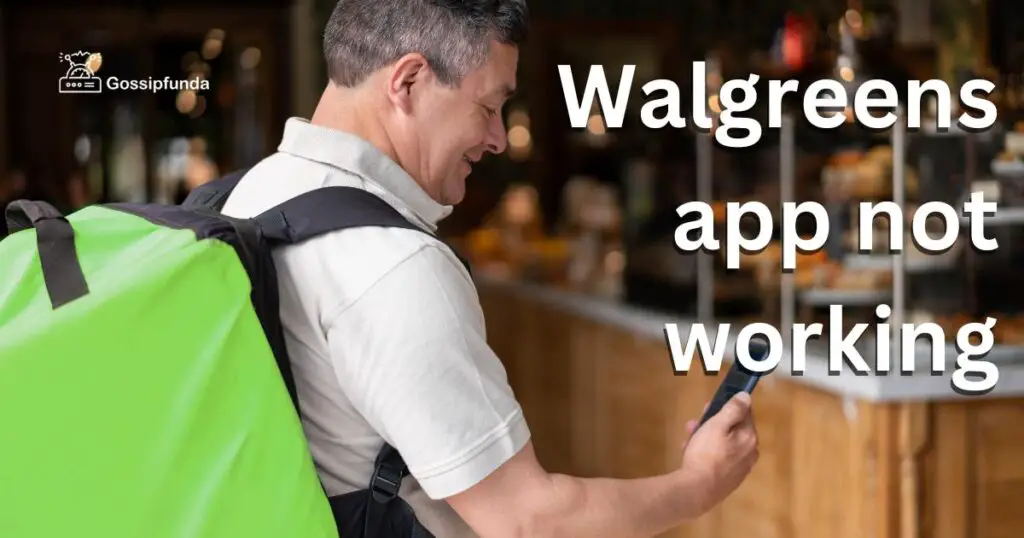
Reason behind Walgreen app not working
- Reason 1: Outdated Application: Is your Walgreens app up-to-date? Keeping your apps updated is essential for smooth functionality. Old versions might be incompatible with newer operating systems, causing your Walgreens app not to work.
- Reason 2: Corrupt Cache Data: Corrupt cache data could be the unseen culprit behind your “Walgreens app not working”. Over time, the cache can become cluttered, causing the app to malfunction.
- Reason 3: Network Connectivity Issues: Network issues might be preventing the app from loading correctly. This could be the reason why you’re encountering the problem.
- Reason 4: Incompatible Device or OS: Sometimes, the Walgreens app might not work due to device or OS incompatibility.
- Reason 5: App Glitches or Bugs: Occasionally, bugs or glitches in the Walgreens app could cause it to malfunction.
How to Fix Walgreens not working?
Fix 1: Updating Your Application
The first step in resolving the issue of “Walgreens app not working” is to ensure that you’re running the most recent version of the app. This is because app developers regularly release updates to improve functionality, add new features, and resolve existing bugs.
To update the Walgreens app, follow these steps:
- Launch the App Store (for iOS users) or the Google Play Store (for Android users).
- Tap on the magnifying glass icon to access the search bar.
- Type “Walgreens” into the search bar and tap “Search.”
- If your app isn’t up-to-date, you’ll see an “Update” button next to the app. Tap on it.
- Wait for the update to install. Once complete, try opening the app again.
Regular updates can prevent many problems, keeping your Walgreens app running smoothly.
Fix 2: Clearing Cache and Data
Another common reason for the Walgreens app not working is corrupt cache data. The cache is where your device stores temporary data that helps apps run more quickly. However, this cache can become cluttered or corrupt over time, causing the app to malfunction.
To clear the cache and data for the Walgreens app:
- Open your device’s settings menu.
- Scroll down to “Apps” or “Apps & notifications.”
- Scroll through your apps list until you find “Walgreens.” Tap on it.
- Tap “Storage,” then tap “Clear Cache” and “Clear Data.”
Doing this gives your app a clean slate and can help resolve any issues caused by corrupted data.
Fix 3: Checking Your Internet Connection
Sometimes, network connectivity issues could be the reason behind the Walgreens app not working. When this happens, the app may not load properly or at all.
Here’s what you can do to fix network-related issues:
- Check your device’s internet connection. You can do this by opening a web browser and trying to load a webpage.
- If the page doesn’t load, try switching between Wi-Fi and mobile data. This can help you determine if the problem lies with a specific network.
- Should the issue persist, consider resetting your device’s network settings.
Remember, a steady internet connection is necessary for apps like Walgreens to function correctly.
Fix 4: Checking Compatibility
Device or OS incompatibility might be why your Walgreens app isn’t working.
To check compatibility:
- Visit the Walgreens page on the App Store or Google Play Store.
- Scroll down to find the compatibility requirements. Make sure your device and OS meet these.
- If your device is too old or the OS is outdated, consider upgrading for better app performance.
App developers typically design their apps to work best with the latest devices and operating systems.
Fix 5: Reinstalling the App
Occasionally, the only way to resolve the issue of “Walgreens app not working” is by reinstalling the app.
Here are the steps to do so:
- Tap and hold the Walgreens app icon. Select “Uninstall” or “Remove.”
- Once the app is uninstalled, restart your device.
- Visit the App Store or Google Play Store and reinstall the Walgreens app.
This process can resolve any problems that were impossible to fix by merely updating or clearing the cache.
Read more: BGMI unknown error code 1
Fix 6: Checking Server Status
Sometimes, the Walgreens app may not work because the servers are down. In such cases, it’s beyond user control.
To check server status:
- Visit online status checker websites like Downdetector. Type “Walgreens” in the search bar.
- Check recent reports. If there’s a sudden spike, it might mean server issues.
- Confirm from the comment section or check Walgreens’ official social media handles for announcements.
Be patient as server issues usually get resolved quickly by the service providers.
Fix 7: Resetting App Preferences
Resetting app preferences can help when you’re experiencing the Walgreens app not working. This action resets all apps but doesn’t delete any data.
Follow these steps to reset app preferences:
- Open Settings on your device.
- Navigate to ‘Apps’.
- Click on the three-dot menu in the top-right corner.
- Select ‘Reset App Preferences’.
- Confirm your action.
Resetting app preferences restores the default settings of all apps, potentially fixing any conflicting settings.
Fix 8: Disabling Power Saving Mode
Power Saving mode, designed to save battery, can restrict some apps from working correctly. If the Walgreens app is not working, try disabling power saving mode.
Here’s how to disable power saving mode:
- Navigate to Settings on your device.
- Tap on Battery (the exact name might vary by device).
- Find Power Saving Mode (or similar).
- If it’s enabled, disable it.
Power saving mode can limit background data and restrict app performance. Turning it off may allow the Walgreens app to function properly.
Fix 9: Updating the Operating System
If your Walgreens app is not working, your device’s operating system may need updating. Running the latest OS version ensures compatibility with all apps.
Here’s how to update your OS:
- Open your device’s Settings.
- Scroll down and tap on ‘System’.
- Tap on ‘Software Update’ or ‘System Update’.
- If there’s an update available, download and install it.
Keep your device’s OS updated for the best performance of all your apps, including Walgreens.
Fix 10: Checking for Interfering Apps
Sometimes, other applications on your device can interfere with the Walgreens app, causing the “Walgreens app not working” issue. Some apps may run in the background, consume system resources, or conflict with the operations of other apps.
To identify and deal with interfering apps, follow these steps:
- Recall any recent app installations that occurred around the same time the issues with the Walgreens app began.
- Temporarily uninstall these recent apps.
- Restart your device and open the Walgreens app to see if the problem persists.
- If the issue is resolved, you can confirm that one of the recently uninstalled apps was causing the conflict.
Remember, the coexistence of multiple apps requires effective management to avoid any conflicts that might disrupt their operation.
Fix 11: Using the Web Version
If your Walgreens app is not working and you’ve exhausted all troubleshooting measures, you can opt for the web version. The web version of Walgreens offers similar functionalities and can be accessed through a web browser on your device.
Here’s how to use the web version:
- Open your preferred web browser on your device.
- Type in ‘www.walgreens.com’ in the address bar and hit ‘Enter’.
- Log in using your Walgreens account credentials.
- Navigate the website to access the services you need.
While it’s not a permanent solution, using the web version of Walgreens allows you to continue using the service while you wait for the app issue to be resolved. Don’t let a problematic app hinder your access to essential services.
Fix 12: Contacting Customer Support
If all else fails, it might be time to contact Walgreens’ customer support. They might have insights into why your Walgreens app is not working.
Here’s how to reach out to customer support:
- Visit the Walgreens’ website.
- Scroll down to the bottom of the homepage.
- Click on ‘Contact Us’.
- Choose the appropriate category for your issue, and follow the instructions provided.
Remember, customer support is there to help you. Don’t hesitate to reach out if your app isn’t working correctly.
Preventing Tips: Keeping Your Walgreens App Running Smoothly
Here are some practical preventative tips to avoid running into the ‘Walgreens app not working’ issue.
- Tip 1: Regular Updates: Always update the Walgreens app whenever a new version is released. Developers constantly improve apps, fix bugs, and adapt to new OS versions through these updates. Automatic updates can be enabled in your device settings.
- Tip 2: Adequate Storage: Ensure your device has enough storage space. Lack of space can cause apps to malfunction. Regularly clear unnecessary files or consider using cloud storage to free up space.
- Tip 3: Avoid Untrusted Sources: Only download apps from trusted sources like Google Play Store or Apple App Store. Untrusted sources may offer malicious or poorly optimized apps, leading to malfunctioning.
- Tip 4: Regularly Restart Your Device: Frequent device restarts can help clear temporary files and free up system resources, ensuring smoother app performance.
- Tip 5: Using Reliable Internet Connection: Always use a reliable internet connection. An unstable or weak connection can lead to apps not functioning correctly.
By following these tips, you can maintain optimal performance for the Walgreens app and avoid common issues.
Conclusion
Being greeted with the phrase, “Walgreens app not working” can be a frustrating experience, especially when you need to access services quickly. However, the reasons are typically straightforward and the fixes quite simple. Always ensure your app is updated, clear cache regularly, check network connectivity, verify device compatibility, and don’t hesitate to reinstall the app when necessary. Hopefully, this troubleshooting guide will help you get your Walgreens app back on track, enhancing your digital experience with the brand.
FAQs
The issue could be outdated software, cache clutter, network connectivity, device incompatibility, or a bug in the app.
Open your device’s app store, search for the Walgreens app, and tap ‘Update’ if available.
Go to Settings, find the Walgreens app under ‘Apps’, and select ‘Clear Cache’ and ‘Clear Data’.
Check your internet connection, switch between Wi-Fi and mobile data, or try resetting your network settings.
Check the app requirements on the app store. An upgrade might be necessary for older devices.
Uninstall the app, restart your device, then reinstall the app from the app store.
Check server status using online checker websites. If they’re down, be patient while service providers fix it.
Prachi Mishra is a talented Digital Marketer and Technical Content Writer with a passion for creating impactful content and optimizing it for online platforms. With a strong background in marketing and a deep understanding of SEO and digital marketing strategies, Prachi has helped several businesses increase their online visibility and drive more traffic to their websites.
As a technical content writer, Prachi has extensive experience in creating engaging and informative content for a range of industries, including technology, finance, healthcare, and more. Her ability to simplify complex concepts and present them in a clear and concise manner has made her a valuable asset to her clients.
Prachi is a self-motivated and goal-oriented professional who is committed to delivering high-quality work that exceeds her clients’ expectations. She has a keen eye for detail and is always willing to go the extra mile to ensure that her work is accurate, informative, and engaging.


