In the era of digital convenience, mobile apps have revolutionized the way we interact with our favorite restaurants and eateries. The Buffalo Wild Wings app is no exception, offering a seamless experience for ordering delicious wings, checking out the menu, and even earning rewards. However, like all apps, it’s not immune to occasional glitches and hiccups. If you’ve found yourself frustrated with the Buffalo Wild Wings app not working as expected, you’re not alone. But fear not, as we’re here to help you navigate through these issues and get back to enjoying your favorite wings without a hitch.
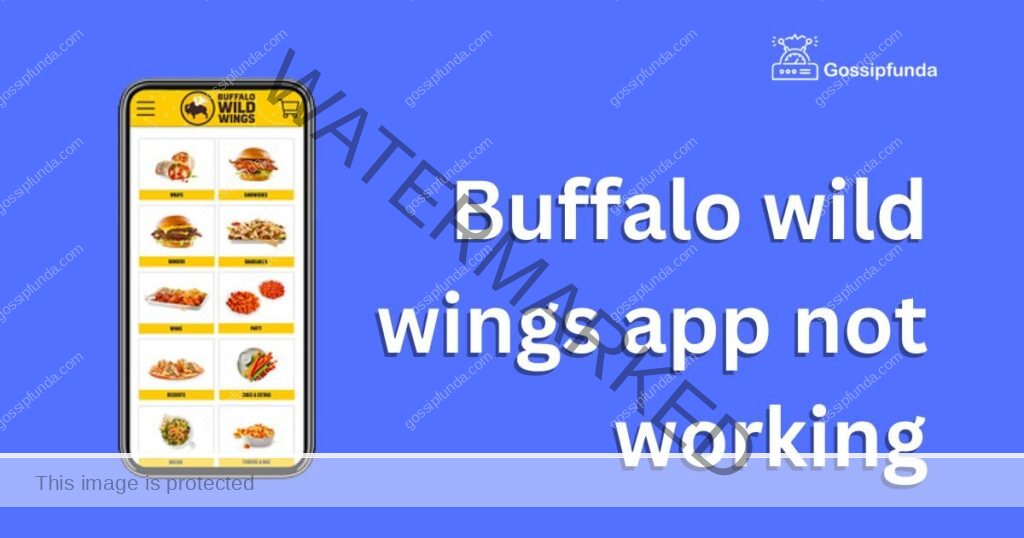
Why is the Buffalo Wild Wings App Not Working?
Before we dive into the solutions, it’s essential to understand the potential reasons behind the Buffalo Wild Wings app malfunctioning. There can be various factors contributing to this inconvenience:
- Connectivity Issues: The most common reason for app failures is poor or unstable internet connectivity. Without a stable internet connection, the app may struggle to load information or process your orders.
- Outdated App Version: Using an outdated version of the app can lead to compatibility issues with your device’s operating system, resulting in crashes or errors.
- Server Problems: Buffalo Wild Wings’ servers occasionally experience downtime or maintenance, causing the app to become temporarily unresponsive.
- Device-Specific Problems: Different devices may encounter unique problems due to variations in hardware and software configurations.
- Account Issues: Sometimes, issues with your account, such as incorrect login credentials or a blocked account, can prevent the app from functioning correctly.
Now that we’ve identified potential causes let’s explore how to resolve these issues step by step.
How to Fix Buffalo Wild Wings App Not Working?
Fix 1: Check Your Internet Connection
Is your Buffalo Wild Wings app acting up? The first and most crucial step is to ensure your internet connection is robust and stable. Even the best app can’t perform well without a reliable connection. Here’s how to do it:
- Step 1: Connect to a Strong Network: Make sure your device is connected to a strong and stable internet connection. If you’re using Wi-Fi, ensure you have a good signal, and if you’re on cellular data, make sure you have a solid 4G or 5G signal.
- Step 2: Restart Your Router (If Needed): If you’re using Wi-Fi and experiencing issues, try restarting your router. Sometimes, a simple power cycle can resolve connectivity problems. Unplug the router, wait for about 30 seconds, and plug it back in. Give it a few minutes to fully reboot.
- Step 3: Check Your Cellular Data: If you’re using cellular data, check that you have enough data left on your plan. Also, ensure that your data connection is active and not restricted.
- Step 4: Test Your Connection: Open a web browser on your device and visit a popular website to see if it loads correctly. If the webpage loads without any issues, your internet connection is likely not the problem. However, if the website doesn’t load or is slow to respond, there may be an issue with your internet service provider.
- Step 5: Retry the Buffalo Wild Wings App: Now that you’ve confirmed your internet connection is stable, reopen the Buffalo Wild Wings app and check if it’s working correctly. It should load faster and respond without errors.
Remember, a strong internet connection is essential for using any app that relies on real-time data like the Buffalo Wild Wings app. If this fix didn’t resolve the issue, move on to the next solution to get your app back on track.
Don’t miss: Healow app not working
Fix 2: Update the Buffalo Wild Wings App
If your Buffalo Wild Wings app continues to misbehave, the next step is to ensure you’re using the most up-to-date version of the app. Updates often contain bug fixes and improvements that can resolve issues. Follow these steps:
- Step 1: Open Your App Store: For Android users, open the Google Play Store, and for iOS users, open the App Store.
- Step 2: Search for Buffalo Wild Wings: In the search bar at the top of the app store, type “Buffalo Wild Wings” and press enter.
- Step 3: Check for Updates: Locate the Buffalo Wild Wings app in the search results. If an update is available, you’ll see an “Update” button next to the app. Tap on it to begin the update.
- Step 4: Wait for the Update to Complete: The app will begin to update. Depending on your internet speed and the size of the update, this may take a few seconds to a few minutes. Make sure your device is connected to Wi-Fi if possible to ensure a faster download.
- Step 5: Launch the Updated App: Once the update is complete, launch the Buffalo Wild Wings app again and check if the issues you were experiencing have been resolved. The updated version may have fixes that address the problems you were facing.
Updating your app regularly is essential for maintaining its performance and security. If this fix didn’t resolve the issue, proceed to the next solution to get your Buffalo Wild Wings app back in working order.
Fix 3: Clear App Cache and Data
If your Buffalo Wild Wings app is still not working correctly, it might be due to corrupted data or temporary files. Clearing the app’s cache and data can often resolve these issues. Here’s how to do it:
- Step 1: Access App Settings:
- Open your device’s settings.
- Scroll down and find “Apps” or “Application Manager.” Tap on it.
- Step 2: Find Buffalo Wild Wings: Scroll through the list of installed apps and find “Buffalo Wild Wings.” Tap on it to access its settings.
- Step 3: Clear Cache:
- In the app’s settings, you’ll see options like “Storage” or “Storage & cache.” Tap on it.
- You’ll see an option to “Clear cache.” Tap on it to remove temporary files that may be causing issues.
- Step 4: Clear Data:
- If clearing the cache didn’t resolve the problem, you can also try clearing app data. Be aware that this will reset the app to its default settings, so you’ll need to log in again and set up any preferences.
- Look for the “Clear data” or “Clear storage” option and tap on it.
- Step 5: Restart the App:
- After clearing the cache and data, close the Buffalo Wild Wings app completely.
- Reopen the app and see if it’s functioning correctly. This process often resolves issues related to cached data.
If clearing the app’s cache and data doesn’t solve the problem, proceed to the next fix.
Fix 4: Check for System Updates
Outdated system software on your device can sometimes interfere with app performance. Ensuring that your operating system is up to date can help resolve compatibility issues. Here’s how:
- Step 1: Check for Updates (Android):
- Go to your device’s settings.
- Scroll down and select “System.”
- Tap on “Software Update” or “Updates.”
- If an update is available, follow the on-screen instructions to download and install it.
- Step 2: Check for Updates (iOS):
- Open your device’s settings.
- Scroll down and select “General.”
- Tap on “Software Update.”
- If an update is available, tap “Download and Install.”
- Step 3: Install the Update: Once the update is downloaded, your device will guide you through the installation process. Make sure to have a stable internet connection, and your device is charged or connected to power during the update.
- Step 4: Reopen Buffalo Wild Wings App: After updating your device’s system software, reopen the Buffalo Wild Wings app to check if the issues have been resolved. System updates often include bug fixes and improvements that can positively impact app performance.
If your app is still not working as expected, proceed to the next fix.
Fix 5: Reinstall the Buffalo Wild Wings App
If none of the previous fixes have resolved the issue, you might need to uninstall and reinstall the Buffalo Wild Wings app. This ensures you have a clean installation without any lingering issues:
- Step 1: Uninstall the App:
- Find the Buffalo Wild Wings app on your device.
- Press and hold the app icon until a menu appears.
- Select “Uninstall” or “Delete,” depending on your device.
- Step 2: Reinstall the App:
- Visit the app store relevant to your device (Google Play Store for Android or App Store for iOS).
- Search for “Buffalo Wild Wings” and locate the official app.
- Download and install the app as you would with any other app.
- Step 3: Open the App: After reinstalling the Buffalo Wild Wings app, open it and log in if necessary. Check if the app is now working correctly. This process should resolve any lingering issues related to the app’s installation.
By following these five fixes, you should be able to troubleshoot and resolve most issues that may be causing the Buffalo Wild Wings app to malfunction. If the problems persist, it’s advisable to contact Buffalo Wild Wings’ customer support for further assistance.
Fix 6: Check for Device Compatibility
Sometimes, the Buffalo Wild Wings app may not work correctly due to compatibility issues with your device’s hardware or operating system. Here’s how to ensure your device is compatible:
- Step 1: Review System Requirements:
- Visit the official Buffalo Wild Wings website or the app’s listing on your device’s app store.
- Look for the app’s system requirements. It should specify the minimum version of the operating system and any hardware requirements.
- Step 2: Verify Your Device: Check your device’s specifications against the app’s requirements. Ensure that your device meets or exceeds these specifications.
- Step 3: Update Your Device (If Needed): If your device is not compatible, consider updating your operating system if possible. Check for software updates in your device’s settings and install any available updates.
- Step 4: Reinstall the App: If your device is compatible and you’ve updated the operating system, try uninstalling and reinstalling the Buffalo Wild Wings app to ensure a fresh installation.
Fix 7: Disable VPN or Proxy
Using a Virtual Private Network (VPN) or proxy server can sometimes interfere with the proper functioning of apps. If you’re using a VPN or proxy, try disabling it to see if it resolves the issue:
- Step 1: Disable VPN or Proxy:
- Open your device’s settings.
- Navigate to the network or connections settings.
- Find the VPN or proxy section and disable it.
- Step 2: Restart Buffalo Wild Wings App:
- Close the Buffalo Wild Wings app if it’s running.
- Reopen the app and check if it’s functioning correctly.
Fix 8: Check for App-Specific Issues
At times, the problem may not be with your device or network but with the Buffalo Wild Wings app itself. Here’s how to check for app-specific issues:
- Step 1: Visit Official Support Channels:
- Go to the Buffalo Wild Wings official website.
- Look for a “Support” or “Help” section.
- Check if there are any known issues or FAQs related to app problems.
- Step 2: Check Social Media:
- Visit Buffalo Wild Wings’ official social media accounts, such as Twitter or Facebook.
- Look for recent posts or tweets regarding app issues. Companies often update users on any ongoing problems through social media.
- Step 3: Contact Customer Support:
- If you cannot find a solution or information regarding app issues, reach out to Buffalo Wild Wings’ customer support.
- They may have specific insights or be able to escalate the problem to their technical team for resolution.
By following these additional fixes, you should have a comprehensive set of troubleshooting steps to resolve the issue of the Buffalo Wild Wings app not working correctly. If the problem persists, it’s crucial to reach out to Buffalo Wild Wings’ customer support for personalized assistance.
Preventing Future Buffalo Wild Wings App Issues
Now that you’ve successfully resolved the problem with your Buffalo Wild Wings app, it’s essential to take some preventive measures to avoid encountering similar issues in the future. Here are some tips to ensure a smooth app experience:
- Regularly Update the App: Enable automatic app updates on your device to ensure you’re always using the latest version of the Buffalo Wild Wings app. Developers release updates to fix bugs and enhance performance.
- Maintain a Stable Internet Connection: Use a reliable Wi-Fi network or cellular data with a strong signal when using the app to minimize connectivity issues.
- Clear Cache and Data Periodically: Every few months, clear the app’s cache and data to prevent the buildup of temporary files that might lead to glitches.
- Keep Your Device Updated: Regularly update your device’s operating system to maintain compatibility with the Buffalo Wild Wings app.
- Use Secure Networks: Avoid using public Wi-Fi networks for sensitive transactions within the app. Stick to secure and trusted networks to protect your data.
- Monitor Data Usage: Keep an eye on your data usage if you’re using cellular data to prevent unexpected overages on your mobile plan.
- Enable Notifications: Allow the app to send you notifications, especially for promotions and discounts. This way, you’ll stay informed about special offers.
- Provide Feedback: If you encounter any issues or have suggestions for improvement, don’t hesitate to provide feedback through the app or Buffalo Wild Wings’ official channels. Your input can help developers identify and address problems.
By following these preventive tips, you can minimize the chances of future Buffalo Wild Wings app issues and ensure a seamless and enjoyable experience every time you use the app.
Conclusion
In a world where apps have become an integral part of our daily lives, occasional hiccups are par for the course. If you’ve been frustrated by the Buffalo Wild Wings app not working correctly, this guide has provided you with a roadmap to troubleshoot and resolve the most common issues. By ensuring a stable internet connection, keeping your app updated, and following the steps outlined here, you can enjoy your favorite wings hassle-free.
Remember to stay informed about server status, keep your device and account in good shape, and don’t hesitate to reach out to customer support when needed. With these tips and tricks, you’ll be savoring those delicious Buffalo Wild Wings in no time.
FAQs
Connectivity issues, outdated app version, or server problems could be the culprits.
Check your internet connection, restart your router, or switch to a different network.
Visit the app store, search for Buffalo Wild Wings, and install any available updates.
Clear the app’s cache and data to resolve potential data corruption issues.
Prachi Mishra is a talented Digital Marketer and Technical Content Writer with a passion for creating impactful content and optimizing it for online platforms. With a strong background in marketing and a deep understanding of SEO and digital marketing strategies, Prachi has helped several businesses increase their online visibility and drive more traffic to their websites.
As a technical content writer, Prachi has extensive experience in creating engaging and informative content for a range of industries, including technology, finance, healthcare, and more. Her ability to simplify complex concepts and present them in a clear and concise manner has made her a valuable asset to her clients.
Prachi is a self-motivated and goal-oriented professional who is committed to delivering high-quality work that exceeds her clients’ expectations. She has a keen eye for detail and is always willing to go the extra mile to ensure that her work is accurate, informative, and engaging.

