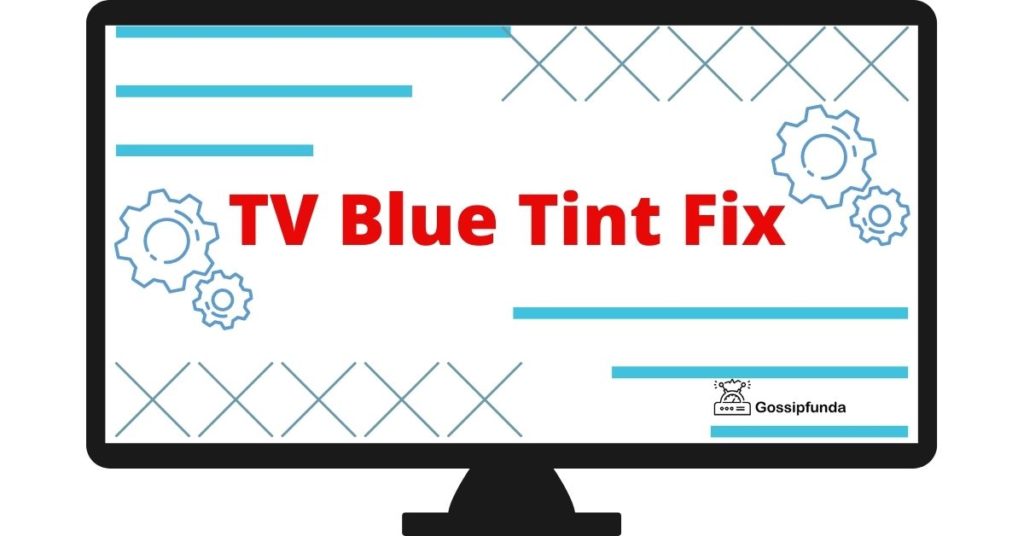Encountering a 500 internal error on your Vizio TV can be a frustrating experience, especially when you’re looking forward to relaxing with your favorite shows. Vizio TVs are renowned for their excellent picture quality and user-friendly interface, but like all technology, they can experience issues from time to time. In this article, we will explore the reasons behind the vizio tv 500 internal error and provide detailed solutions on how to resolve it. We’ll also delve into preventive measures that can be adopted to avoid encountering such errors in the future.
Understanding the 500 Internal Error
The 500 internal error usually occurs when there’s a problem with the server hosting the application. This error essentially implies that the server is unable to fulfill a valid request. When it comes to Vizio TVs, users may encounter this issue while accessing streaming services or applications on the SmartCast platform, affecting their viewing experience.

Don’t miss: tv.youtube tv/start enter code
Reasons Behind the Vizio tv 500 internal error
- Server Overload: Server overload is one of the most common reasons behind a 500 internal error on Vizio TV. When too many users attempt to access a service simultaneously, it can cause the server to become overloaded, leading to accessibility issues.
- Corrupted Files: Sometimes, corrupted or missing files in the system can trigger the 500 internal error. This can happen due to incomplete updates or interruptions during the installation of applications.
- Network Issues: Network connectivity issues can also lead to this error. If the network is unstable or the signal is weak, it may interrupt the connection between the TV and the server, causing the error.
How to fix Vizio TV 500 Internal Error?
Fix 1: Restart the TV
When you encounter the vizio tv 500 internal error, initiating a simple restart can work wonders. A restart can help clear the TV’s internal memory, and it can rectify many minor glitches affecting the system’s operation.
- Step 1: Power Off the TV: Locate the power button on your Vizio TV. It’s usually found on the side or the back of the television. Press and hold the power button until the TV completely shuts down.
- Step 2: Unplug the TV: Once the TV is completely powered off, carefully unplug the TV from the wall outlet. This step ensures that all residual power within the internal components is drained, resetting the internal settings that might have been causing the error.
- Step 3: Wait: After unplugging the TV, wait for approximately 5 to 10 minutes. This waiting period is crucial as it allows the TV components to cool down and resets any temporary configurations that could be causing the error.
- Step 4: Plug the TV Back In: After waiting for a sufficient amount of time, plug your Vizio TV back into the wall outlet. Ensure the plug is securely inserted into the outlet to avoid any loose connections.
- Step 5: Power On the TV: Once the TV is plugged in securely, locate the power button and turn on the TV. Pay attention to the screen and check whether the error is still appearing or not.
- Step 6: Check for the Error: After the TV is powered on, navigate to the application or service where you initially encountered the 500 internal error. Observe if the error still persists. If the error is resolved, you can continue to enjoy your viewing experience.
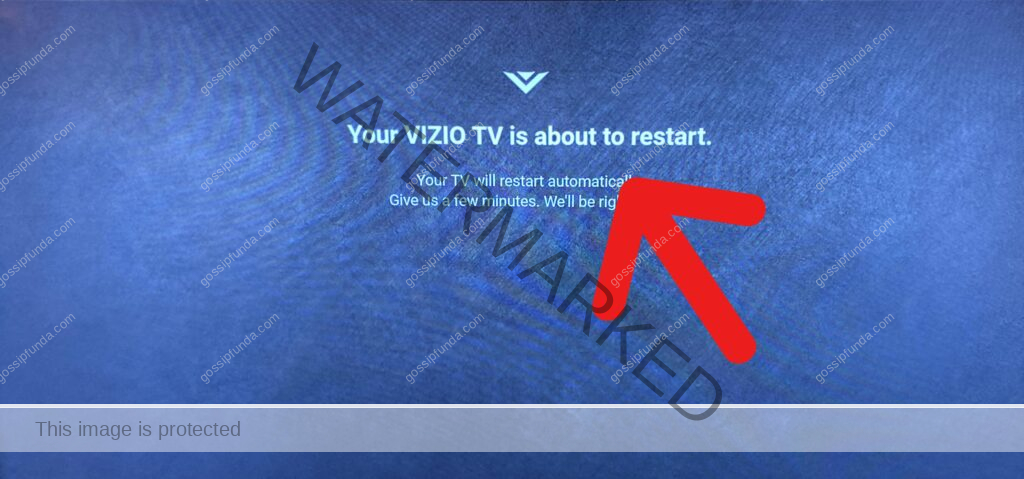
Fix 2: Update the Firmware
Updating the firmware can be a pivotal solution when dealing with the vizio tv 500 internal error. Firmware updates usually contain fixes for bugs and other issues that users might experience. Here’s a step-by-step guide on how to update the firmware on your Vizio TV.
Step 1: Connect to the Internet
Ensure your Vizio TV is connected to the internet. A stable and strong connection is necessary for downloading the update. Navigate to the ‘Network’ settings and confirm your TV is connected to your Wi-Fi network or via Ethernet cable.
Step 2: Access the Settings Menu
Using your remote, press the ‘Menu’ button to access the main menu of your Vizio TV. Navigate through the menu and locate the ‘Settings’ option. Enter the ‘Settings’ menu to access various configurations of your TV.
Step 3: Locate System Updates
Inside the ‘Settings’ menu, scroll down and find the ‘System’ option. Select it, and within the ‘System’ menu, look for the ‘Check for Updates’ or ‘System Updates’ option. This is where any available updates will be displayed.
Step 4: Download and Install Updates
If an update is available, an option to download and install it will appear. Select this option to commence the updating process. The TV will download the update first; this may take some time depending on your internet speed. After downloading, the TV will automatically start the installation process. Do not power off the TV during this time as it may corrupt the update.
Step 5: Restart the TV
Once the update is installed successfully, the TV might restart automatically. If it doesn’t, manually restart it by turning it off and then back on again using the power button. This ensures that all the new changes are effectively integrated into the system.
Step 6: Verify the Error
After the TV has restarted, navigate back to the application or service where the 500 internal error was displayed. Check if the error has been resolved. If the firmware update was successful in fixing the error, you should be able to use your TV without any issues.
Fix 3: Check and Strengthen Network Connection
A stable network connection is essential for the seamless functioning of your Vizio TV, especially when accessing online services. A weak or unstable connection can often lead to the vizio tv 500 internal error. Below are the detailed steps to ensure that your network connection is robust and stable.
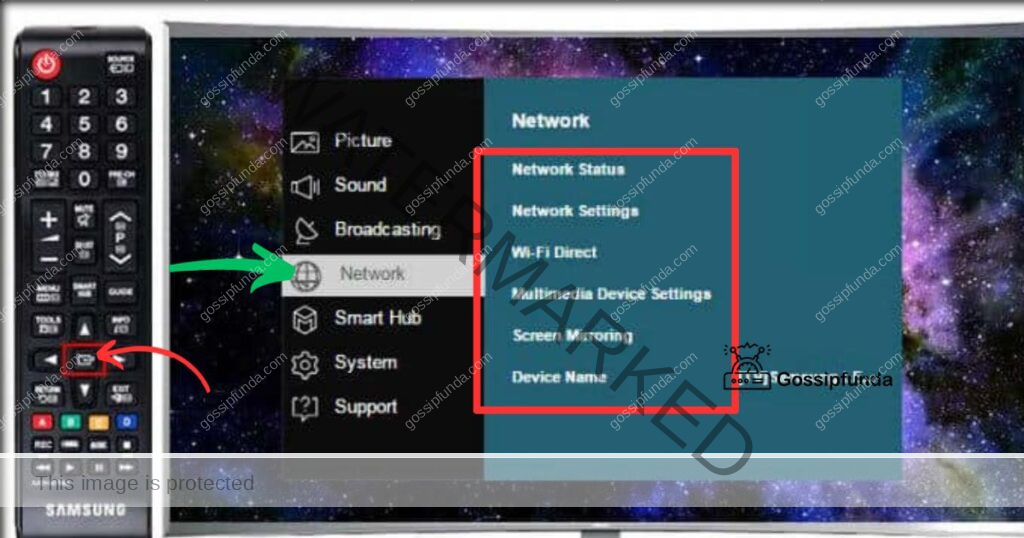
Step 1: Evaluate the Current Connection
Using your Vizio TV remote, navigate to the ‘Settings’ menu and select ‘Network’. Here, you can view the status of your current connection. If the connection is weak or unstable, consider moving to a wired connection or improving the Wi-Fi signal strength.
Step 2: Opt for Wired Connection
A wired connection via an Ethernet cable is generally more stable and reliable than a wireless one. Connect one end of the Ethernet cable to your router and the other end to your TV’s Ethernet port.
Step 3: Re-position the Router
If a wired connection is not feasible, try re-positioning your Wi-Fi router. Place it closer to your Vizio TV and ensure there are no obstructions or interference from other electronic devices.
Step 4: Use a Wi-Fi Extender
A Wi-Fi extender can help in enhancing the range and strength of your Wi-Fi signal. If your router is far from the TV, using an extender can ensure a stable and strong connection.
Step 5: Test the Connection
Once you have optimized your network connection, navigate back to ‘Network’ settings on your TV and test the connection. Look for improvements in signal strength and stability.
Step 6: Check for the Error
Go back to the application or service where you experienced the 500 internal error. Check whether the strengthened network connection has resolved the issue. If the connection was the culprit, the error should no longer appear.
Fix 4: Reset TV to Factory Settings
Resetting your Vizio TV to its original factory settings can be a decisive remedy for resolving the vizio tv 500 internal error. This process will erase all personalized settings and restore the TV to its default configurations. It’s a comprehensive solution that can address underlying issues causing the error.
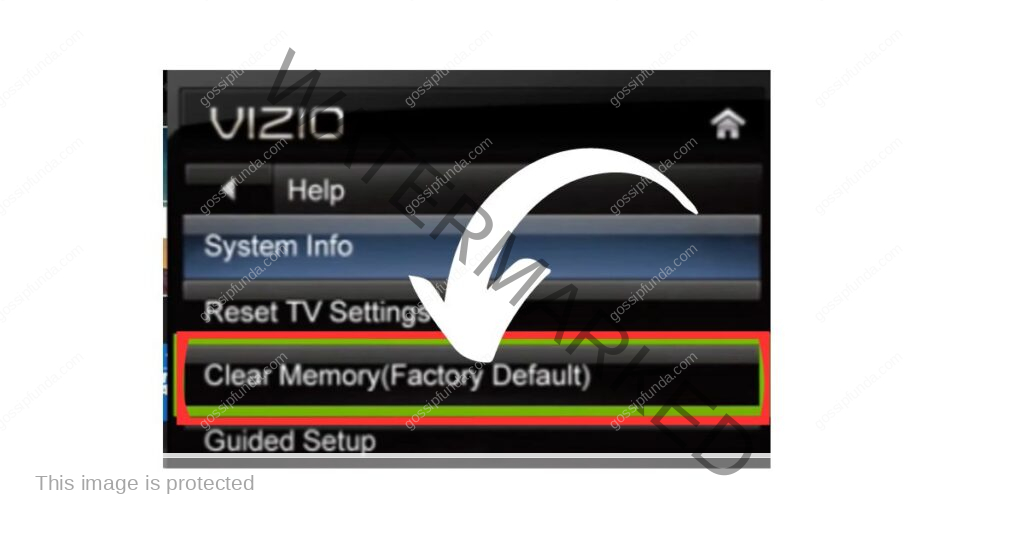
- Step 1: Backup Your Settings: Before initiating the reset process, ensure to note down or back up any specific settings, preferences, or app logins you have on your TV, as these will be erased during the reset.
- Step 2: Access the Settings Menu: Using your Vizio TV remote, press the ‘Menu’ button to open the main menu. Navigate to and select ‘Settings’ to access the configurations and settings of your TV.
- Step 3: Navigate to System: Within the ‘Settings’ menu, find and select the ‘System’ option. This section contains various system settings and configurations of your TV.
- Step 4: Initiate Factory Reset: In the ‘System’ menu, locate the ‘Reset & Admin’ or a similar option. Select it and navigate to ‘Reset TV to Factory Settings’ or a similar reset option and select it to initiate the factory reset.
- Step 5: Confirm the Reset: You will be prompted to confirm the factory reset. Confirm it, understanding that all your personalized settings, app logins, and preferences will be erased. The TV will restart, and the reset process will begin.
- Step 6: Set Up Your TV Again: Once the factory reset is complete, you will need to set up your Vizio TV again. Follow the on-screen instructions to select your language, connect to your network, and tune the channels. Re-enter any app logins and reconfigure your preferences and settings as needed.
- Step 7: Check for the Error: After completing the setup, navigate back to the application or streaming service where you encountered the 500 internal error. Observe if resetting the TV to its factory settings resolved the issue.
Fix 5: Clear Browsing Data and Cache
Occasionally, the vizio tv 500 internal error can be attributed to corrupted or overloaded cache data. Clearing the browser data and cache on your Vizio TV can rectify this problem by eliminating any potential conflicting or corrupt files, allowing apps and services to run smoothly.
- Step 1: Open the Vizio SmartCast Home: On your Vizio remote, press the ‘V’ button or Home button to open the Vizio SmartCast Home. This is the main interface where you can access all your apps and settings.
- Step 2: Navigate to Extras: Once in the SmartCast Home, navigate to the ‘Extras’ section. This section usually contains additional options and settings related to your apps and services.
- Step 3: Select Clear Browsing Data: In the ‘Extras’ section, locate and select ‘Clear Browsing Data’ or a similar option. This will allow you to clear cached data, cookies, and browsing history from your Vizio TV.
- Step 4: Confirm Clearing Data: You will likely be prompted to confirm your action. Select ‘Yes’ or ‘Confirm’ to proceed with clearing the browsing data and cache. Please wait for the process to complete; this might take a few minutes depending on the amount of data stored.
- Step 5: Restart the TV: After successfully clearing the browsing data and cache, restart your Vizio TV by turning it off and then back on. This ensures that the changes made are applied correctly and any residual data is cleared.
- Step 6: Check for the Error: Once the TV is back on, navigate to the service or app where you previously encountered the 500 internal error. Examine if the error has been rectified and if the application or service is running without any hindrances.
Fix 6: Disable VPN or Proxy
Using a VPN or a proxy can sometimes interfere with the connectivity and functionality of your Vizio TV, potentially leading to the vizio tv 500 internal error. Disabling any VPN or proxy settings can help in establishing a direct connection, mitigating any conflicts or restrictions causing the error.
- Step 1: Access Network Settings: Utilize your Vizio remote to navigate to the main menu of your TV. Within the menu, locate and select the ‘Network’ settings. This is where all the network-related configurations are housed.
- Step 2: Identify VPN or Proxy Settings: Within the ‘Network’ settings, search for any options related to VPN or Proxy settings. These settings are used to configure connections through VPNs or proxies.
- Step 3: Disable VPN/Proxy: If you find any active VPN or Proxy configurations, disable them. This will allow your Vizio TV to connect directly to the internet without any intermediary services, potentially resolving connectivity issues related to the services or apps.
- Step 4: Confirm the Changes: After disabling the VPN or proxy, confirm any prompts to save the changes made. This ensures that the new network configurations are applied correctly.
- Step 5: Restart your TV: Post the configuration changes, restart your TV to ensure all the new settings are effectively applied. Turning it off and then back on will help in integrating the modifications successfully.
- Step 6: Examine for Errors: Once your TV restarts, go back to the app or service where the 500 internal error was originally encountered. Review whether disabling the VPN or proxy settings has resolved the error and if you can access the content without any disruptions.
Fix 7: Update the Vizio TV Firmware
The firmware of your Vizio TV plays a crucial role in its overall functioning. An outdated firmware can lead to compatibility issues and errors like the vizio tv 500 internal error. Hence, ensuring that your TV’s firmware is up-to-date is essential.
- Step 1: Connect to the Internet: Ensure that your Vizio TV is connected to the internet. A stable internet connection is necessary for checking and installing firmware updates.
- Step 2: Access the Settings Menu: Use your Vizio TV remote to go to the main menu. From there, navigate to and select the ‘Settings’ option to access your TV’s settings and configurations.
- Step 3: Navigate to the System Section: Within the ‘Settings’ menu, find and select the ‘System’ option. This section will have options related to your TV’s system settings and updates.
- Step 4: Select Check for Updates: Once in the ‘System’ menu, locate and select the ‘Check for Updates’ or similar option. Your TV will start checking for any available firmware updates.
- Step 5: Install Available Updates: If any updates are available, follow the on-screen instructions to install them. The TV might restart several times during the update, and it is important not to turn off the TV during this process.
- Step 6: Restart Your TV: After the update is installed, if the TV does not restart automatically, manually restart it to ensure that all the new changes are applied correctly.
- Step 7: Verify the Resolution of the Error: Post-update, navigate back to the service or application where you encountered the 500 internal error. Check if updating the firmware has resolved the error and if the services are running smoothly.
Fix 8: Reinstall the Affected App
When encountering the vizio tv 500 internal error while using a specific app or service on your Vizio TV, reinstalling the affected app can be an effective solution. This process removes any corrupt files and allows a fresh installation of the app, potentially eliminating any issues causing the error.
- Step 1: Open the Apps Section: Utilize your Vizio remote to navigate to the section where all your installed apps are displayed. This is usually located in the main menu or the SmartCast Home.
- Step 2: Locate the Affected App: Scroll through your apps and locate the one where you encountered the 500 internal error. Highlight the app by navigating to it using the arrow buttons on your remote.
- Step 3: Uninstall the App: With the affected app highlighted, follow the on-screen instructions to uninstall or remove the app from your TV. Confirm any prompts to proceed with the uninstallation.
- Step 4: Restart Your TV: After uninstalling the app, restart your Vizio TV to ensure all residual files related to the app are removed and any changes made are applied correctly.
- Step 5: Reinstall the App: Once the TV is back on, navigate to the app store or the section where you can download apps. Locate and reinstall the app that you uninstalled in the previous steps.
- Step 6: Login and Check for Errors: After reinstalling the app, log in with your credentials if required, and navigate to the section where you previously encountered the error. Check if reinstalling the app has resolved the 500 internal error issue.
Check out:
Vizio TV 500 Internal error if the menu settings don’t open
Hold Volume Down Button with input Button for 15 Sec.
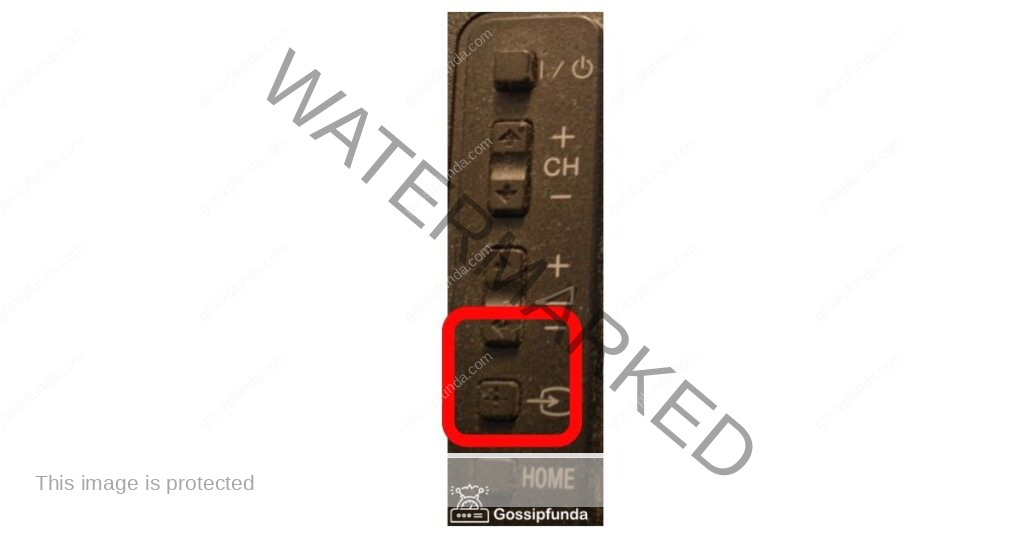
Now you can go to Settings. Check your Wi-Fi connection! I just left the TV ON that settings screen for a few minutes. And this worked for me!
Preventive Tips: Avoiding Vizio TV 500 Internal Error
Preventing an error is always better than fixing it. Here are some preventive measures you can take to avoid encountering the vizio tv 500 internal error on your Vizio TV.
- Keep Firmware and Apps Updated: Regularly check for and install any available firmware and app updates. Updated firmware and apps ensure compatibility and optimal functioning, reducing the risk of errors and glitches.
- Maintain Optimal Network Connectivity: Ensure that your Vizio TV has a stable and strong internet connection. A poor or unstable connection can lead to various errors and issues while accessing online content and services.
- Regularly Clear Cache and Browsing Data: Periodically clearing the cache and browsing data can prevent the accumulation of corrupt or unnecessary files, maintaining the smooth operation of apps and services.
- Avoid Overloading the TV with Apps: Only install necessary apps to avoid overloading the TV’s memory. Having too many apps can lead to performance issues and errors due to insufficient resources.
- Configure VPNs and Proxies Correctly: If using VPNs or proxies, ensure they are correctly configured and are compatible with your Vizio TV. Incorrect configurations or incompatible services can lead to connectivity and accessibility issues.
- Use Reliable Streaming Services: Opt for reputed and reliable streaming services and apps. These services usually have better support and are more likely to be compatible and work flawlessly on your Vizio TV.
- Monitor TV’s Temperature: Avoid placing your TV in areas with high temperatures or direct sunlight, and ensure proper ventilation. Overheating can cause performance issues and errors.
Conclusion
Experiencing a vizio tv 500 internal error can undoubtedly disrupt your entertainment plans, but understanding the reasons behind it and knowing the steps to fix it can mitigate the inconvenience. By regularly updating your TV, maintaining a stable network connection, and monitoring server statuses, you can enjoy a seamless viewing experience and prevent such errors from occurring. In case the error persists even after trying the mentioned solutions, reaching out to Vizio’s customer support for professional assistance is recommended.
FAQ’s
This error often points to issues with the server of the app or service you’re trying to access on your Vizio TV.
Absolutely, outdated firmware can cause compatibility issues, leading to various errors, including the 500 internal error.
Yes, clearing cache and browsing data can resolve errors related to corrupt or overloaded data, improving app performance.
Yes, improperly configured or incompatible VPNs or proxies can interfere with connectivity, potentially causing this error.
Prachi Mishra is a talented Digital Marketer and Technical Content Writer with a passion for creating impactful content and optimizing it for online platforms. With a strong background in marketing and a deep understanding of SEO and digital marketing strategies, Prachi has helped several businesses increase their online visibility and drive more traffic to their websites.
As a technical content writer, Prachi has extensive experience in creating engaging and informative content for a range of industries, including technology, finance, healthcare, and more. Her ability to simplify complex concepts and present them in a clear and concise manner has made her a valuable asset to her clients.
Prachi is a self-motivated and goal-oriented professional who is committed to delivering high-quality work that exceeds her clients’ expectations. She has a keen eye for detail and is always willing to go the extra mile to ensure that her work is accurate, informative, and engaging.