Anyone who’s ever eagerly awaited a new update from their favorite game knows the rush of excitement that comes with it. Valorant players are no different. Updates promise new content, bug fixes, and often, a fresh meta that can completely change the game’s landscape. However, this excitement can quickly turn into frustration when you find the Valorant update not working. This issue can throw a wrench in your gaming plans, leading to hours of troubleshooting and searching for solutions online.
The Common Culprits Behind Update Issues
Several reasons can cause an update to stutter and fail. It could be due to server overloads, which are common on release days when millions are trying to download the update simultaneously. Sometimes, your own internet connection might be the issue, with interruptions or slow speeds causing incomplete or corrupted downloads. In other cases, it could be a problem with the game files themselves or even your PC’s configuration. Identifying the root cause is the first step toward a solution.
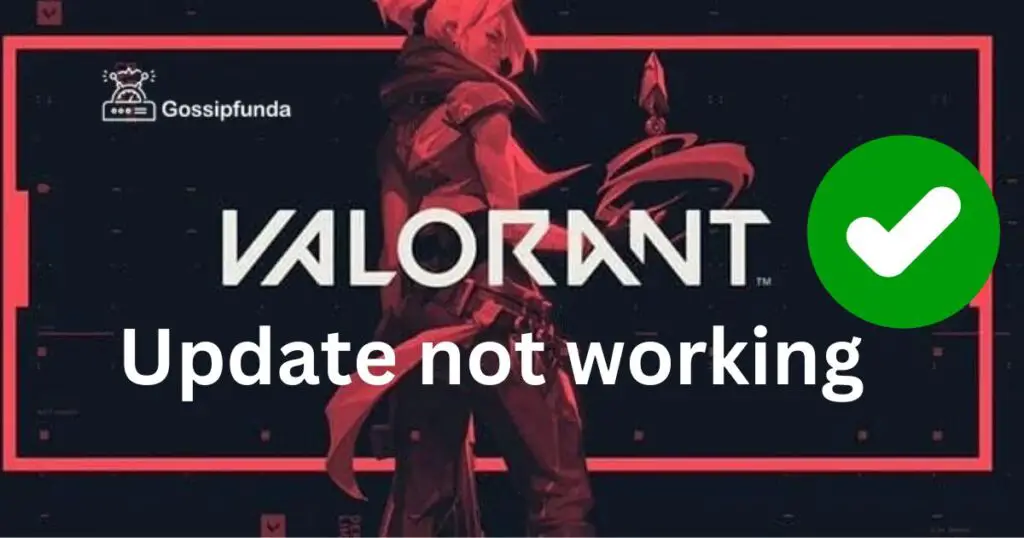
Don’t miss: Valorant voice chat not working
How to fix Valorant update not working?
There are several methods to fix this error below:
Fix 1: Simple Checks Before Diving Deep
When encountering an update issue with Valorant, it’s critical to start with the basics. These initial steps are often overlooked, yet they can save you a considerable amount of time and effort. Before diving into more advanced troubleshooting, performing these simple checks can often resolve the Valorant update not working issue.
Check Your Internet Connection
The very first step should be to verify your internet connection. A stable and fast internet connection is paramount for downloading game updates, which are often large files. You can check your connection by doing the following:
- Run a speed test online to ensure your internet speed is sufficient. Websites like Speedtest by Ookla can give you a quick overview of your current download and upload speeds.
- Restart your modem and router. This can refresh your connection and sometimes improve speed and stability.
- If you’re on Wi-Fi, consider switching to a wired connection if possible. Wired connections are typically more stable and faster than wireless ones.
Check for Server Issues
Valorant’s servers might be experiencing issues, which can impact your ability to download updates. To check the server status:
- Visit the official Valorant service status page to see if there are any notices about server downtime or maintenance.
- Keep an eye on Valorant’s official social media accounts, especially Twitter, where they frequently post real-time updates on server issues.
Check for Announcements
Sometimes the developers at Riot Games will release information regarding updates and potential issues that could affect their installation:
- Check the official Valorant forums and the subreddit for any announcements or posts from Riot Games about known issues.
- Look for any pinned posts or community alerts that might give you more information on current problems and possible workarounds.
Temporarily Disable Security Software
Your antivirus or firewall might be interfering with Valorant’s ability to update:
- Try temporarily disabling your antivirus software and see if the update can proceed. Remember to re-enable it after you’re done to keep your computer protected.
- Check your firewall settings to ensure that Valorant is listed as an exception or allowed through the firewall.
Run the Game as Administrator
Lack of permissions can sometimes cause updates to fail. Running the game as an administrator can bypass these permission issues:
- Right-click on the Valorant shortcut and select ‘Run as administrator’.
- If the update starts working, you can set the game to always run as an administrator by right-clicking the shortcut, selecting Properties, going to the Compatibility tab, and checking the box for ‘Run this program as an administrator’.
Restart Your Computer
Never underestimate the power of a system restart. This can close out of any processes that might be using resources needed for the update:
- Close all open applications, save any work, and restart your computer.
- Once your computer is back on, try running the Valorant update again.
By following these steps, you might find that the Valorant update not working issue resolves itself without the need for more complex solutions. However, if these initial checks don’t solve the problem, it may be time to delve into more detailed troubleshooting procedures. Remember, simple solutions can often have a significant impact, so these checks should always be your first line of defense against update problems.
Fix 2: Run Valorant with Administrator Privileges
Sometimes, Valorant requires administrative privileges to update properly because it needs to modify files or settings that regular user accounts can’t access. Running the game as an administrator can often resolve these permission issues.
- Locate the Valorant Launcher: Go to the folder where you installed Valorant. By default, it might be in your C:\ drive inside the Program Files folder.
- Run as Administrator: Right-click on the Valorant executable or the desktop shortcut if you have one. From the context menu, select ‘Run as administrator’.
- Grant Permission: If a User Account Control (UAC) prompt appears, click ‘Yes’ to allow Valorant to make changes to your device.
- Check for Updates: With administrative privileges, the Valorant client should now search for and install any available updates.
If running the game as an administrator solves the problem, you can set Valorant to always run with these privileges:
- Right-click on the Valorant shortcut and select ‘Properties’.
- Navigate to the ‘Compatibility’ tab.
- Under Settings, check the box beside ‘Run this program as an administrator’.
- Click ‘Apply’ and then ‘OK’ to save your changes.
From now on, whenever you start Valorant, it will run with the necessary administrative privileges, potentially preventing future update issues.
Fix 3: Update Your Graphics Card Drivers
Out-of-date graphics drivers can cause various issues in games, including problems with downloading and applying updates. Ensuring that your graphics card drivers are up-to-date can not only improve performance but also eliminate issues related to game updates.
- Identify Your Graphics Card: You need to know whether you’re using an NVIDIA, AMD, or Intel graphics card to get the correct drivers.
- Visit the Manufacturer’s Website: Go to the official website of your graphics card’s manufacturer.
- For NVIDIA: NVIDIA Driver Downloads
- For AMD: AMD Drivers and Support
- For Intel: Intel® Driver & Support Assistant
- Download the Latest Drivers: Use the search tools provided on the website to find the most recent drivers for your specific graphics card model. Download them to your computer.
- Install the Drivers: Open the downloaded file and follow the on-screen instructions to install the new drivers. This process typically requires you to agree to the terms and then click ‘Install’ or ‘Next’ through a series of prompts.
- Restart Your Computer: After installing the new drivers, reboot your PC to ensure all changes take effect.
- Try Updating Valorant Again: Once your PC is back up, attempt to download and install the Valorant update once more.
By keeping your system’s graphics drivers updated, you are not only potentially resolving the Valorant update issue but also optimizing your gaming experience with improved performance and compatibility.
Fix 4: Clear the Cache of Valorant’s Launcher
Sometimes, the cache accumulated by the game’s launcher can become corrupted, leading to update issues. Clearing this cache can reset the update process and allow it to start afresh, potentially resolving any problems.
- Close Valorant and the Riot Client: Make sure the game and the client are not running in the background. Check your system tray by the clock to ensure they are completely closed.
- Navigate to the Cache Folder: Press Windows Key + R to open the Run dialog box, type %localappdata% and press Enter to open the corresponding folder in File Explorer.
- Locate Riot Game’s Cache: Inside the Local folder, find and open the Riot Games or Riot Client folder.
- Delete the Cache: Find the folder named Cache and delete it. If you’re concerned about deleting files, you can also move the cache to your desktop temporarily.
- Restart Your Computer: After clearing the cache, perform a restart to ensure that all temporary files are completely purged.
- Launch Valorant: Open the Valorant launcher and it should attempt to download the update once more.
Clearing the cache can resolve conflicts between the update files and the temporary files stored by the game, leading to a smoother update process.
Fix 5: Check for Windows Updates
An outdated operating system can also be a source of issues when trying to update games like Valorant. Ensuring that your Windows OS is up to date can help eliminate these conflicts.
- Open Windows Settings: Press Windows Key + I to open the Settings app on your PC.
- Update Windows: Click on Update & Security and then on Windows Update. If you’re using Windows 11, it may just be directly listed as Windows Update in the main Settings menu.
- Check for Updates: Click on Check for updates. If there are any pending updates, allow them to download and install.
- Restart Your PC: After the updates are installed, you may be prompted to restart your computer. Save any open work and proceed with the restart to complete the update process.
- Try Updating Valorant: Once your PC is up to date, launch the Valorant client again to see if the update issue has been resolved.
By keeping your Windows system up to date, you not only gain the latest security patches and system improvements but also ensure greater compatibility with applications and games that require the latest system features and fixes.
Fix 6: Repair Game Files
Corrupted or missing game files can prevent Valorant from updating correctly. Luckily, the Riot Client includes a built-in repair tool that can fix and restore any problematic files.
- Launch Riot Client: Open the client but don’t start Valorant yet.
- Navigate to the Repair Tool: Click on the ‘?’ icon or navigate to the settings within the client. Look for a ‘Repair’ button or link.
- Initiate the Repair Process: Click on the ‘Repair’ option and confirm that you want to proceed. The client will begin scanning Valorant’s files and repairing any issues it finds.
- Wait for Completion: This process may take some time, depending on your system and the extent of the corruption. Be patient and avoid using other programs that could slow down your PC during this process.
- Restart the Client: After the repair is complete, close the client completely and then reopen it.
- Check for Updates: Try running the update again to see if the repair process has resolved the issue.
Repairing the game files can ensure that any corrupt data that may have been causing the update issue is fixed, allowing the update to proceed normally.
Fix 7: Reinstall Valorant
If none of the previous solutions have worked, the next step might be to completely uninstall and then reinstall Valorant. A fresh install can eliminate many deep-rooted issues.
- Uninstall Valorant: Go to the ‘Control Panel’ on your PC, click on ‘Programs’, then ‘Programs and Features’. Find Valorant in the list, click on it, and select ‘Uninstall’.
- Remove Leftover Files: After uninstalling, check the directory where Valorant was installed and delete any remaining files to prevent old data from affecting the new installation.
- Restart Your PC: Before reinstalling, perform a restart to clear temporary files and finalize the uninstallation process.
- Download the Latest Installer: Visit the official Valorant website and download the latest game installer.
- Reinstall Valorant: Run the installer and follow the on-screen instructions to reinstall the game.
- Update the Game: Once installed, open the Riot Client, which should automatically search for and install the latest Valorant updates.
A fresh install can ensure a clean state for the game and is often a surefire way to resolve persistent update issues.
Fix 8: Flush DNS and Renew IP Address
Network issues can sometimes be resolved by refreshing your computer’s DNS settings and IP address, which can sometimes resolve update connectivity problems.
- Open Command Prompt: Press Windows Key + X and choose ‘Command Prompt (Admin)’ or ‘Windows PowerShell (Admin)’ from the menu.
- Flush DNS: In the command prompt, type ipconfig /flushdns and press Enter. You should receive a message that the DNS Resolver Cache has been successfully flushed.
- Renew IP Address: Next, type ipconfig /release followed by ipconfig /renew in the command prompt and press Enter after each command.
- Restart Your PC: After completing these commands, restart your computer to ensure the changes take effect.
- Try Updating Valorant Again: Launch Valorant after the restart to check if the update issue has been resolved.
Flushing your DNS and renewing your IP address can improve your connection to the game servers and potentially resolve the update not working issue.
Implementing these fixes can address a wide range of issues related to the Valorant update not working. If you’ve tried all the solutions listed and still encounter problems, reaching out to Valorant’s support team for assistance would be the next recommended step. They can provide more detailed guidance and help to resolve issues specific to your situation.
Conclusion
Facing a Valorant update that’s not working can be a test of patience and technical prowess. By understanding the common reasons for these issues and following a structured approach to troubleshooting, you can usually overcome the problem. Remember that sometimes, the simplest solutions can be the most effective, and when in doubt, reach out to the community or official support for assistance. With these tips in hand, you’ll be back in the game, enjoying the latest that Valorant has to offer.
FAQs
Start with a system reboot and check your internet connection. Simple, yet often the trick.
It gives the game necessary permissions to update files which might be restricted otherwise.
It can, especially if the update involves graphical changes that need new driver support.
Yes, it removes corrupted temporary files that could block the update process.
Prachi Mishra is a talented Digital Marketer and Technical Content Writer with a passion for creating impactful content and optimizing it for online platforms. With a strong background in marketing and a deep understanding of SEO and digital marketing strategies, Prachi has helped several businesses increase their online visibility and drive more traffic to their websites.
As a technical content writer, Prachi has extensive experience in creating engaging and informative content for a range of industries, including technology, finance, healthcare, and more. Her ability to simplify complex concepts and present them in a clear and concise manner has made her a valuable asset to her clients.
Prachi is a self-motivated and goal-oriented professional who is committed to delivering high-quality work that exceeds her clients’ expectations. She has a keen eye for detail and is always willing to go the extra mile to ensure that her work is accurate, informative, and engaging.


