Facing issues with tax software can be frustrating, especially when the tax deadline is fast approaching. One of the errors users often encounter while using TurboTax is error 42016. Understanding the reasons behind this error and knowing how to resolve it is crucial to ensure a smooth tax filing process. In this article, we’ll delve deep into the causes and solutions for this error, helping you get back on track.
Reasons Behind the Error
There are several reasons why you might face this error:
- Internet Connection Issues: TurboTax requires a stable internet connection. If your connection is unstable or drops frequently, you might face this error.
- Corrupted Software Files: Damaged or incomplete TurboTax installation files can also lead to this error.
- Firewall and Antivirus Interference: Sometimes, security software can mistakenly identify TurboTax as a threat, causing interference.
- Outdated Software: Using an outdated version of TurboTax or operating system can also trigger this error.
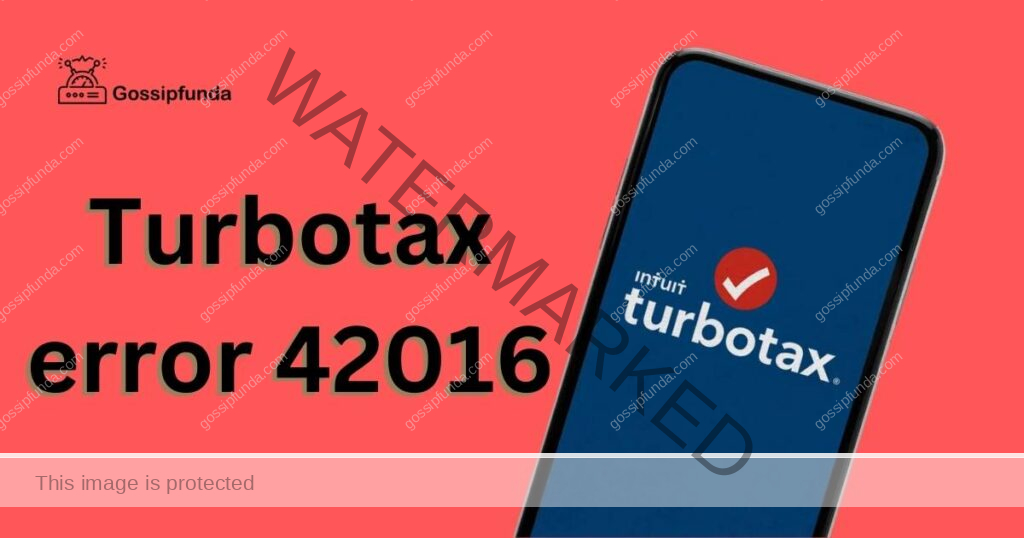
How to Fix TurboTax Error 42016?
Fix 1: Check and Strengthen Your Internet Connection
Having a stable internet connection is paramount when working with online software, especially ones that require constant updates like TurboTax. Error 42016 often crops up when there’s an interruption in the internet connection during an update or installation process. Here’s a step-by-step procedure to ensure your connection is robust and reliable:
1. Test Your Internet Speed
Before diving into other steps, it’s a good idea to check your current internet speed. Websites like Speedtest.net can provide a quick overview of your upload and download speeds. If the speeds are significantly lower than your subscribed plan, it may be the root of the problem.
2. Restart Your Modem and Router
Often, simply restarting your modem and router can refresh your connection. Unplug both devices, wait for about a minute, and then plug them back in. Once all the lights are stable, try connecting to the internet again.
3. Connect Using an Ethernet Cable
Wireless connections can sometimes be unstable, especially if there are several devices connected or there’s interference. Using an Ethernet cable to directly connect your computer to the router can provide a more stable connection.
4. Move Closer to the Router
If you’re using a Wi-Fi connection, being too far from the router or having obstructions can weaken the signal. Try moving closer to the router or placing the router in a more central location in your home.
5. Disable VPNs or Proxies
If you’re using a VPN or proxy server, it might be slowing down your connection or causing interruptions. Consider disabling it temporarily to see if it resolves the issue.
6. Contact Your Internet Service Provider
If you’ve tried the above steps and still face issues, it might be a problem from your ISP’s end. Contact them to check if there’s any ongoing maintenance or issues affecting your area.
Remember, a robust internet connection isn’t just beneficial for TurboTax, but for all online activities. Investing time in ensuring it’s consistent and stable can save you from many potential hassles in the future.
Don’t miss: Simplisafe app not working
Fix 2: Reinstall TurboTax to Address Corrupted Software Files
Occasionally, your TurboTax software might have been installed with missing or corrupted files. Such issues can cause error 42016 to appear during updates or regular use. A clean reinstall can rectify this problem by replacing potentially damaged files. Here’s a step-by-step guide to effectively reinstall TurboTax:
- Backup Your Tax Files: Before making any changes, always ensure that all your tax files are backed up. You can save them to an external drive or a cloud service. This ensures that no data is lost during the reinstallation process.
- Uninstall TurboTax: Navigate to your computer’s control panel or settings. Under the ‘Programs’ or ‘Applications’ section, find TurboTax. Click on it and choose the ‘Uninstall’ or ‘Remove’ option. Follow the prompts to complete the uninstallation.
- Clear Temporary Files: Sometimes, residual files can remain and interfere with a fresh installation. Consider using the disk cleanup tool on your computer or manually delete temporary files from the TurboTax folder.
- Reinstall TurboTax: Visit the official TurboTax website and download the latest version of the software. Once downloaded, open the installation file and follow the on-screen instructions. Ensure you have a stable internet connection during this process.
- Restore Your Tax Files: After successfully reinstalling the software, restore your backed-up tax files. This ensures you can pick up right where you left off.
Fix 3: Disable Firewall and Antivirus Temporarily
At times, your system’s security mechanisms, such as firewalls and antivirus programs, can mistakenly block or interfere with TurboTax, leading to error 42016. Temporarily disabling these can help you determine if they’re the cause. Here’s how:
- Disable Firewall:
- For Windows: Go to the Control Panel > System and Security > Windows Defender Firewall. On the left pane, click “Turn Windows Defender Firewall on or off.” Choose the “Turn off Windows Defender Firewall” options and click OK.
- For Mac: Navigate to System Preferences > Security & Privacy > Firewall. Unlock the padlock at the bottom left, enter your password, and click “Turn Off Firewall.”
- Disable Antivirus: Depending on the antivirus software you use, the steps might slightly vary. Typically, you can right-click the antivirus icon in your system tray or taskbar and select ‘Disable’ or ‘Turn off.’ Choose to disable it temporarily, like for 15 or 30 minutes.
- Run TurboTax: After disabling both, try running TurboTax to see if the error persists.
- Reactivate Your Security: Once you’ve identified or ruled out the security software as the cause, don’t forget to turn your firewall and antivirus back on to keep your system protected.
Fix 4: Update Your Operating System
An outdated operating system might not be fully compatible with the latest version of TurboTax, causing error 42016. Keeping your system updated ensures better compatibility and security. Here’s how to do it:
- Check for Updates:
- For Windows: Navigate to Settings > Update & Security > Windows Update. Click “Check for updates.”
- For Mac: Go to the Apple menu > About This Mac > Software Update.
- Install Available Updates: If updates are available, proceed with the installation. This might require you to restart your computer.
- Check TurboTax Compatibility: Ensure that the version of TurboTax you’re using is compatible with your updated OS. If not, consider getting a version of TurboTax that is.
- Run TurboTax: Once the system update is complete, launch TurboTax to check if the error has been resolved.
By ensuring your operating system is up-to-date, you not only optimize TurboTax’s performance but also benefit from the latest features and security patches for your system.
Fix 5: Run TurboTax as Administrator
Sometimes, software requires additional permissions to perform specific tasks or updates. Running TurboTax with elevated permissions might bypass certain restrictions, preventing error 42016. Here’s a step-by-step guide:
- Close TurboTax: Ensure TurboTax is completely closed. You can do this by right-clicking its icon in the taskbar and selecting ‘Close’ or ‘Exit’.
- Locate the TurboTax Icon: Find the TurboTax shortcut on your desktop or in your programs list.
- Right-click on the Icon: In the context menu that appears, select ‘Run as administrator’.
- Grant Permissions: If a User Account Control (UAC) dialog pops up asking for permission to allow the app to make changes, click ‘Yes’.
- Use TurboTax: With the application running as an administrator, proceed with your tasks and check if the error persists.
Fix 6: Clear System Junk and Cache
Over time, accumulated system junk, temporary files, and cache might interfere with TurboTax’s operations. Cleaning these can improve performance and possibly resolve error 42016.
- Use Disk Cleanup on Windows:
- Type ‘Disk Cleanup’ in the Windows search bar and select the tool.
- Choose the drive where TurboTax is installed (typically the C: drive).
- Select the file types you wish to delete (Temporary files, Recycle Bin, etc.) and click ‘OK’.
- Clear Cache on Mac:
- Open Finder and select ‘Go’ from the top menu while holding down the ‘Option’ key.
- Choose ‘Library’ from the dropdown.
- Navigate to the ‘Caches’ folder and manually delete old and unnecessary cache files.
- Clear TurboTax-specific Temporary Files:
- Navigate to the folder where TurboTax saves temporary files. This is typically located in the ‘Temp’ directory of the system drive.
- Delete any files or folders related to TurboTax.
- Restart Your Computer: Once you’ve cleared out the junk, restart your machine to ensure all changes are applied effectively.
- Launch TurboTax: With a cleaned system, start TurboTax to see if you’ve overcome the error.
Regular maintenance, including clearing out old files and cache, can not only help in resolving specific issues but also enhance the overall performance and speed of your computer.
Fix 7: Adjust System Date and Time Settings
Incorrect system date and time can sometimes lead to issues with software verification, causing errors like error 42016 in TurboTax. Ensuring your computer’s date and time settings are accurate is a simple fix that can solve various issues:
- Open Date and Time Settings:
- For Windows: Right-click on the time display in the taskbar > Adjust date/time.
- For Mac: Click on the Apple menu > System Preferences > Date & Time.
- Toggle Automatic Settings: Turn on the option to set date and time automatically. This ensures your system syncs with a trusted time server.
- Manually Check Date and Time: If the automatic setting doesn’t correct it or isn’t available, manually adjust the date and time to the current and accurate details.
- Restart TurboTax: Once you’ve ensured that the date and time are correct, relaunch TurboTax to check if the error is resolved.
Fix 8: Use TurboTax Diagnostic Tool
Intuit, the company behind TurboTax, provides a diagnostic tool to detect and fix common issues users might encounter. This tool can be particularly handy in addressing error 42016.
- Download the Tool: Visit the official TurboTax website and search for the diagnostic tool. Download and install it on your system.
- Run the Tool: Launch the TurboTax Diagnostic Tool. It will start scanning your software for any prevalent issues.
- Apply Fixes: If the tool identifies any problems, it will suggest fixes. Accept and apply them.
- Restart Your Computer: After the tool has finished its process and applied necessary fixes, restart your system for the changes to take effect.
- Launch TurboTax: Once your system restarts, open TurboTax to check if you’ve successfully resolved the error.
Utilizing tools provided by software developers is a proactive way to address potential issues. They are specifically designed to cater to known problems, making them effective and user-friendly solutions.
Conclusion
Facing error 42016 in TurboTax can be a hiccup in your tax filing journey. However, understanding its causes and knowing the steps to fix it can help you tackle the issue confidently. Always ensure you use the software in a conducive environment, keep it updated, and follow best practices for a smooth tax filing experience. Remember, software glitches are a part of digital life, but with the right knowledge, they can be easily managed.
FAQs
It’s an error often linked to connectivity or software issues during updates or usage.
Yes, unstable or weak internet can sometimes trigger this error during updates.
Occasionally, they might block TurboTax, leading to error 42016. Consider temporarily disabling them.
Absolutely. Incorrect system date or time can lead to software verification problems, including this error.
Prachi Mishra is a talented Digital Marketer and Technical Content Writer with a passion for creating impactful content and optimizing it for online platforms. With a strong background in marketing and a deep understanding of SEO and digital marketing strategies, Prachi has helped several businesses increase their online visibility and drive more traffic to their websites.
As a technical content writer, Prachi has extensive experience in creating engaging and informative content for a range of industries, including technology, finance, healthcare, and more. Her ability to simplify complex concepts and present them in a clear and concise manner has made her a valuable asset to her clients.
Prachi is a self-motivated and goal-oriented professional who is committed to delivering high-quality work that exceeds her clients’ expectations. She has a keen eye for detail and is always willing to go the extra mile to ensure that her work is accurate, informative, and engaging.



