In today’s fast-paced digital era, having seamless access to our security systems through mobile apps is crucial. SimpliSafe, a renowned home security company, offers a handy app for just that purpose. But, what if the SimpliSafe app isn’t working? How can you regain your peace of mind? We’ll delve deep into common issues and fixes, so you can be on your way with a fully functional app.
Reasons behind the SimpliSafe app not working might include
- Internet Connectivity Issues: Weak or unstable internet connection.
- Outdated App Version: Not having the latest updates.
- Phone Compatibility: Older devices might not support newer app functionalities.
- Server-Side Glitches: Issues from SimpliSafe’s end.
- Corrupted App Data: Errors within the app’s stored data.
- Device Storage: Insufficient storage on your phone.
- Background Processes: Too many apps running simultaneously.
- App Conflicts: Other apps interfering with SimpliSafe.
- Hardware Malfunctions: Phone hardware not syncing well with the app.
- Incorrect Settings: Misconfigured in-app or phone settings.
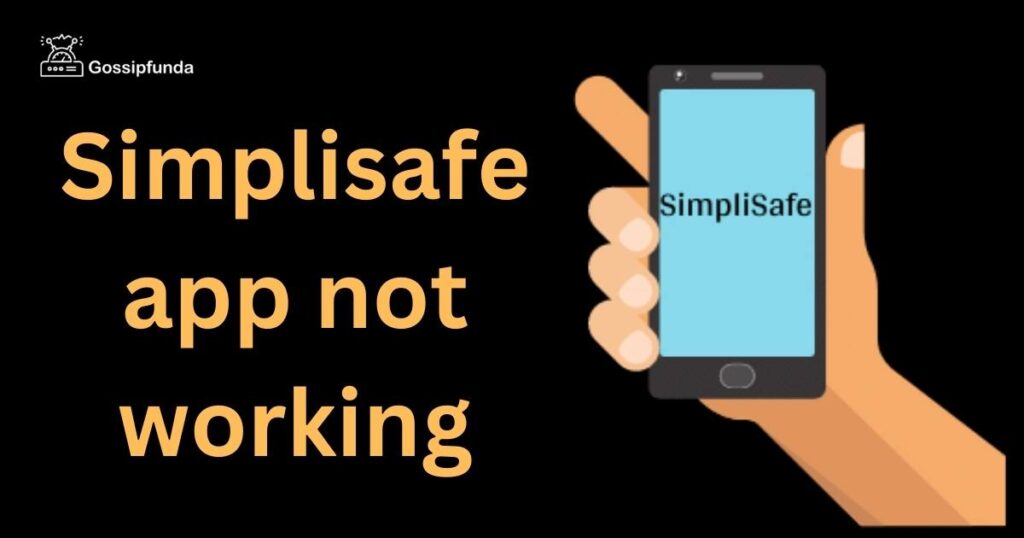
How to fix Simplisafe app not working?
Fix 1: Addressing Internet Connectivity Issues
Internet connectivity is the backbone of any online application, and the SimpliSafe app is no exception. If you find your SimpliSafe app not working, it’s essential first to rule out any potential internet-related issues. Here’s a step-by-step guide to ensure your connection isn’t the culprit:
- Test Your Current Connection: Before diving deeper, check if your internet is working. Open a browser on your device and try accessing a website like Google or YouTube. If it loads without any hitches, your internet connection is likely not the problem.
- Toggle Airplane Mode: A quick solution is toggling airplane mode on and then off. This can often reset your device’s connection to the network.
- Swipe down from the top of your screen.
- Find the Airplane Mode icon and tap it.
- Wait for about 30 seconds.
- Tap the icon again to turn off Airplane Mode.
- Restart Your Device: It’s a simple action, but you’d be surprised at how many issues a device restart can resolve.
- Press and hold the power button on your device.
- Select the Restart or Reboot option.
- Wait for your device to power up completely.
- Check for Data Restrictions: Ensure that you haven’t mistakenly restricted data usage for the SimpliSafe app.
- Go to your device’s Settings.
- Navigate to Apps & Notifications or a similar category.
- Find the SimpliSafe app and check if Data Usage is enabled.
- Reconnect to Wi-Fi: If you’re on Wi-Fi, try disconnecting and then reconnecting.
- Go to Settings and select Wi-Fi.
- Choose your network, then tap Forget or Disconnect.
- Wait a few moments, then reconnect to your network.
- Restart Your Router: Problems can sometimes reside with the router itself.
- Locate your router and unplug it from the power source.
- Wait for about a minute.
- Plug it back in and wait for all the lights to stabilize.
- Contact Your ISP: If you’ve tried everything and still face issues, there might be an outage or problem from your Internet Service Provider’s end. A quick call to them can confirm any widespread issues or outages.
Addressing internet connectivity issues is a critical first step. After all, even the best apps can’t function without a stable connection. If after trying the above steps the issue persists, you can then move on to explore other potential fixes.
Don’t miss: Kwik trip app not working
Fix 2: Update Your App and Operating System
Ensuring that both your app and device’s operating system are updated is crucial. Outdated software can lead to incompatibilities or glitches, which can render the app unusable. Here’s a systematic approach to ensuring everything’s up-to-date:
- Check for App Updates: Often, app developers release updates to fix known issues or enhance compatibility.
- Go to your device’s App Store (iOS) or Google Play Store (Android).
- Search for the SimpliSafe app.
- If an update is available, there will be an Update button. Tap it to download and install the latest version.
- Update Your Device’s Operating System: Just as apps receive updates, so do device operating systems. These updates often include fixes for system-wide bugs or improvements in overall performance.
- For Android: Go to Settings > System > Software Update or System Update.
- For iOS: Navigate to Settings > General > Software Update.
- If an update is available, follow the on-screen instructions to install.
- Clear the App’s Cache: Over time, apps accumulate cached data which can sometimes lead to glitches.
- For Android: Go to Settings > Apps & Notifications > SimpliSafe > Storage & Cache > Clear Cache.
- Note: iOS doesn’t allow users to clear cache for specific apps without uninstalling them. However, restarting an iPhone can sometimes serve a similar cache-clearing function.
- Check App Permissions: Ensure the SimpliSafe app has all the necessary permissions enabled.
- For Android: Head to Settings > Apps & Notifications > SimpliSafe > Permissions. Make sure all required permissions are toggled on.
- For iOS: Navigate to Settings > SimpliSafe. From here, ensure all toggles are enabled for the necessary permissions.
- Feedback to Developers: If after updating everything, the problem persists, consider reaching out to the app’s developers. They might be unaware of the issue and can provide guidance. Moreover, your feedback might help them identify and fix the problem in a future update.
Staying updated is more than just accessing new features; it’s about ensuring the smooth and reliable functioning of the apps we rely on daily. Always keep an eye out for updates and install them promptly to avoid potential issues.
Fix 3: Reinstall the SimpliSafe App
Sometimes, the simplest way to address persistent app issues is to start from scratch. Reinstalling the app can help eliminate minor glitches or corrupt files that may have developed over time. Here’s a step-by-step guide:
- Uninstall the SimpliSafe App:
- For Android: Go to Settings > Apps & Notifications > SimpliSafe > Uninstall.
- For iOS: Long-press the SimpliSafe app icon on the home screen and choose Remove App.
- Restart Your Device:
- After uninstalling, give your device a quick restart. This can clear out any lingering data or processes related to the app.
- Reinstall the App:
- Visit your device’s App Store (iOS) or Google Play Store (Android).
- Search for the SimpliSafe app and tap Install.
- Log In Again:
- After reinstalling, open the app and enter your credentials to log in. Ensure you remember your login details before uninstalling.
- Check for Functionality:
- Navigate through the app to check if the previous issues still persist.
Fix 4: Ensure Device Compatibility
As technology evolves, some older devices might struggle to keep up with the demands of newer applications. Here’s how to ensure your device isn’t the problem:
- Review App Requirements:
- Check the SimpliSafe app listing in the App Store or Google Play Store. There will be details about the device and system requirements.
- Ensure your device meets the necessary criteria.
- Consider Device Age:
- If your device is significantly older, it might not be able to handle newer apps or updates efficiently. Consider upgrading if you run into consistent performance issues across multiple apps.
- Limit Background Processes:
- Some devices can slow down if too many apps are running simultaneously.
- Close unnecessary apps running in the background to free up resources.
- Factory Reset (Last Resort):
- If you’ve tried every other solution and suspect your device is the issue, consider performing a factory reset. Note: This will erase all data on your device, so back up any important files first.
- For Android: Go to Settings > System > Reset > Factory data reset.
- For iOS: Navigate to Settings > General > Reset > Erase All Content and Settings.
- Seek Technical Support:
- If unsure about compatibility or facing persistent problems, consider seeking help from technical experts, either from your device manufacturer or from SimpliSafe’s customer support.
Remember, while technology aims to make our lives easier, it’s not immune to occasional hiccups. Regular maintenance and staying updated can help ensure your apps, including SimpliSafe, run without a hitch.
Fix 5: Check for External Conflicts
It’s possible that other apps or settings on your device might interfere with the SimpliSafe app’s functioning. Here’s a guide to identifying and resolving potential conflicts:
- Boot in Safe Mode:
- Running your device in Safe Mode loads it without any third-party apps. This helps identify if another app is causing the issue.
- For Android: Press and hold the Power button until the power menu appears. Then, long-press the Power off option, and you’ll be prompted to reboot into Safe Mode.
- For iOS: Safe Mode is primarily a feature for jailbroken devices. If your device isn’t jailbroken, skip this step.
- Test the SimpliSafe app in this mode. If it works, another app is likely the culprit.
- Review App Permissions:
- Sometimes, apps can conflict over permissions. Double-check that no other apps have overlapping permissions with SimpliSafe.
- For Android: Go to Settings > Apps & Notifications > App Permissions.
- For iOS: Head to Settings and scroll down to see individual app permissions.
- Check Storage Space:
- If your device is running low on storage, apps might not function correctly.
- Clear out unnecessary files, photos, or unused apps to free up space.
- Update All Apps:
- It’s not just the SimpliSafe app that needs to be updated; other outdated apps might conflict with it.
- Go to App Store (iOS) or Google Play Store (Android) and update all pending apps.
- Reset App Preferences (Android only):
- This resets default apps and permissions for all apps but doesn’t erase data.
- Navigate to Settings > System > Reset > Reset App Preferences.
Fix 6: Check for Server-Side Issues
Sometimes, the issue might be on SimpliSafe’s end and not with your device or connection. Here’s how to troubleshoot:
- Visit SimpliSafe’s Official Website or Forums:
- Companies often report widespread issues on their official channels. Check if there’s any mention of server downtimes or maintenance.
- Social Media Check:
- Search for SimpliSafe’s official social media profiles or related hashtags to see if other users are reporting similar issues.
- Use Down Detector Websites:
- Websites like “Downdetector” offer real-time status and outage reports for various services. Check if there are reported issues with the SimpliSafe app.
- Contact SimpliSafe Support:
- If you suspect a server-side issue, consider reaching out to SimpliSafe’s customer support for confirmation and potential timelines for resolution.
- Patience is Key:
- If the problem is indeed on their end, your best course of action is patience. Wait for the team to resolve the server-side issue.
By systematically addressing potential issues, you’ll either find a solution or at the very least, rule out what’s not causing the problem, bringing you one step closer to a smooth-operating app.
Fix 7: Adjust App-specific Settings
Overlooking internal app settings can sometimes be the root cause of an application not working properly. Delving deeper into the settings of the SimpliSafe app may provide insights:
- Reset App Settings:
- Some apps, including SimpliSafe, might have a “Reset to Default” or similar option within the app settings. This can resolve issues caused by incorrect configurations.
- Disable Power-saving Mode:
- Power-saving modes can limit background processes, which might affect app functionality.
- Check if your device is in this mode and disable it temporarily to see if the app works.
- Adjust Location Settings:
- If the app uses location services, ensure that it has access to precise location data.
- For Android: Go to Settings > Location > App access to location. Ensure SimpliSafe has the right permissions.
- For iOS: Navigate to Settings > Privacy > Location Services. Make sure SimpliSafe is set to “While Using the App” or “Always”.
- Check Notification Settings:
- Ensuring that the app can send notifications might be crucial for its functionality.
- Review and enable notifications for the SimpliSafe app in your device’s settings.
- Adjust Date and Time:
- Incorrect date and time settings can interfere with apps that rely on real-time data.
- Ensure your device’s date and time are set to automatic.
Fix 8: Investigate Potential Hardware Issues
On rare occasions, hardware issues could be at the heart of an app malfunctioning. Even though the SimpliSafe app is software-based, it does interact with your device’s hardware:
- Inspect Physical Buttons:
- If the app requires interaction using physical buttons, ensure they are functioning properly.
- Test volume, power, and other physical buttons for responsiveness.
- Check Screen Responsiveness:
- Certain areas of your touchscreen might become less responsive over time. Ensure the entire screen responds well to touches.
- Examine Sensors:
- If the SimpliSafe app utilizes specific sensors on your device (like a gyroscope or accelerometer), there are third-party apps available to test sensor functionality.
- Audio Check:
- If the app involves audio functionalities, ensure your device’s speakers and microphone are working. Play some media or record a voice memo to test.
- Seek Professional Help:
- If you suspect a hardware issue, it might be wise to consult with a professional or your device’s manufacturer. They can provide guidance on potential repairs or replacements.
Troubleshooting issues can sometimes feel like detective work. With a systematic approach and a bit of patience, you’ll likely pinpoint the issue and get your SimpliSafe app running smoothly once more.
Conclusion
Dealing with a non-functional SimpliSafe app can be stressful, especially when it’s tied to your home security. Thankfully, by following the steps outlined above, most users can find a solution that gets their app back in working order. Always remember to keep apps updated, maintain a steady internet connection, and when in doubt, don’t hesitate to reach out to professionals. Your peace of mind is worth it.
FAQs
Connectivity issues often cause this. Check your internet or restart your device.
Update the app. If that doesn’t work, reinstall it.
Absolutely! Click “Forgot Password” on the login screen.
Check the app’s notification settings and your phone’s do-not-disturb mode.
Prachi Mishra is a talented Digital Marketer and Technical Content Writer with a passion for creating impactful content and optimizing it for online platforms. With a strong background in marketing and a deep understanding of SEO and digital marketing strategies, Prachi has helped several businesses increase their online visibility and drive more traffic to their websites.
As a technical content writer, Prachi has extensive experience in creating engaging and informative content for a range of industries, including technology, finance, healthcare, and more. Her ability to simplify complex concepts and present them in a clear and concise manner has made her a valuable asset to her clients.
Prachi is a self-motivated and goal-oriented professional who is committed to delivering high-quality work that exceeds her clients’ expectations. She has a keen eye for detail and is always willing to go the extra mile to ensure that her work is accurate, informative, and engaging.



