Are you eagerly waiting for your event tickets purchased through Ticketmaster, only to find that they haven’t shown up in your inbox or account? Don’t worry; you’re not alone in facing this issue. While it can be frustrating, there are several reasons why Ticketmaster tickets may not appear as expected. In this article, we will explore the possible causes behind this problem and provide you with step-by-step solutions to resolve it. So, let’s dive in and get your tickets back on track!
Reasons for Ticketmaster Tickets Not Showing Up
- Delay in Ticket Delivery: Tickets may not appear in your account or email if the event is still far in the future. Ticketmaster releases tickets closer to the event date, so you may need to wait for them to become available.
- Technical Glitches: Technical issues on Ticketmaster’s platform can sometimes prevent tickets from showing up. These glitches can occur due to system updates, server maintenance, or unexpected errors.
- Email Filtering: Ticketmaster emails may mistakenly get filtered as spam or junk by your email provider. As a result, important ticket notifications may be redirected to your spam folder, causing you to miss them.
- Invalid Email Address: Providing an incorrect email address during the ticket purchase process can prevent Ticketmaster from delivering the tickets to your inbox. It’s crucial to double-check the accuracy of the email address associated with your account.
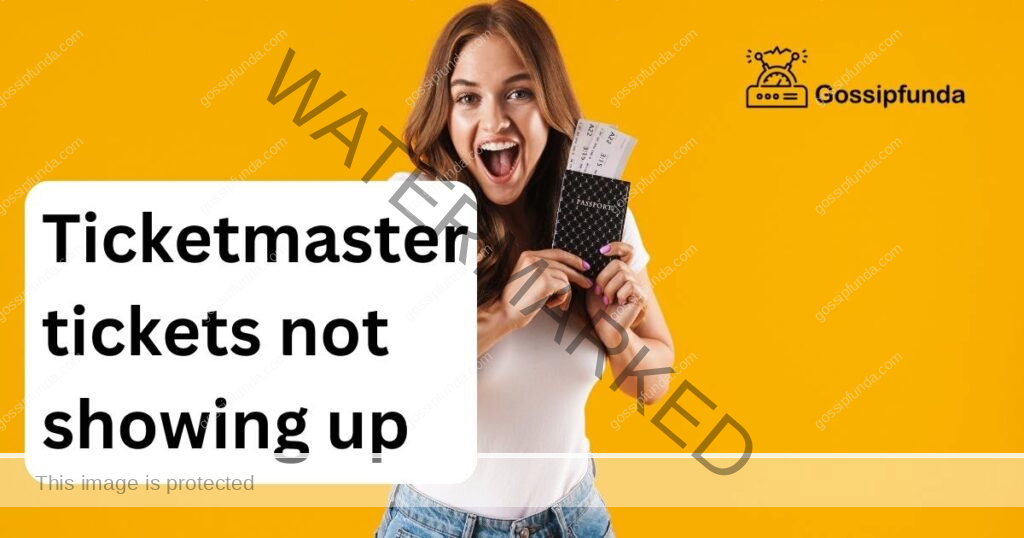
How to fix Ticketmaster tickets not showing up?
Fix 1: Check Order Status
To determine the status of your ticket order and resolve the issue of tickets not showing up, follow these steps:
- Log in to your Ticketmaster account using your credentials.
- Navigate to the “My Tickets” or “Order History” section, usually located in the account menu.
- Look for the specific event for which you are missing tickets.
- Check the order status to see if the tickets have been released for delivery. If they haven’t, note the expected delivery date and wait until that time.
Fix 2: Check Spam or Junk Folder
To ensure Ticketmaster emails are not being filtered as spam or junk, take the following steps:
- Open your email account’s spam or junk folder.
- Look for any emails from Ticketmaster, marked with the sender’s name or containing keywords related to ticket purchases.
- If you find any Ticketmaster emails, select them and mark them as “Not Spam” or “Not Junk.”
- This action will help train your email provider to recognize future Ticketmaster emails as legitimate and deliver them directly to your inbox.
Fix 3: Verify Email Address
To verify and update your email address associated with your Ticketmaster account, use the following guidelines:
- Log in to your Ticketmaster account using your credentials.
- Navigate to the account settings or profile section.
- Locate the email address field and verify its accuracy.
- If you find that the email address is incorrect or outdated, update it with the correct email address.
- Save the changes to ensure future communications and ticket notifications are sent to the correct email address.
By following these steps, you can address the issue of Ticketmaster tickets not showing up and ensure a smooth ticket delivery process. If the problem persists or if none of the provided solutions resolve the issue, it is recommended to continue seeking assistance from Ticketmaster’s customer support for further guidance.
Fix 4: Clear Cache and Cookies
Clearing your browser’s cache and cookies can help resolve technical glitches and display issues that may be preventing your tickets from appearing. Follow these steps to clear cache and cookies:
- Open your web browser and access the settings or options menu.
- Look for the “Privacy” or “History” section.
- Within the privacy settings, find the option to clear browsing data, which may include cache and cookies.
- Select the appropriate checkboxes for cache and cookies or browsing history.
- Choose the option to clear or delete the selected data.
- Once the process is complete, restart your browser and revisit the Ticketmaster website to check if the tickets now appear.
Fix 5: Use a Different Device or Browser
If you have tried the previous fixes and still haven’t received your tickets, using a different device or browser can help identify if the problem lies with your current device or browser settings. Follow these steps:
- Access your Ticketmaster account or email on a different device, such as a smartphone, tablet, or computer.
- If possible, use a different web browser than the one you were previously using.
- Log in to your Ticketmaster account and check if the tickets are visible.
- If the tickets appear on the alternative device or browser, the issue may be specific to your initial device or browser. Consider troubleshooting or updating the problematic device or browser to resolve the issue.
- If the tickets still don’t show up on the alternative device or browser, continue seeking assistance from Ticketmaster’s customer support for further investigation.
Remember, if none of the provided solutions resolve the issue of Ticketmaster tickets not showing up, it is crucial to reach out to Ticketmaster’s customer support. They have the expertise and resources to delve into the specific details of your ticket purchase and provide personalized assistance to rectify the issue.
Read more: Ticketmaster error code u521
Fix 6: Check Ticketmaster Account Settings
Sometimes, the issue of tickets not showing up can be related to specific settings within your Ticketmaster account. Follow these steps to ensure your account settings are correctly configured:
- Log in to your Ticketmaster account using your credentials.
- Navigate to the account settings or profile section.
- Review all the settings related to ticket delivery and notifications.
- Ensure that the preferences are set to receive email notifications for ticket purchases and that your account is configured to display all purchased tickets.
- Make any necessary updates or modifications to align the settings with your preferences.
- Save the changes and check if the tickets now appear in your account or email.
Fix 7: Double-Check Ticketmaster Purchase Confirmation
Reviewing your Ticketmaster purchase confirmation can provide important insights into the ticket delivery process. Follow these steps to double-check the purchase confirmation:
- Search your email inbox for the Ticketmaster purchase confirmation email.
- Open the email and carefully read through the details.
- Ensure that the purchase confirmation includes information about the tickets, event date, and delivery method.
- Verify that the email confirms the successful completion of the ticket purchase.
- If you notice any discrepancies or missing information, contact Ticketmaster customer support with the purchase confirmation details for further assistance.
Fix 8: Resend Tickets (If Available)
Ticketmaster provides the option to resend tickets in certain cases. Follow these steps to resend your tickets:
- Log in to your Ticketmaster account using your credentials.
- Navigate to the “My Tickets” or “Order History” section.
- Locate the specific event for which you haven’t received the tickets.
- Check if there is an option to resend the tickets. This option is typically available if the tickets have already been released for delivery.
- Click on the “Resend” or similar option to initiate the ticket delivery process again.
- Monitor your email inbox and Ticketmaster account for the resent tickets.
- If the tickets still don’t show up, consider reaching out to Ticketmaster customer support for further assistance.
By exploring these additional fixes, you can increase the chances of resolving the issue of Ticketmaster tickets not showing up. Remember to follow the steps carefully and seek support from Ticketmaster’s customer service if the problem persists.
Fix 9: Contact Ticketmaster Customer Support
If you believe there is an issue with the ticket delivery or need further assistance, reach out to Ticketmaster’s customer support team:
- Locate the “Contact Us” or “Support” section on the Ticketmaster website.
- Find the appropriate contact method, such as phone, email, or live chat.
- Provide the customer support representative with your order details, including the event name, date, and order number if available.
- Explain the issue concisely and clearly, mentioning that your tickets have not shown up in your account or email.
- Follow any instructions or guidance provided by the customer support representative to resolve the problem.
Preventing Tips to Ensure Ticketmaster Tickets Show Up
1: Double-Check Email Address During Purchase
To avoid the issue of tickets not showing up, follow these preventive measures:
- During the ticket purchase process, double-check and verify the accuracy of the email address entered. A simple typo can lead to tickets being sent to the wrong email or not being delivered at all.
- Take your time to carefully enter your email address to ensure it is correct before proceeding with the purchase.
2: Whitelist Ticketmaster Emails
To ensure that Ticketmaster emails are not filtered as spam or junk, consider the following:
- Add Ticketmaster’s email address (e.g., [email protected]) to your email account’s contacts or safe senders list. This action helps your email provider recognize Ticketmaster emails as legitimate.
- Whitelisting Ticketmaster emails reduces the chances of important ticket notifications ending up in your spam or junk folder.
3: Regularly Check Spam or Junk Folder
To stay vigilant and not miss any important ticket notifications, follow these steps:
- Routinely check your spam or junk folder for any emails that may have been incorrectly filtered.
- If you find any Ticketmaster emails in the spam folder, mark them as “Not Spam” or move them to your inbox.
- Make it a habit to check your spam or junk folder, especially during the ticket purchase period and closer to the event date.
4: Keep Order Confirmation Emails
Retaining order confirmation emails can be helpful for reference and troubleshooting. Consider the following:
- Save the Ticketmaster order confirmation emails in a dedicated folder within your email account or in a separate folder on your computer.
- These emails contain important details about your ticket purchase, including order number, event name, and ticket delivery information.
- If you encounter any issues with ticket delivery, having the order confirmation emails readily available can assist Ticketmaster’s customer support in resolving the problem efficiently.
5: Stay Updated with Ticketmaster Notifications
To ensure you receive timely updates and notifications regarding your tickets, follow these guidelines:
- Opt-in to receive email notifications from Ticketmaster. Check your account settings to ensure you have selected the appropriate notification preferences.
- Regularly check your email inbox for any communications from Ticketmaster regarding your ticket purchase.
- Stay informed about any changes or updates related to the event, such as venue changes or rescheduled dates, by reading the notifications sent by Ticketmaster.
By implementing these preventative tips, you can minimize the chances of experiencing the frustration of Ticketmaster tickets not showing up. Paying attention to details during the purchase process, keeping track of emails, and staying proactive will contribute to a smooth ticket delivery experience.
Conclusion
Encountering the issue of Ticketmaster tickets not showing up can be frustrating. However, by understanding the possible reasons and following the provided solutions, you can resolve the problem effectively. Double-checking email addresses, whitelisting Ticketmaster emails, and regularly checking spam folders can prevent future issues. Additionally, staying updated with notifications and keeping order confirmation emails can aid in troubleshooting. Remember, if the problem persists, contacting Ticketmaster’s customer support is crucial for personalized assistance. Stay proactive and enjoy your upcoming event hassle-free!
FAQs
Ticket delivery may be delayed due to the event being far in the future.
Try refreshing the page or contacting Ticketmaster’s customer support for assistance.
Your email provider might be filtering them incorrectly. Check your spam folder and mark them as “Not Spam.”
Yes, providing an incorrect email address prevents Ticketmaster from delivering tickets. Verify the accuracy.
Check your order status, contact customer support, and review spam folders for solutions.
Consider clearing cache/cookies, using a different device/browser, or contacting Ticketmaster’s customer support again.
Prachi Mishra is a talented Digital Marketer and Technical Content Writer with a passion for creating impactful content and optimizing it for online platforms. With a strong background in marketing and a deep understanding of SEO and digital marketing strategies, Prachi has helped several businesses increase their online visibility and drive more traffic to their websites.
As a technical content writer, Prachi has extensive experience in creating engaging and informative content for a range of industries, including technology, finance, healthcare, and more. Her ability to simplify complex concepts and present them in a clear and concise manner has made her a valuable asset to her clients.
Prachi is a self-motivated and goal-oriented professional who is committed to delivering high-quality work that exceeds her clients’ expectations. She has a keen eye for detail and is always willing to go the extra mile to ensure that her work is accurate, informative, and engaging.


