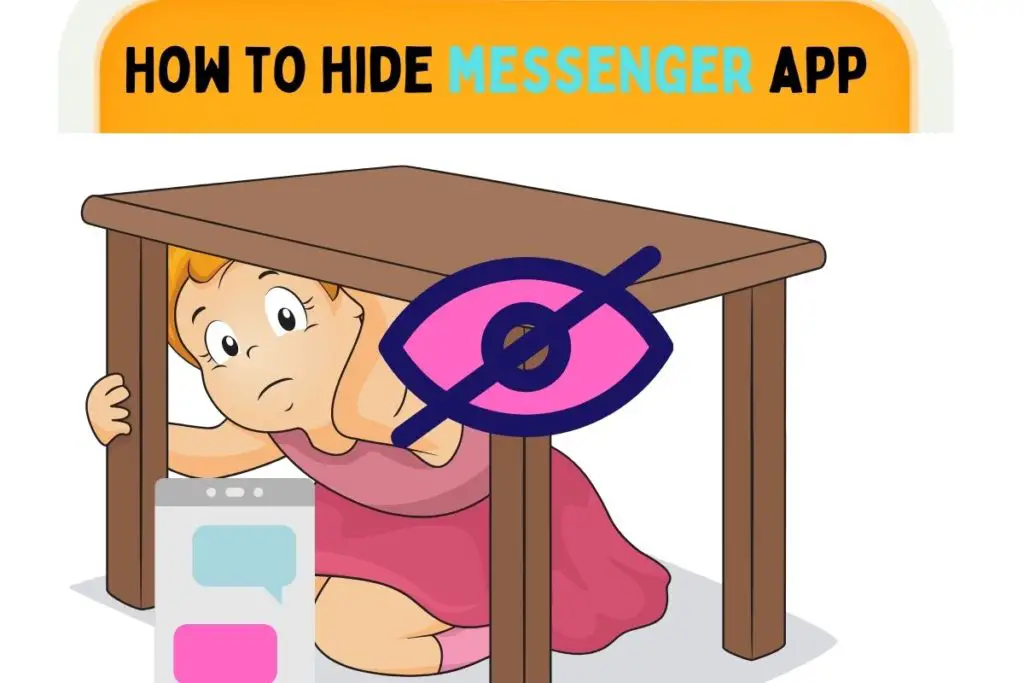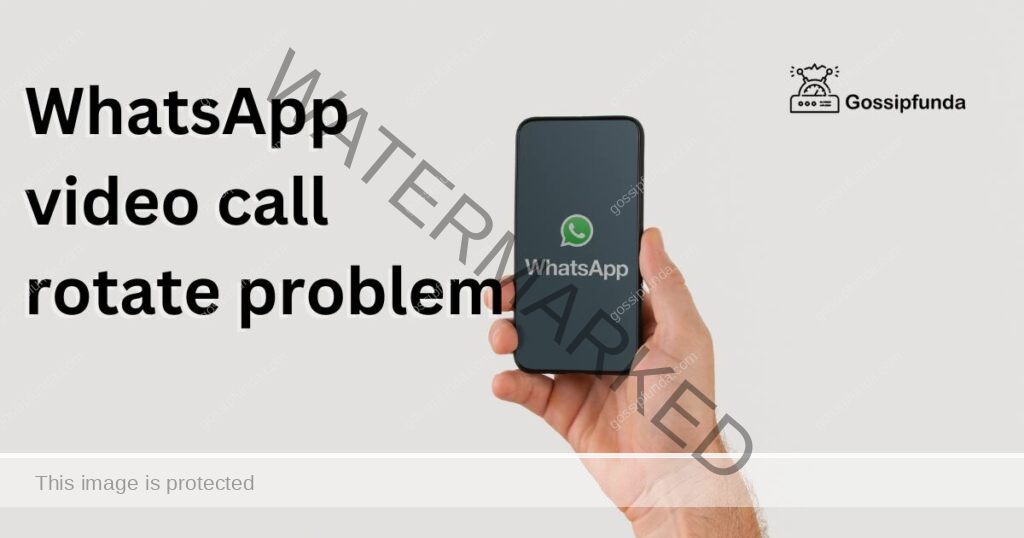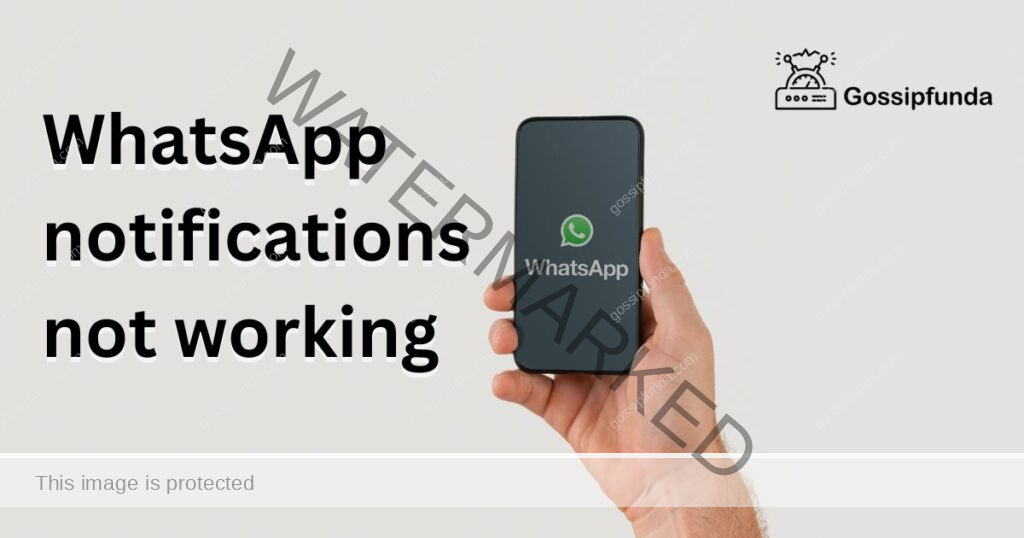WhatsApp has become an integral part of our daily lives, allowing us to stay connected with friends, family, and colleagues. However, it can be incredibly frustrating when you encounter the issue of WhatsApp constantly crashing or stopping unexpectedly. If you’re facing this problem, fear not! In this article, we will delve into the reasons behind this issue and provide you with effective solutions to fix it. Let’s get started!
Reasons Behind WhatsApp Keeps Stopping
- Outdated Version of WhatsApp: Using an outdated version of WhatsApp can lead to frequent crashes and unexpected app stops. Updates released by developers often include bug fixes and performance improvements that address compatibility issues with the device’s operating system.
- Insufficient Device Storage: Running out of storage space on your device can cause WhatsApp to crash. When there is limited storage available, the app may struggle to function properly, resulting in frequent stops or crashes.
- Corrupted App Data or Cache: Accumulated cache and corrupted app data within WhatsApp can cause conflicts and lead to crashes. Over time, temporary files and data build up, impacting the app’s stability. Clearing the cache and app data can often resolve this issue.
- Conflicting Third-Party Apps: Certain third-party apps, particularly those with overlapping functionalities, can conflict with WhatsApp. These conflicts can cause unexpected crashes or stops. Identifying and uninstalling such apps can help stabilize WhatsApp.
- Incompatible Operating System: Using an outdated or unsupported version of the operating system on your device can result in compatibility issues with WhatsApp. These compatibility issues can lead to crashes and interruptions in the app’s performance.
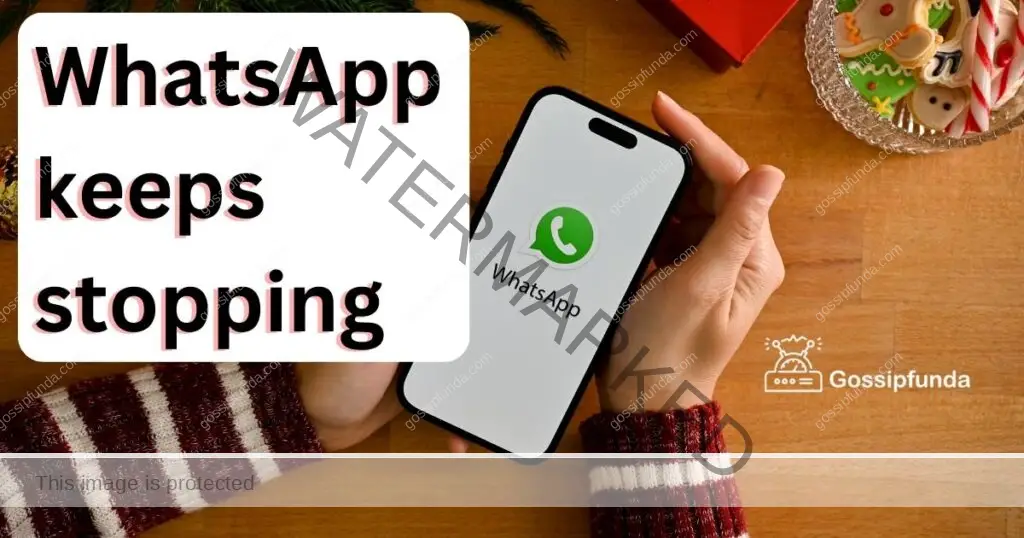
Understanding the reasons behind WhatsApp crashes and stops is crucial for troubleshooting the issue effectively. By addressing these causes, you can ensure a smoother experience while using WhatsApp and minimize the occurrence of unexpected app behavior.
How to fix WhatsApp keeps stopping?
Fix 1: Restart Your Device
A simple but effective solution for addressing WhatsApp crashes is to restart your device. Restarting can refresh the device’s system and clear any temporary glitches that may be affecting WhatsApp. Here’s how you can restart your device:
- Press and hold the power button of your device until a menu appears.
- Tap on the “Restart” or “Reboot” option.
- Wait for your device to turn off and then turn back on.
- Launch WhatsApp and check if the crashing issue persists.
Restarting your device can help resolve minor software conflicts or issues that may be causing WhatsApp to crash.
Fix 2: Update WhatsApp to the Latest Version
Keeping WhatsApp updated is essential to address compatibility issues and ensure optimal performance. Here’s how you can update the app:
- Open your device’s app store, such as the Google Play Store for Android or the App Store for iOS.
- Search for “WhatsApp” in the app store’s search bar.
- If an update is available, you will see an “Update” button next to WhatsApp. Tap on it to begin the update process.
- Wait for the update to download and install. This may take a few minutes, depending on your internet connection speed.
- Once the update is complete, relaunch WhatsApp and check if the crashing issue persists.
Updating WhatsApp to the latest version ensures that you have the most recent bug fixes, stability improvements, and new features. It can help resolve compatibility problems with your device’s operating system, reducing the likelihood of crashes or unexpected stops.
Fix 3: Free Up Device Storage
Insufficient storage space on your device can impact WhatsApp’s performance and lead to crashes. Follow these steps to free up storage:
- Go to your device’s settings and find the “Storage” or “Storage & USB” section.
- Review the apps and files occupying the most space on your device.
- Delete unnecessary files, such as old photos, videos, or documents, that you no longer need.
- Uninstall unused apps that are taking up significant storage space.
- Restart WhatsApp and check if the crashing issue has been resolved.
By freeing up storage space on your device, you provide WhatsApp with the necessary resources to function smoothly, reducing the chances of crashes caused by limited storage.
Fix 4: Clear WhatsApp Cache and Data
Clearing the cache and data of WhatsApp can help resolve conflicts and remove corrupted files within the app. Here’s how you can do it:
- Go to your device’s settings and find the “Apps” or “Applications” section.
- Locate and tap on “WhatsApp” in the list of installed apps.
- Within the WhatsApp app settings, tap on “Storage” or “Storage Usage.”
- You will see options to clear the cache and clear data. Tap on both options sequentially.
- Confirm your action when prompted.
- Restart WhatsApp and check if the issue of crashing or unexpected stops persists.
Clearing the cache and data of WhatsApp removes temporary files and resets the app to its default state. This can resolve conflicts and corrupted data that might be causing the crashes.
Fix 5: Identify and Uninstall Conflicting Apps
Certain third-party apps with similar functionalities or known compatibility issues can conflict with WhatsApp and lead to crashes. Follow these steps to identify and uninstall conflicting apps:
- Review the apps installed on your device and identify any that might overlap in functionality with WhatsApp.
- Consider uninstalling apps that have similar features or are known to cause compatibility problems.
- To uninstall an app, go to your device’s settings and find the “Apps” or “Applications” section.
- Locate the conflicting app in the list and tap on it.
- Tap on the “Uninstall” button to remove the app from your device.
- Restart WhatsApp and check if the crashes or unexpected stops persist.
Removing conflicting apps reduces the chances of conflicts and compatibility issues, allowing WhatsApp to function smoothly without crashes.
Fix 6: Update Your Device’s Operating System
Running an outdated or unsupported version of the operating system on your device can lead to compatibility issues with WhatsApp. Here’s how you can update your device’s operating system:
- Go to your device’s settings and find the “Software Update” or “System Update” section.
- Tap on “Check for Updates” to see if a new version of the operating system is available.
- If an update is available, follow the on-screen instructions to download and install it.
- Once the update is complete, restart your device.
- Launch WhatsApp and check if the crashing issue has been resolved.
Updating your device’s operating system ensures compatibility with the latest version of WhatsApp and can address any underlying compatibility issues causing crashes or stops. By following these steps, you can effectively troubleshoot the issue of WhatsApp crashing or unexpectedly stopping. Each fix targets a specific potential cause, helping you identify and resolve the problem, resulting in a smoother and more reliable WhatsApp experience.
Fix 7: Reinstall WhatsApp
If all else fails, reinstalling WhatsApp can often resolve persistent crashing issues. Here’s how you can reinstall WhatsApp:
- On your device, go to the app store from where you initially downloaded WhatsApp (e.g., Google Play Store or App Store).
- Search for “WhatsApp” in the app store’s search bar.
- Tap on the “Uninstall” or “Remove” option to uninstall WhatsApp from your device.
- Once the uninstallation is complete, restart your device.
- Go back to the app store and download WhatsApp again.
- After the installation is finished, set up WhatsApp with your phone number and account details.
- Check if the crashing issue has been resolved.
Reinstalling WhatsApp ensures a fresh installation of the app, which can help resolve any underlying issues or corrupted files causing crashes.
Fix 8: Disable Battery Optimization for WhatsApp
Battery optimization settings on some devices may limit the background activity of certain apps, including WhatsApp. This can sometimes lead to crashes or unexpected stops. To disable battery optimization for WhatsApp, follow these steps:
- Go to your device’s settings and find the “Battery” or “Battery & Performance” section.
- Look for the option related to battery optimization or battery usage.
- Find WhatsApp in the list of apps and select it.
- Choose the option to disable battery optimization specifically for WhatsApp.
- Restart your device and check if the crashing issue has been resolved.
Disabling battery optimization ensures that WhatsApp can run efficiently in the background and reduces the chances of crashes caused by restricted app activity.
Read more: Why is Whatsapp not working
Fix 9: Reset App Preferences
Resetting app preferences can resolve issues related to app permissions and settings that might be causing WhatsApp to crash. Here’s how you can reset app preferences:
- Go to your device’s settings and find the “Apps” or “Applications” section.
- Look for the option to view all apps or manage app settings.
- Tap on the three-dot menu or “More” option and choose “Reset App Preferences” or a similar option.
- Confirm your action when prompted.
- Restart your device and launch WhatsApp to check if the crashing issue persists.
Resetting app preferences can help restore default settings and permissions for WhatsApp, resolving any conflicts or misconfigurations that might be causing crashes.
Fix 10: Factory Reset Your Device (Caution: Backup Data)
If none of the previous fixes work, as a last resort, you can consider performing a factory reset on your device. This will erase all data and settings, so make sure to back up your important data before proceeding. Here’s how to perform a factory reset:
- Backup your important files, photos, contacts, and any other data you wish to save.
- Go to your device’s settings and find the “System” or “About Phone” section.
- Look for the option to perform a factory reset or reset your device.
- Follow the on-screen instructions to initiate the factory reset process.
- Wait for the reset to complete, and your device will restart with default settings.
- Set up your device again, reinstall WhatsApp, and check if the crashing issue has been resolved.
Performing a factory reset essentially restores your device to its original state, eliminating any software conflicts or issues that might have been causing WhatsApp crashes. However, remember to back up your data as it will be erased during the process.
By attempting these additional fixes, including disabling battery optimization, resetting app preferences, or performing a factory reset (as a last resort), you can further troubleshoot and resolve persistent WhatsApp crashing issues.
Fix 11: Contact WhatsApp Support for Assistance
If you have tried all the previous fixes and are still experiencing persistent WhatsApp crashes or unexpected stops, reaching out to WhatsApp’s support team can be a helpful step. They have the expertise to provide personalized assistance and guidance tailored to your specific device and app configuration. Here’s how you can contact WhatsApp support:
- Open WhatsApp on your device.
- Go to the “Settings” section within the app. You can usually find it by tapping on the three-dot menu icon in the top-right corner of the main screen.
- Look for an option such as “Help,” “Support,” or “Contact Us.”
- Tap on the relevant option to access WhatsApp’s support resources.
- Browse through the available FAQs, guides, or troubleshooting articles to see if you can find a solution to your specific issue.
- If you can’t find a resolution, look for a “Contact Support” or “Submit a Request” option to reach out directly to WhatsApp’s support team.
- Provide a detailed description of the issue you are facing, including any specific error messages or patterns you have noticed.
- Submit your request or query to WhatsApp’s support team.
- Wait for a response from the support team. They will typically reach out to you via email or through the app itself with further instructions or guidance.
Contacting WhatsApp support allows you to leverage their expertise and resources to address your specific issue. They may be able to provide additional troubleshooting steps or insights that can help resolve the crashing problem.
Remember to provide as much detail as possible in your communication with WhatsApp support. This will assist them in understanding the issue more accurately and offering tailored assistance.
Preventing WhatsApp from Crashing
To avoid encountering the frustrating issue of WhatsApp crashes and unexpected stops in the future, consider implementing the following preventive measures:
Tip 1: Keep WhatsApp Updated
Regularly updating WhatsApp to the latest version ensures that you have the most recent bug fixes, security patches, and performance improvements. This helps maintain compatibility with your device’s operating system and reduces the chances of crashes caused by outdated software.
Tip 2: Manage Device Storage
Ensure that your device has sufficient storage space available. Regularly delete unnecessary files, such as old photos, videos, or documents, to free up storage. By managing your device’s storage effectively, you provide WhatsApp with the necessary resources to run smoothly, minimizing the likelihood of crashes.
Tip 3: Clear Cache and App Data Periodically
To prevent the accumulation of corrupted data and conflicts within WhatsApp, consider clearing the app cache and data periodically. This helps maintain the app’s performance by removing temporary files and resetting the app to its default state.
Tip 4: Avoid Conflicting Apps
Be cautious when installing third-party apps that have similar functionalities to WhatsApp. Research and avoid apps known to cause conflicts or compatibility issues. By being mindful of app compatibility, you can reduce the risk of crashes caused by conflicting apps.
Tip 5: Keep Your Operating System Updated
Regularly update your device’s operating system to the latest version provided by the manufacturer. System updates often include bug fixes, performance enhancements, and improved compatibility with apps like WhatsApp. This helps ensure a stable and reliable environment for running WhatsApp.
Tip 6: Restart Your Device Regularly
Restarting your device periodically can help clear temporary system glitches and refresh the device’s resources. By restarting, you give your device a fresh start and minimize the chances of encountering crashes in WhatsApp.
Tip 7: Use Reliable Network Connections
Ensure you have a stable and reliable internet connection while using WhatsApp. Unstable network connections or low signal strength can impact app performance and result in crashes or intermittent stops. Use a reliable Wi-Fi network or a strong mobile data connection for a smoother WhatsApp experience.
By following these preventive tips, you can minimize the occurrence of WhatsApp crashes and unexpected stops. Keeping the app updated, managing device storage, clearing cache and app data, avoiding conflicting apps, updating the operating system, restarting your device regularly, and using a reliable network connection will contribute to a stable and uninterrupted WhatsApp usage.
Conclusion
Experiencing frequent crashes or sudden stops with WhatsApp can be exasperating. However, armed with the knowledge of potential causes and solutions, you can now troubleshoot the issue effectively. Remember to keep your WhatsApp updated, manage your device’s storage, clear cache and data, uninstall conflicting apps, and update your operating system. By following these steps, you should be able to resolve the WhatsApp crashing issue and enjoy uninterrupted conversations with your loved ones. Stay connected hassle-free!
FAQs
WhatsApp crashes can be caused by outdated versions, insufficient storage, or conflicting apps.
Update WhatsApp, free up device storage, clear cache, uninstall conflicting apps, or update the operating system.
Restart your device, reinstall WhatsApp, or contact WhatsApp support for further assistance.
Clearing cache and data helps remove conflicts and corrupted files that can cause crashes.
Keep WhatsApp updated, manage device storage, avoid conflicting apps, and restart your device regularly.
Updating the operating system ensures compatibility and reduces crashes with WhatsApp.
No, your chat history is usually backed up and can be restored after reinstalling WhatsApp.
Prachi Mishra is a talented Digital Marketer and Technical Content Writer with a passion for creating impactful content and optimizing it for online platforms. With a strong background in marketing and a deep understanding of SEO and digital marketing strategies, Prachi has helped several businesses increase their online visibility and drive more traffic to their websites.
As a technical content writer, Prachi has extensive experience in creating engaging and informative content for a range of industries, including technology, finance, healthcare, and more. Her ability to simplify complex concepts and present them in a clear and concise manner has made her a valuable asset to her clients.
Prachi is a self-motivated and goal-oriented professional who is committed to delivering high-quality work that exceeds her clients’ expectations. She has a keen eye for detail and is always willing to go the extra mile to ensure that her work is accurate, informative, and engaging.