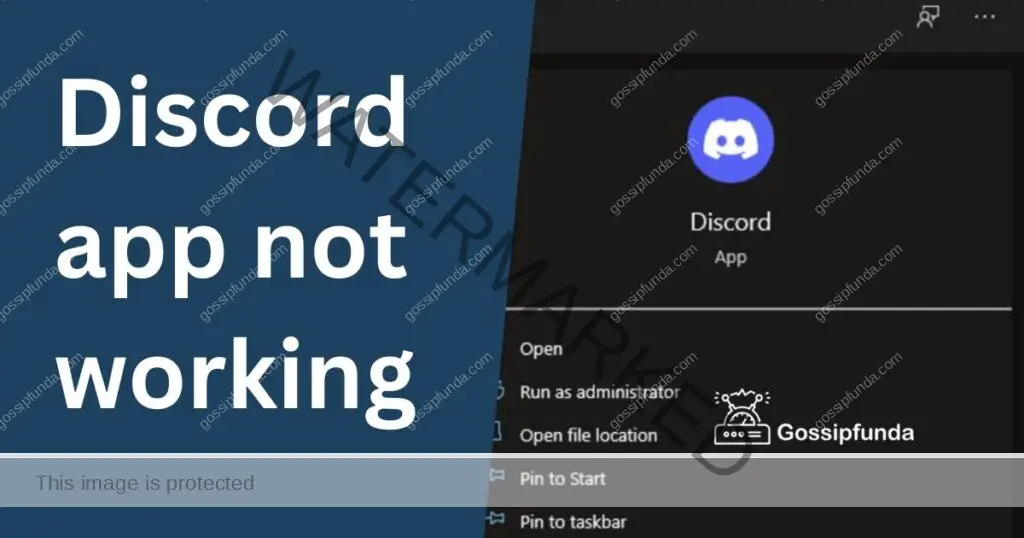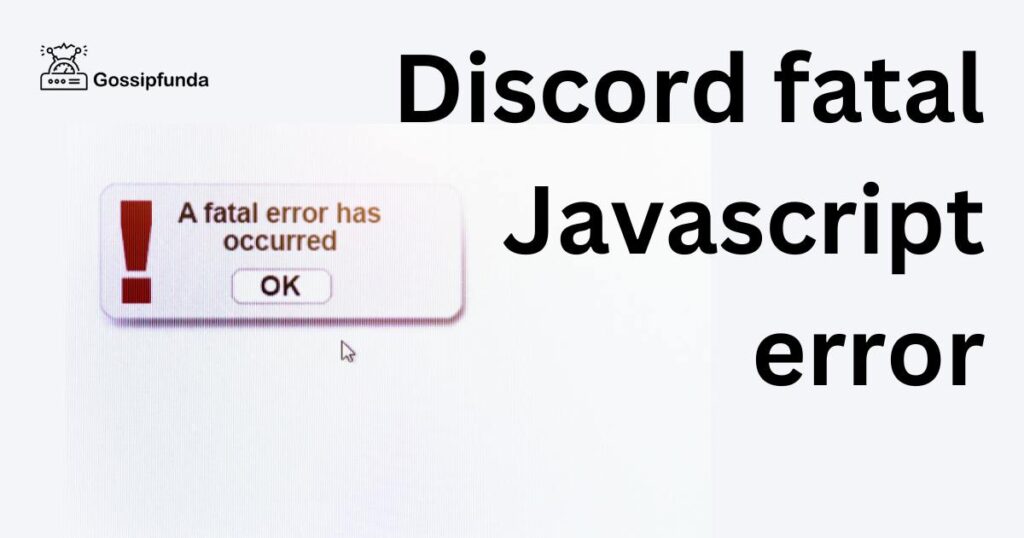Imagine you’re in an intense gaming session or a critical group meeting on Discord. Your strategy is flawless, but there’s one snag – your push-to-talk feature doesn’t seem to be cooperating. Fret not, as this isn’t an uncommon issue. Thankfully, several methods can address and resolve this problem, ensuring that you are heard loud and clear. This guide will dive into the reasons why your Discord push to talk might not be functioning properly and provide detailed steps to get it back on track.
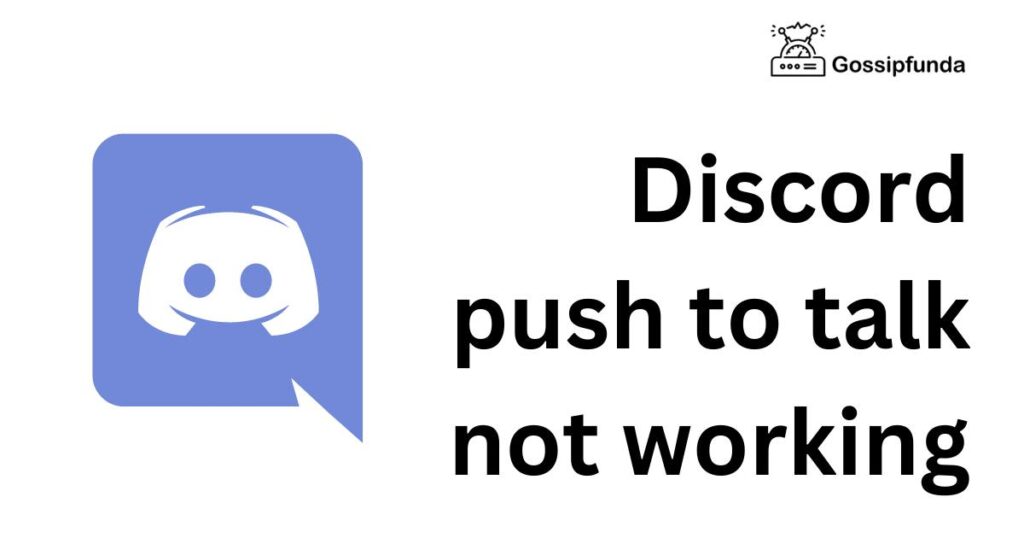
Reasons behind discord push to Talk not working
- Incorrect Settings Configuration: If Discord’s settings aren’t properly set up, the push-to-talk functionality might be hampered.
- Lack of Administrator Privileges: Discord might require higher access levels to detect key presses properly, particularly for the push-to-talk feature.
- Faulty Microphone or Hardware Issues: A malfunctioning microphone can often be mistaken as a Discord issue.
- Interference from Other Applications: Some software, especially those accessing the microphone, might conflict with Discord.
- Outdated Discord Version: Running an older version of Discord might result in some features, like push to talk, not functioning optimally.
- Discord Overlay Conflicts: The Discord overlay feature, though beneficial, can sometimes interfere with push-to-talk.
- Incorrect Audio Drivers: Outdated or corrupted audio drivers can cause voice-related malfunctions on Discord.
How to fix discord push to talk not working?
Fix 1: Adjusting Incorrect Settings Configuration
The very backbone of Discord’s push to talk feature lies in its settings. If these settings are misconfigured, the functionality might be compromised. Here’s a step-by-step guide to ensure everything is in order:
- Open Discord: Start by launching the Discord application on your device.
- Access User Settings: Once inside, look towards the bottom-left corner. Next to your profile picture, you’ll find a gear icon named ‘User Settings’. Click on it.
- Navigate to Voice & Video: On the left pane, under the ‘App Settings’ section, there’s an option named ‘Voice & Video’. Select it.
- Choose Push to Talk: Within the ‘Voice & Video’ settings, you’ll find the ‘Input Mode’ section. Here, there are typically two options: ‘Voice Activity’ and ‘Push to Talk’. Make sure to select ‘Push to Talk’.
- Assign a Key: Right below the ‘Push to Talk’ selection, there’s a box labeled ‘Shortcuts’. Here, you can assign a specific key for the push-to-talk function. Click on the box, and then press the desired key on your keyboard.
- Test It Out: After setting your desired key, it’s a good idea to test it. Use the ‘Let’s Check’ button in the ‘Mic Test’ section to ensure your push-to-talk is now working as intended.
- Save and Exit: Once satisfied, navigate away from the settings page, which auto-saves your preferences.
Remember, the key to resolving any tech-related issue often starts by ensuring the basics are in order. With Discord, the settings form the core of most functionalities, making it a good place to start your troubleshooting journey.
Fix 2: Granting Discord Administrator Privileges
In some instances, Discord’s push to talk might not work effectively because the app doesn’t have sufficient permissions to operate at its best, especially in detecting key presses. Granting administrator privileges can resolve this, and here’s how you can do it:
- Close Discord: Before making any changes, ensure Discord is completely closed. This might mean exiting from the system tray or taskbar as well.
- Find the Discord Shortcut: Navigate to the desktop or the start menu where you usually launch Discord. If you use the application through an executable, locate it in its folder.
- Right-click on Discord: Once you find the Discord shortcut or executable, right-click on it to view a dropdown menu.
- Choose ‘Properties’: From the dropdown, select the ‘Properties’ option located usually at the bottom.
- Access the ‘Compatibility’ Tab: A new window will pop up with multiple tabs. Navigate to the one labeled ‘Compatibility’.
- Check ‘Run this program as an administrator’: Inside the ‘Compatibility’ tab, you’ll find a checkbox saying ‘Run this program as an administrator’. Ensure this box is checked.
- Apply and Okay: After checking the box, click on the ‘Apply’ button and then ‘OK’ to save changes.
- Restart Discord: Now, relaunch Discord using the same shortcut or executable. It will ask for permissions, confirm, and allow it to open with admin rights.
By granting Discord administrator privileges, you provide it with more access to system resources, ensuring smoother and more efficient functionality, especially for features like push to talk.
Fix 3: Checking Microphone Hardware and Configurations
At times, the root cause of Discord’s push to talk not working isn’t the software itself, but the microphone hardware. Ensuring your microphone is in optimal condition and correctly configured is pivotal. Here’s how you can troubleshoot and fix potential microphone issues:
- Inspect the Microphone Physically: Before diving into software settings, give your microphone a quick check. Ensure it’s plugged in securely and there’s no visible damage.
- Test on Another Platform: Use another application or device to test if the microphone is working. This can help determine if the issue is Discord-specific or a broader hardware problem.
- Open Discord: Launch the Discord application on your device.
- Go to User Settings: Click on the gear icon, usually at the bottom-left corner, labeled ‘User Settings’.
- Access ‘Voice & Video’: On the sidebar, under ‘App Settings’, click on ‘Voice & Video’.
- Check Input Device: Under the ‘Input Device’ dropdown, make sure your desired microphone is selected. If it isn’t, drop down the menu and choose the correct device.
- Adjust Input Sensitivity: Beneath the device selection, there’s a section named ‘Input Sensitivity’. Ensure it’s set to automatically determine input sensitivity. If it’s on manual, the slider might be set too high, causing the microphone to not pick up sound.
- Test Microphone in Discord: Utilize the ‘Mic Test’ button to see if Discord now recognizes voice inputs when using push to talk.
- Update Microphone Drivers: If the issue persists, consider visiting your microphone or computer manufacturer’s website to check for and install any updated drivers.
A functioning microphone is the foundation of push to talk. Making sure it’s in prime condition and properly configured in Discord can save you from unnecessary troubleshooting of other aspects.
Fix 4: Resolving Interferences from Other Applications
In some scenarios, Discord’s push to talk may face issues due to other software or applications interfering, especially those that use the microphone. Resolving these interferences can often restore the functionality. Here’s how you can manage potential software conflicts:
- Close All Running Applications: Begin by closing all applications, especially those that might access or use your microphone.
- Restart Discord: Relaunch Discord to ensure it starts fresh without any previous session interferences.
- Test Push to Talk: After restarting Discord with no other applications running, attempt using the push-to-talk feature.
- Identify Conflicting Software: If push to talk starts working after closing other applications, there might be software interference. Gradually reopen applications, testing push to talk after launching each one. If the issue recurs after opening a specific application, that software might be the culprit.
- Adjust Microphone Permissions: Some operating systems like Windows 10 allow you to control which applications can access the microphone. Ensure that no unwanted applications have access to it. This can usually be found under the ‘Privacy’ settings of your OS.
- Update Software: Ensure all your software, not just Discord, is up-to-date. Sometimes, a bug or compatibility issue in another software can affect Discord’s functionality.
- Consider Alternatives: If a particular software is crucial for your tasks but conflicts with Discord, consider searching for an alternative application that doesn’t cause interference.
Software conflicts can often be a hidden cause behind many technical issues. Keeping a keen eye on the interactions and permissions between Discord and other applications can ensure a seamless push-to-talk experience.
Fix 5: Updating Discord to the Latest Version
Running an outdated version of Discord can often lead to unexpected problems, including issues with the push-to-talk feature. Updating the software ensures you have the latest bug fixes and feature improvements. Here’s how to ensure Discord is up-to-date:
- Check for Updates in Discord: When you launch Discord, it typically checks for updates automatically. If there’s an update available, Discord will usually inform you and begin the update process.
- Manual Update Check on Desktop: If you’re using the Discord desktop client and suspect it hasn’t updated, click on the downward arrow at the top-left corner near your server list. In the dropdown, there’s an option to ‘Check for Updates’.
- Update through App Store on Mobile: For mobile users, head to your device’s app store (Google Play for Android and App Store for iOS). Search for Discord and see if there’s an ‘Update’ button. If there is, tap on it.
- Visit Discord’s Official Website: Another option is to visit Discord’s official website. Download the latest version and install it. It will replace the older version while retaining your settings and data.
- Reboot Discord: After updating, close the app completely and relaunch it. This ensures the new version runs without any lingering issues from the previous session.
- Test Push to Talk: Once you’ve updated and restarted Discord, try using the push-to-talk feature to verify if the issue has been resolved.
- Clean Install: If updating doesn’t fix the problem and you suspect the current installation might be corrupted, consider uninstalling Discord and then downloading and installing the latest version from the official website.
Staying updated with the latest version of Discord not only addresses push-to-talk issues but also offers a more secure and enhanced user experience with all the newest features at your fingertips.
Fix 6: Disabling Discord Overlay
While Discord’s overlay feature is incredibly useful, offering quick access to voice settings and allowing you to see who’s talking, it can occasionally interfere with the push-to-talk function. Disabling it temporarily can help ascertain if this is causing the glitch. Here’s how to go about it:
- Open Discord: Begin by launching the Discord application on your computer.
- Go to User Settings: Look at the bottom-left corner, where your profile image displays. Next to it, you’ll see a gear icon labeled ‘User Settings’. Click on it.
- Locate the Overlay Option: On the left sidebar under the ‘App Settings’ section, find and select ‘Overlay’.
- Toggle off Overlay: In the main overlay window, there’s a switch labeled ‘Enable in-game overlay’. Toggle this switch to the off position.
- Restart Discord: Close the Discord application entirely and then relaunch it. This step ensures that the changes take effect.
- Test Push to Talk: With Discord overlay disabled, try using the push-to-talk feature again to see if it’s functioning correctly.
- Re-enable Overlay if Desired: If disabling the overlay resolved the push-to-talk issue, you might choose to keep it off during crucial moments. However, if you miss the feature, you can return to the overlay settings and toggle it back on, keeping in mind that it could interfere with push-to-talk in the future.
By pinpointing potential conflict areas like Discord’s overlay, you’re narrowing down the potential causes, getting closer to a smooth and uninterrupted voice communication experience.
Fix 7: Updating or Reinstalling Audio Drivers
Audio drivers act as the bridge between your system’s hardware and software. If these drivers are outdated or corrupted, they can impede functionalities like Discord’s push to talk. Keeping them updated or reinstalling can often resolve the hiccup. Here’s the procedure:
- Identify Your Audio Device: Before proceeding, you need to know the make and model of your audio device. This can typically be found in the ‘Device Manager’ under the ‘Sound, video and game controllers’ section.
- Visit the Manufacturer’s Website: Using the details of your audio device, go to the official website of the manufacturer. They usually have a ‘Support’ or ‘Downloads’ section where you can find the latest drivers.
- Download the Correct Driver: Navigate through the website and locate the driver that matches your device and operating system. Download it.
- Install the Driver: Open the downloaded file and follow the on-screen instructions to install the driver. This usually involves a few clicks and a restart of your computer.
- Alternative: Using Device Manager: If you prefer not to manually search for drivers, right-click on the ‘Start’ button, select ‘Device Manager’, expand ‘Sound, video and game controllers’, right-click on your audio device, and choose ‘Update driver’. Then, select ‘Search automatically for updated driver software’ and follow the prompts.
- Restart Your Computer: After updating or reinstalling the driver, restart your computer to ensure the changes take effect.
- Open Discord and Test: Once your computer is up and running, launch Discord and check if the push-to-talk feature is now operational.
Ensuring your audio drivers are in optimal condition is crucial. Not only does it affect Discord’s functionalities, but it also influences the overall audio performance of your system. Keeping them updated can lead to a smoother and more enhanced audio experience.
Fix 8: Adjusting Discord’s Input Mode Settings
Sometimes, the issue with Discord’s push to talk may arise from the very settings within Discord meant to control it. Adjusting the input mode settings can sometimes do the trick. Here’s how to review and correct these settings:
- Launch Discord: Start by opening the Discord application on your device.
- Head to User Settings: In the Discord interface, you’ll spot a gear icon, typically at the bottom left near your profile picture, labeled ‘User Settings’. Click on it.
- Navigate to ‘Voice & Video’: In the settings menu, on the left-hand side, you’ll find a list of categories. Click on ‘Voice & Video’ under ‘App Settings’.
- Locate Input Mode: As you scroll down the ‘Voice & Video’ settings, you’ll come across a section labeled ‘Input Mode’.
- Switch to Push to Talk: If it’s set to ‘Voice Activity’, change the setting to ‘Push to Talk’. Conversely, if it’s already on ‘Push to Talk’, toggle it to ‘Voice Activity’, save, then switch it back to ‘Push to Talk’. This acts as a soft reset for the setting.
- Set a Keybind: Once you’ve selected ‘Push to Talk’, you’ll need to choose a key that will activate this feature. Click on the ‘Edit Keybind’ box and press your desired key.
- Adjust Release Delay: Just below the keybind setting, there’s a slider for ‘Push to Talk Release Delay’. This determines how long Discord waits after releasing the key to cut off voice transmission. Adjusting this slider can sometimes resolve minor issues.
- Test Your Settings: Once adjusted, use the built-in microphone tester in the ‘Voice & Video’ settings to ensure your adjustments have taken effect and resolved the issue.
By diving deep into Discord’s own settings, you can often troubleshoot and resolve issues from the root, ensuring a streamlined voice communication experience without external interventions.
Preventing Discord Push-to-Talk issues
A glitch-free experience is always better than having to troubleshoot repeatedly. Here are some preventive steps to ensure that Discord’s push-to-talk feature remains smooth and effective:
- Stay Updated: Regularly check for updates to both Discord and your system’s OS. Updated versions often come with bug fixes and improvements that can prevent known issues.
- Regularly Restart Discord: Make it a habit to fully close and relaunch Discord every once in a while. This refreshes the application, clears temporary bugs, and ensures optimal performance.
- Maintain Hardware: Regularly inspect your microphone and headphones for physical wear or damage. Promptly address any issues or replace faulty equipment.
- Avoid Overloading the System: Running numerous heavy applications simultaneously can strain your system, potentially leading to software glitches. Try to keep system resources free, especially when using Discord intensively.
- Set Clear Keybindings: Avoid setting multiple or complex keybindings that can confuse the application. Stick to simple, easily accessible keys for push-to-talk.
- Review Permissions: Periodically check your system’s microphone permissions to ensure no unwanted applications are accessing or interfering with it.
- Stay Informed: Join Discord’s official server or forums. These platforms often discuss known issues, updates, or changes, allowing you to be prepared or take preventive actions.
- Limit Background Noise: While this might not directly cause push-to-talk issues, reducing background noise ensures clearer communication and reduces chances of voice activation errors for those who toggle between voice activation and push-to-talk.
By being proactive and implementing these preventive measures, you can enjoy a seamless Discord experience, minimizing disruptions and enhancing your online interactions.
Conclusion
Your voice is crucial, especially in platforms like Discord where communication is key. If your push to talk feature isn’t working, the above solutions will likely help you pinpoint and resolve the issue. Remember, technology has its quirks. But with a bit of troubleshooting, you can always find your way back to smooth conversations. Don’t let a minor setback mute your voice; dive into these fixes and get back in the game.
FAQs
It’s a feature letting users transmit voice by pressing a specific key.
Reasons include outdated software, wrong settings, or audio driver issues.
Typically, yes, but sometimes manual updates might be necessary.
Absolutely! Software conflicts can cause this feature to malfunction.
Definitely. A good mic ensures clearer communication and fewer issues.
Regularly. Stay on top of updates to avoid potential glitches.
Prachi Mishra is a talented Digital Marketer and Technical Content Writer with a passion for creating impactful content and optimizing it for online platforms. With a strong background in marketing and a deep understanding of SEO and digital marketing strategies, Prachi has helped several businesses increase their online visibility and drive more traffic to their websites.
As a technical content writer, Prachi has extensive experience in creating engaging and informative content for a range of industries, including technology, finance, healthcare, and more. Her ability to simplify complex concepts and present them in a clear and concise manner has made her a valuable asset to her clients.
Prachi is a self-motivated and goal-oriented professional who is committed to delivering high-quality work that exceeds her clients’ expectations. She has a keen eye for detail and is always willing to go the extra mile to ensure that her work is accurate, informative, and engaging.