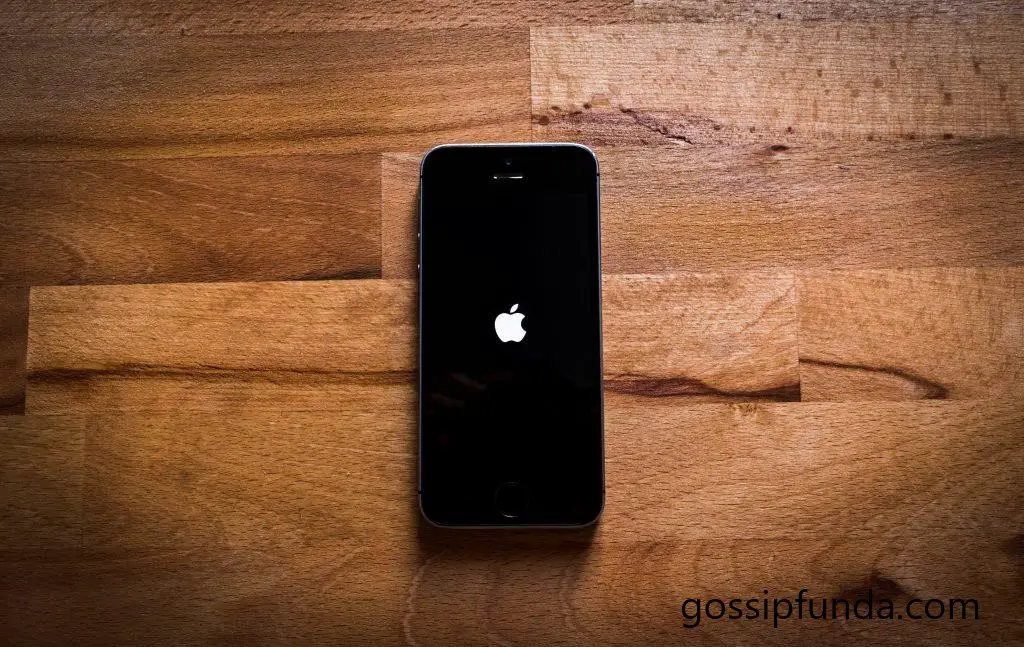Are you facing the frustrating issue of text messages not showing up on your iPhone? You’re not alone! Many iPhone users have experienced this problem, and it can be incredibly inconvenient, especially when you’re missing important messages. There can be several reasons why this occurs, but fear not; this article will guide you through the most common causes and provide step-by-step solutions to get your messages back on track. Whether it’s a simple software glitch or a more complicated setting that needs adjustment, we’ve got you covered. Let’s dive into the reasons behind this issue and learn how to fix it effectively, so you can stay connected with your friends, family, and colleagues hassle-free.
Reasons Behind Text Messages Not Showing Up on iPhone:
- Insufficient Storage Space: When your iPhone’s storage is almost full, it can affect the functionality of the Messages app, leading to messages not displaying properly.
- Poor Cellular or Wi-Fi Connection: A weak or unstable cellular or Wi-Fi connection can prevent text messages from downloading or appearing on your device.
- Software Updates and Glitches: iOS updates can sometimes introduce compatibility issues or temporary software bugs that affect the Messages app’s performance.
- Message Filtering: Apple’s Messages app may filter unknown or spam messages into a separate “Unknown Senders” folder, causing them not to show up in the main message list.
- Message Settings: Incorrect message settings, such as disabling “Show Preview” or “MMS Messaging,” can result in messages not being displayed correctly.

Knowing the reasons behind text messages not showing up on your iPhone can help you troubleshoot and resolve the issue effectively. Ensure you have sufficient storage space, maintain a stable network connection, and keep your device updated with the latest software version to enjoy a seamless messaging experience. Check message filtering and settings to ensure messages are not inadvertently diverted or blocked. By addressing these factors, you can ensure that your Messages app functions properly and keeps you connected with others without any disruptions.
How to fix text messages not showing up on iPhone?
Fix 1: Free Up Storage Space
If your text messages are not showing up on your iPhone, it could be due to insufficient storage space. To resolve this issue, follow these detailed steps to free up space on your device:
- Check Storage Status: Go to Settings > General > iPhone Storage. Here, you’ll see a breakdown of your device’s storage usage.
- Delete Unnecessary Apps: Identify and uninstall apps that you rarely use or no longer need. To delete an app, press and hold its icon on the home screen until the icons start jiggling, then tap the “X” icon on the app you want to remove.
- Clear Cached Data: Some apps accumulate cached data over time, which can consume valuable storage space. Clear cache for specific apps by going to Settings > Safari (or other app names) > Clear History and Website Data.
- Remove Old Messages and Media: Open the Messages app, and manually delete old text conversations and media files (photos, videos, and voice messages) that you no longer need.
- Review and Manage Photos and Videos: Go through your Photos app and delete unnecessary pictures and videos. You can also use the “Optimize iPhone Storage” feature in Settings > Photos to store full-resolution photos in iCloud and smaller versions on your device.
- Back Up and Delete Large Files: Back up important files to iCloud or a computer and then delete large files (e.g., videos, documents) that are taking up substantial space.
- Clear Safari Cache: If you use Safari, clear its cache by going to Settings > Safari > Clear History and Website Data.
- Delete Unused Music and Podcasts: Remove songs and podcasts you no longer listen to or transfer them to a computer for safekeeping.
After completing these steps, you should have freed up sufficient storage space on your iPhone, which may resolve the issue of text messages not showing up. Remember to periodically manage your device’s storage to prevent this problem from recurring in the future.
Read more: iPhone not showing up on pc
Fix 2: Check Message Filtering Settings
If your text messages are still not showing up on your iPhone, it’s possible that they are being filtered into the “Unknown Senders” folder. To check and adjust message filtering settings, follow these steps:
- Open Messages App: Launch the Messages app on your iPhone.
- Access Filtering Options: Tap the back arrow at the top-left corner of the screen until you reach the main Messages screen.
- Locate “Filter Unknown Senders”: Look for the “Filter Unknown Senders” option on the main Messages screen. If it’s enabled, it will separate messages from unknown or spam senders from your main message list.
- Disable “Filter Unknown Senders”: If the option is enabled (highlighted in blue), tap it to disable filtering. This action will merge all messages, including those from unknown senders, into one unified inbox.
- Check Blocked Contacts: While in the Messages app, go to the “Blocked Contacts” section (Settings > Messages > Blocked Contacts) to ensure that important contacts are not accidentally blocked. If you find any blocked numbers that should be unblocked, tap “Edit” in the top-right corner, then tap the red minus sign (-) next to the contact, and finally tap “Unblock” to remove the block.
- Restart Messages App: Close the Messages app and restart it to apply the changes.
After following these steps, check if your text messages are now displaying correctly in the main message list. By disabling message filtering and reviewing blocked contacts, you can ensure that no messages are unnecessarily hidden from your view.
Fix 3: Verify Message Settings
If text messages are still not showing up on your iPhone, there might be an issue with your message settings. Follow these steps to verify and adjust the message settings:
- Open Settings: Go to the Settings app on your iPhone’s home screen.
- Navigate to Messages Settings: Scroll down and tap on “Messages.”
- Check “Show Preview” Option: Ensure that the “Show Preview” option is enabled. This setting allows you to see a preview of the message’s content when it arrives, even when your iPhone is locked. If it’s disabled, toggle it on.
- Enable MMS Messaging: If you’re experiencing issues with multimedia messages (MMS), verify that the “MMS Messaging” option is turned on. This setting enables your device to send and receive multimedia content, such as photos and videos, via text messages.
- Adjust Other Settings: Review other message settings, such as iMessage, Group Messaging, and Send as SMS. Make sure they are configured according to your preferences.
- Restart Messages App: Close the Messages app completely and reopen it to apply the changes.
After checking and adjusting the message settings, check if your text messages are now displaying properly. Correct message settings are crucial for the smooth functioning of the Messages app, ensuring that all messages, including multimedia content, are shown as expected on your iPhone.
Fix 4: Reset Network Settings
If the previous fixes haven’t resolved the issue of text messages not showing up on your iPhone, it’s possible that there is a problem with your network settings. Resetting network settings can often clear connectivity-related glitches. Here’s how to do it:
- Access Settings: Open the Settings app on your iPhone.
- Go to General: Scroll down and tap on “General.”
- Find Reset Options: In the General settings, scroll down and select “Reset.”
- Reset Network Settings: Tap on “Reset Network Settings.” You may be prompted to enter your device passcode.
- Confirm the Reset: A pop-up will appear, asking you to confirm the network settings reset. Tap “Reset Network Settings” to proceed. Please note that this action will reset all network-related settings, including Wi-Fi, cellular, and VPN configurations, back to their default values.
- Restart Your iPhone: After the network settings have been reset, restart your iPhone to allow the changes to take effect.
Once your iPhone restarts, check if the issue is resolved. The network settings reset can often fix connectivity problems that may have been causing text messages not to show up. Remember to reconnect to Wi-Fi networks and reconfigure any VPN or cellular settings as necessary after the reset.
Fix 5: Update iOS Software
If text messages are still not showing up on your iPhone, it’s possible that there are software-related issues that need to be addressed. Updating your iOS software can often resolve such problems. Here’s how to ensure your iPhone has the latest software version:
- Check Current iOS Version: Go to Settings > General > Software Update to see if there are any available updates.
- Download and Install Updates: If an update is available, tap “Download and Install.” Make sure your device is connected to a Wi-Fi network and has sufficient battery life, or plug it into a power source during the update.
- Agree to Terms and Conditions: Before the update begins, you might be asked to agree to Apple’s terms and conditions. Tap “Agree” to proceed.
- Wait for Update to Complete: Your iPhone will start downloading and installing the update. This process may take some time, so be patient and avoid interrupting it.
- Restart Your iPhone: After the update is complete, your iPhone will restart. This helps ensure that all changes take effect.
- Check for Additional Updates: Once your device is back on, go back to Settings > General > Software Update to check for any additional updates that may have become available.
By keeping your iPhone’s software up to date, you can resolve bugs and glitches that might have been causing text messages not to appear correctly. Regularly updating your iOS is crucial for the overall performance and stability of your device.
Fix 6: Reset All Settings
If none of the previous fixes have resolved the issue of text messages not showing up on your iPhone, you can try resetting all settings. This action will revert all your device settings to their factory defaults without affecting your data, media, or apps. Here’s how to perform a reset:
- Access Settings: Open the Settings app on your iPhone.
- Go to General: Scroll down and tap on “General.”
- Find Reset Options: In the General settings, scroll down and select “Reset.”
- Reset All Settings: Tap on “Reset All Settings.” You may need to enter your device passcode to proceed.
- Confirm the Reset: A pop-up will appear, warning you that this action will erase all your customized settings. Tap “Reset All Settings” to proceed.
- Enter Apple ID Password: After confirming the reset, you may be asked to enter your Apple ID password to complete the process.
- Restart Your iPhone: After the reset is complete, your iPhone will restart. This may take a few minutes.
Once your iPhone restarts, check if the issue is resolved. Keep in mind that resetting all settings will remove personalized configurations, such as display settings, sound settings, and network preferences. However, it may also eliminate any misconfigurations or conflicts that were causing text messages not to show up.
Note: Before performing a reset, it’s a good idea to back up your important data, just in case you need to restore it afterward. You can back up your iPhone using iCloud or by connecting it to a computer and using iTunes or Finder.
Fix 7: Restore iPhone to Factory Settings
If none of the previous fixes have resolved the issue and you still face the problem of text messages not showing up on your iPhone, performing a factory reset might be the ultimate solution. However, before proceeding with this step, make sure to back up all your important data and settings to iCloud or a computer, as a factory reset will erase all data from your device. Here’s how to restore your iPhone to factory settings:
- Backup Your iPhone: Connect your iPhone to Wi-Fi and go to Settings > [your name] > iCloud > iCloud Backup. Tap “Back Up Now” to create a backup of your data to iCloud.
- Disable Find My iPhone: Go to Settings > [your name] > Find My > Find My iPhone, and toggle off the switch.
- Access Reset Options: Open the Settings app on your iPhone.
- Go to General: Scroll down and tap on “General.”
- Find Reset Options: In the General settings, scroll down and select “Reset.”
- Erase All Content and Settings: Tap on “Erase All Content and Settings.”
- Confirm the Reset: A pop-up will appear, warning you that this action will erase all media, data, and settings. Tap “Erase iPhone” to proceed.
- Enter Apple ID Password: After confirming the reset, you will be asked to enter your Apple ID password to initiate the process.
- Wait for Factory Reset: Your iPhone will begin the factory reset process, which may take some time.
Once the factory reset is complete, your iPhone will restart as if it were brand new. Follow the on-screen setup instructions, and when prompted, restore your data from the iCloud backup you created earlier. Check if the issue of text messages not showing up has been resolved. If the problem persists even after a factory reset, there might be a hardware-related issue, and it’s best to seek professional assistance from Apple Support or an authorized service provider.
Fix 8: Contact Apple Support
If you’ve tried all the previous fixes and your text messages are still not showing up on your iPhone, it’s possible that there is an underlying hardware or software issue that requires professional assistance. In such cases, contacting Apple Support can be beneficial. Here’s how to get in touch with Apple Support:
- Apple Support Website: Visit the official Apple Support website (support.apple.com) on your computer or another iOS device.
- Select Your Device: Choose “iPhone” as the product you need assistance with.
- Browse Topics: Explore the various topics listed on the support page to find a solution related to your issue.
- Contact Options: If you can’t find a suitable solution or need further assistance, click on the “Contact Apple Support” button.
- Choose a Contact Method: Apple Support provides options for phone, chat, or email support. Select the method you prefer.
- Provide Details: Describe your issue and follow the instructions given by the Apple Support representative.
- Follow Troubleshooting Steps: The representative may guide you through additional troubleshooting steps or escalate your case if necessary.
- In-Person Support: If your iPhone requires physical examination or repair, the Apple Support representative will help you schedule an appointment at the nearest Apple Store or authorized service provider.
By contacting Apple Support, you can get personalized assistance from experts who can identify and resolve the specific issue causing your text messages not to show up. They can provide valuable insights, and if needed, direct you to the appropriate resources for further assistance or repair.
Preventing text messages not showing up on iPhone
Experiencing the frustration of text messages not showing up on your iPhone can be avoided with some preventive measures. Here are some useful tips to help you maintain a smooth messaging experience:
- 1. Keep Your iPhone Updated: Regularly update your iPhone’s software to the latest version available. Software updates often include bug fixes and improvements that can address issues with the Messages app.
- 2. Monitor Storage Space: Regularly check your device’s storage space and ensure it is not reaching its limit. Delete unnecessary apps, media, and messages to free up space and prevent performance issues.
- 3. Maintain a Stable Connection: Ensure that you have a stable cellular or Wi-Fi connection. Avoid areas with poor network coverage and switch between Wi-Fi and cellular data when necessary.
- 4. Avoid Disabling Message Settings: Be cautious while adjusting message settings. Avoid disabling features like “Show Preview” and “MMS Messaging” unless necessary, as these settings affect the display and functionality of messages.
- 5. Monitor Message Filtering: Check the “Filter Unknown Senders” option in the Messages app to ensure important messages are not being diverted to the “Unknown Senders” folder.
- 6. Backup Regularly: Frequently back up your iPhone’s data and settings to iCloud or a computer. Regular backups safeguard your information and provide an easy restoration option if any issues occur.
- 7. Be Cautious with Resetting: Avoid performing a factory reset unless all other troubleshooting options have been exhausted. A factory reset erases all data, and it should only be done as a last resort or under professional guidance.
By following these preventive tips, you can minimize the chances of encountering text message display issues on your iPhone and maintain a seamless communication experience with your contacts.
Conclusion
Experiencing text messages not showing up on your iPhone can be frustrating, but with the information provided in this article, you can easily troubleshoot and fix the issue. Whether it’s a storage problem, a connectivity issue, or a simple setting that needs adjustment, you now have the tools to resolve it on your own. Always ensure your iPhone is running the latest software version and check message settings to avoid further complications. By following the step-by-step solutions mentioned here, you can stay connected without worrying about missing out on important messages. Keep your iPhone up to date, manage your storage, and maintain a stable network connection to enjoy a seamless messaging experience.
FAQs
Insufficient storage or network issues could be causing this problem.
Delete unnecessary apps, messages, and media to free up space.
Apple’s Messages app filters messages from unknown or spam senders.
Go to Messages > Filter Unknown Senders and toggle it off.
Verify “Show Preview” and “MMS Messaging” options in Settings > Messages.
Updates can introduce glitches; ensure your iPhone has the latest software.
Prachi Mishra is a talented Digital Marketer and Technical Content Writer with a passion for creating impactful content and optimizing it for online platforms. With a strong background in marketing and a deep understanding of SEO and digital marketing strategies, Prachi has helped several businesses increase their online visibility and drive more traffic to their websites.
As a technical content writer, Prachi has extensive experience in creating engaging and informative content for a range of industries, including technology, finance, healthcare, and more. Her ability to simplify complex concepts and present them in a clear and concise manner has made her a valuable asset to her clients.
Prachi is a self-motivated and goal-oriented professional who is committed to delivering high-quality work that exceeds her clients’ expectations. She has a keen eye for detail and is always willing to go the extra mile to ensure that her work is accurate, informative, and engaging.