Everyone loves getting into some action-packed gameplay with Call of Duty (CoD) Mobile. But what happens when you are met with an ‘authorization error 5b1200’? This can turn a fun gaming session into an exercise in frustration. In this article, we’ll delve into this pesky error, discussing what causes it and, most importantly, how to fix it.
What is the CoD Mobile Authorization Error 5b1200?
Authorization error 5b1200 occurs when there are difficulties in authenticating user account details. This error is a common issue experienced by many CoD Mobile users. It disrupts game sessions, leaving gamers in a fix.
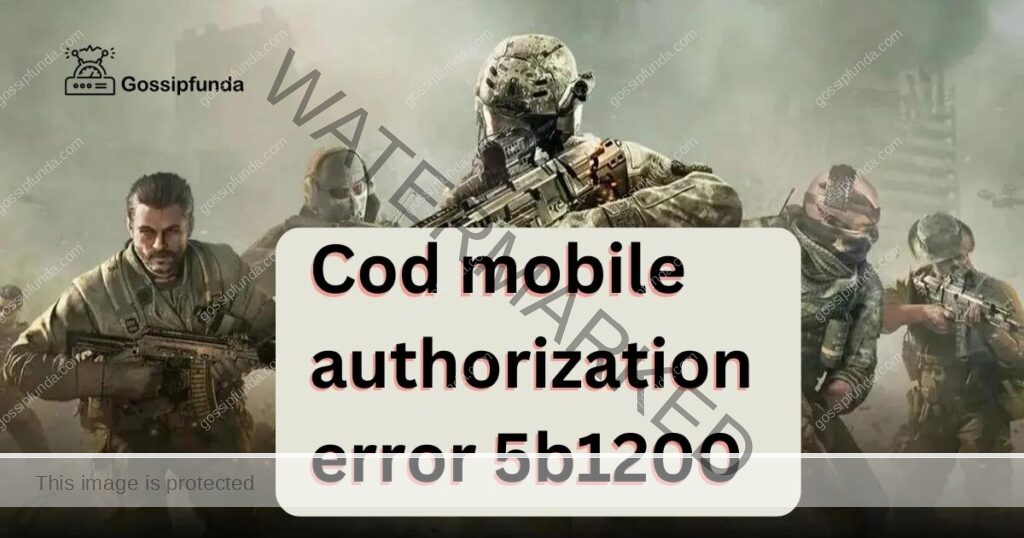
Reasons for authorization error codm
- 1. Server Issues: Many times, the root cause of this error is server related issues. When CoD Mobile servers are down or overloaded, players may experience this error.
- 2. Poor Network Connection: A weak or unstable internet connection can also be the cause. The game requires a strong connection for proper functioning and account verification.
- 3. Outdated Game Version: If your game isn’t updated to the latest version, it may lead to the 5b1200 error. Regular updates often contain bug fixes and improvements.
- 4. Corrupted Game Files: Corrupted or missing game files could lead to this error. These files are critical for smooth gameplay and account verification.
Don’t miss:
- Call of Duty Error Code 112
- Call of Duty Error Code Diver
- Memory error 13-71 in Call of Duty
- Call of duty modern warfare 2 not loading
- Call of duty dev error 11642
How to fix CoD Mobile Authorization Error 5b1200?
Now that we’ve identified the causes, let’s discuss the solutions. Follow these steps to get back into action quickly:
Fix 1: Checking the Game’s Server Status
- Step 1: Navigate to a Server Status Checker: There are various server status checkers available online. ‘Downdetector’ is one such reliable platform that gives real-time updates on server statuses of popular games like CoD Mobile. Simply navigate to your web browser, and enter ‘Downdetector Call of Duty Mobile’ in the search bar.
- Step 2: Review the Server Status: Once you land on the Downdetector page for CoD Mobile, you will see a live outage map. This map displays areas where server issues are being reported. If you see a significant number of reports from your region, it is likely that the servers are experiencing difficulties.
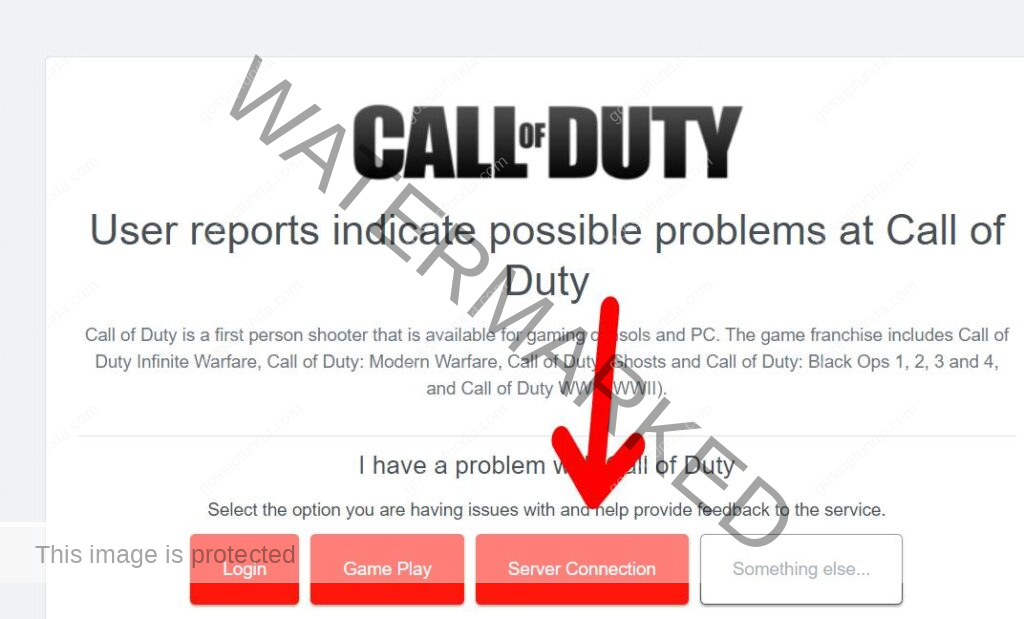
If the servers are down, your only recourse is patience. Wait for the game developers to resolve the server issues before you try logging in again. Usually, game developers quickly address such issues to provide a seamless gaming experience.
By regularly checking the server status, you can prevent the frustration of trying to log in during a server outage, thereby avoiding the CoD Mobile authorization error 5b1200.
Fix 2: Updating the Game
Frequently updating your game ensures you have the latest features, improved security, and fixes for known bugs. Here’s how to update Call of Duty Mobile:
- Step 1: Navigate to Your Device’s App Store: The first step to updating your game is going to your device’s app store. This will be either the Google Play Store for Android devices or the Apple App Store for iOS devices.
- Step 2: Search for Call of Duty Mobile: In the search bar at the top of the app store, type in ‘Call of Duty Mobile’. Click on the search button to find the game.
- Step 3: Check for Updates: When you select Call of Duty Mobile from the list, you’ll be directed to the game’s page. Here, if your game needs an update, you’ll see an ‘Update’ button instead of an ‘Open’ button. If the ‘Update’ button is present, proceed to the next step.
- Step 4: Update the Game: Click on the ‘Update’ button to start updating your game. Make sure you have a stable internet connection to avoid any disruptions during the update process.
- Step 5: Wait for the Update to Complete: The update process can take a few minutes, depending on your internet speed and the size of the update. Be patient and wait for the update to complete.
- Step 6: Restart the Game: After the update process is done, restart your game. This ensures that the new changes are properly implemented.
Fix 3: Ensuring a Stable Internet Connection
Your internet connection plays a pivotal role in the smooth functioning of CoD Mobile. A poor or fluctuating connection could lead to authorization error 5b1200. Follow these steps to ensure you have a stable connection:
- Step 1: Check Your Current Internet Speed: Various online tools like ‘Speedtest’ can help you determine your current internet speed. It’s essential to check your speed as it gives you an idea of whether your connection is sufficient for gaming.
- Step 2: Compare the Results: CoD Mobile requires a stable internet connection to function without any hitches. If the Speedtest results show a slow or unstable connection, this could be causing the 5b1200 error.
- Step 3: Close Unnecessary Applications: Sometimes, other running applications can consume significant bandwidth. Close any unnecessary apps or downloads to free up bandwidth.
- Step 4: Switch to a More Stable Connection: If closing applications doesn’t improve the situation, consider switching to a more reliable network. You could move from a mobile data connection to a Wi-Fi connection, or vice versa, to see if this resolves the error.
- Step 5: Restart Your Router: Another option is to restart your router. Unplug it, wait a few moments, and then plug it back in. This can sometimes improve your connection speed and stability.
- Step 6: Try Logging Into the Game Again: After ensuring a stable internet connection, try logging into CoD Mobile again. A more stable internet connection could resolve the 5b1200 error.
Fix 4: Reinstalling the Game
Sometimes, all it takes to fix an issue like the CoD Mobile authorization error 5b1200 is a fresh start. Here are the steps to reinstall CoD Mobile:
- Step 1: Uninstall Call of Duty Mobile: Navigate to the settings on your device. Locate the ‘Apps’ or ‘Applications’ menu, find ‘Call of Duty Mobile’, and select the ‘Uninstall’ option. Make sure to confirm the uninstallation when prompted.
- Step 2: Restart Your Device: After uninstalling the game, restart your device. This can help clear any residual files and ensure a clean reinstallation.
- Step 3: Reinstall the Game: Go to your device’s app store, search for ‘Call of Duty Mobile’, and click on the ‘Install’ button. Make sure you have a stable internet connection for a smooth installation process.
- Step 4: Wait for the Installation to Complete: The installation process can take a few minutes, depending on the game’s size and your internet speed. Be patient and wait for the installation to complete.
- Step 5: Open the Game: After the installation process is finished, open the game. This should be a fresh install, free from any previous glitches, corrupted files, or data that might have caused the 5b1200 error.
- Step 6: Log In to Your Account: Lastly, log in to your account. Since this is a fresh installation, you should be able to log in without encountering the CoD Mobile authorization error 5b1200.
Reinstalling the game is often the last resort, but it can effectively resolve persisting issues and provide a fresh start, leading to a smooth and error-free gaming experience.
Fix 5: Clearing Game Data and Cache
Clearing game data and cache can also help in fixing the CoD Mobile authorization error 5b1200. However, this should be done with caution as it will reset your game settings. Follow these steps for a clear process:
- Step 1: Navigate to Device Settings: Start by heading to the settings menu on your device. Look for the ‘Apps’ or ‘Application Manager’ section, which lists all the installed apps.
- Step 2: Locate Call of Duty Mobile: In the list of applications, find ‘Call of Duty Mobile’. Click on it to access the app’s information page.
- Step 3: Clear the Cache: On the app’s information page, you will find the ‘Clear Cache’ button. Click on it to clear the cache of the game. This won’t affect your game progress or account information.
- Step 4: Clear Game Data: After clearing the cache, if the error persists, consider clearing the game data. You will find the ‘Clear Data’ button next to ‘Clear Cache’. Be aware that this will reset your game settings.
- Step 5: Confirm Your Action: A prompt will appear asking for your confirmation to clear data. Confirm your action by clicking ‘Yes’ or ‘Ok’.
- Step 6: Relaunch the Game: Once you’ve cleared both the cache and data, relaunch the game and log in again.
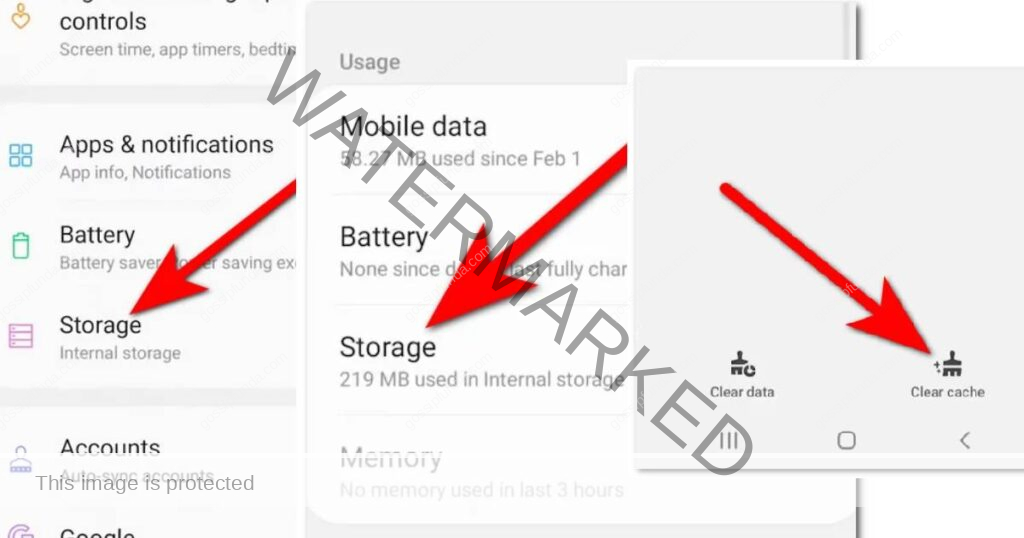
By following these steps, you’re effectively giving your game a fresh start while keeping your progress and account safe. In many cases, clearing the cache and data can solve the CoD Mobile authorization error 5b1200 and let you enjoy a smoother gaming experience.
Fix 6: Check for Third-Party Apps or Modifications
Sometimes, certain third-party apps or modifications can interfere with the proper functioning of Call of Duty Mobile, leading to the 5b1200 error. Follow these steps to ensure your game environment is free from any conflicting elements:
- Step 1: Identify Suspicious Apps: Review the apps installed on your device, especially those that are not from official app stores. If you’ve downloaded any third-party apps related to Call of Duty Mobile or game modifications, they could be the culprit behind the error.
- Step 2: Uninstall Suspicious Apps: If you find any suspicious apps or unauthorized modifications, uninstall them immediately. These apps might be causing conflicts and hindering the game’s authentication process.
- Step 3: Review App Permissions: Check the permissions granted to the Call of Duty Mobile app. Ensure it has the necessary access to your device’s storage, network, and other relevant settings. Incorrect permissions could lead to the 5b1200 error.
- Step 4: Disable or Remove VPNs: If you are using a Virtual Private Network (VPN) while playing CoD Mobile, it might be causing the error. Disable or remove any VPN apps before launching the game.
- Step 5: Restart the Device: After making changes to your apps or settings, restart your device to ensure all modifications take effect.
- Step 6: Launch the Game Again: Once your device has restarted, launch Call of Duty Mobile again. Hopefully, by eliminating any conflicting apps or modifications, you should be able to play without encountering the authorization error 5b1200.
Fix 7: Check for Device and Operating System Compatibility
In some cases, the CoD Mobile authorization error 5b1200 can be due to compatibility issues with your device or operating system. Here’s how to ensure your device meets the necessary requirements:
- Step 1: Review Minimum Requirements: Visit the official website of Call of Duty Mobile or its app store page to check the minimum requirements for the game. Ensure your device meets or exceeds these specifications.
- Step 2: Update Your Device: If your device is compatible but you’re still encountering the error, ensure your device’s operating system is up-to-date. New updates often come with fixes and improvements that can resolve compatibility issues.
- Step 3: Clear Device Storage: Ensure your device has sufficient storage space to accommodate the game and its updates. Clear unnecessary files or apps to free up space.
Fix 8: Contacting Support
If you have tried all the previous fixes and the CoD Mobile authorization error 5b1200 persists, it’s time to seek assistance from the official support team. Follow these steps to get in touch with the game developers:
- Step 1: Visit the Official Support Website: Navigate to the official website of Call of Duty Mobile or the game’s publisher. Look for the ‘Support’ or ‘Help’ section. This is where you can find relevant information about common issues and how to contact the support team.
- Step 2: Search for Error Code 5b1200: In the support section, use the search function to look for ‘Error Code 5b1200’. The website should display possible solutions and troubleshooting steps related to this error.
- Step 3: Check FAQs and Community Forums: Many game websites have Frequently Asked Questions (FAQs) and community forums. Explore these sections to see if other players have encountered and solved the same issue. You might find a solution that worked for others.
- Step 4: Contact Support: If you haven’t found a solution, look for the ‘Contact Support’ option on the website. This could be in the form of a chat or a support ticket system. Use this option to reach out to the game’s support team.
- Step 5: Describe the Issue: When contacting support, provide a detailed description of the error 5b1200 and the steps you’ve already taken to fix it. Include information about your device, operating system, and internet connection to help the support team diagnose the problem.
- Step 6: Follow Support Team’s Guidance: After contacting support, be patient and follow any guidance or troubleshooting steps they provide. The support team is experienced in dealing with various issues and will assist you in resolving the error.
Reaching out to the support team is a reliable way to get personalized help for persistent issues like the CoD Mobile authorization error 5b1200. Their expertise can help you get back to playing the game smoothly.
Preventing Tips to Avoid CoD Mobile Authorization error 5b1200
To ensure you have a hassle-free gaming experience, consider implementing the following preventive measures:
- Regularly Update the Game: Always keep your Call of Duty Mobile game updated to the latest version. Updates often contain bug fixes and improvements that can prevent common errors, including the 5b1200 error.
- Maintain a Stable Internet Connection: A stable and reliable internet connection is essential for seamless gameplay. Avoid using unreliable or slow networks to prevent authentication issues.
- Clear Cache and Data Periodically: Regularly clear the game’s cache and data to prevent the accumulation of corrupted files that might trigger errors.
- Avoid Third-Party Apps and Modifications: Refrain from using unauthorized modifications or third-party apps related to the game, as they can lead to conflicts and errors.
- Check Device and OS Compatibility: Before installing the game, ensure your device meets the minimum requirements specified by the game developers. Keep your device’s operating system updated to the latest version for better compatibility.
- Maintain Adequate Device Storage: Ensure your device has enough storage space to accommodate the game and its updates. Clear unnecessary files regularly to free up space.
- Avoid Rooting or Jailbreaking: Avoid rooting (for Android) or jailbreaking (for iOS) your device, as it may cause security conflicts with the game.
- Avoid Using VPNs While Gaming: VPNs can sometimes interfere with the game’s authentication process. Avoid using VPNs while playing Call of Duty Mobile.
By following these preventive tips, you can significantly reduce the chances of encountering the CoD Mobile authorization error 5b1200 and have a more enjoyable and uninterrupted gaming experience.
Conclusion
Encountering the CoD Mobile authorization error 5b1200 can be an unwelcome surprise. However, understanding its causes and knowing the correct troubleshooting steps can get you back to your game in no time. Remember, the key lies in the game’s regular updates, stable internet connection, and clean game files. Here’s to uninterrupted, thrilling gameplay in the Call of Duty Mobile universe!
FAQs
The error appears during game login due to authentication issues.
Update the game, check server status, and ensure a stable internet connection.
Yes, corrupted files may trigger the 5b1200 error. Reinstall the game to fix it.
Yes, ensure your device meets the game’s minimum requirements for smooth gameplay.
Yes, uninstall suspicious apps to prevent conflicts with the game.
Clearing cache and data periodically can resolve issues and improve performance.
Prachi Mishra is a talented Digital Marketer and Technical Content Writer with a passion for creating impactful content and optimizing it for online platforms. With a strong background in marketing and a deep understanding of SEO and digital marketing strategies, Prachi has helped several businesses increase their online visibility and drive more traffic to their websites.
As a technical content writer, Prachi has extensive experience in creating engaging and informative content for a range of industries, including technology, finance, healthcare, and more. Her ability to simplify complex concepts and present them in a clear and concise manner has made her a valuable asset to her clients.
Prachi is a self-motivated and goal-oriented professional who is committed to delivering high-quality work that exceeds her clients’ expectations. She has a keen eye for detail and is always willing to go the extra mile to ensure that her work is accurate, informative, and engaging.


