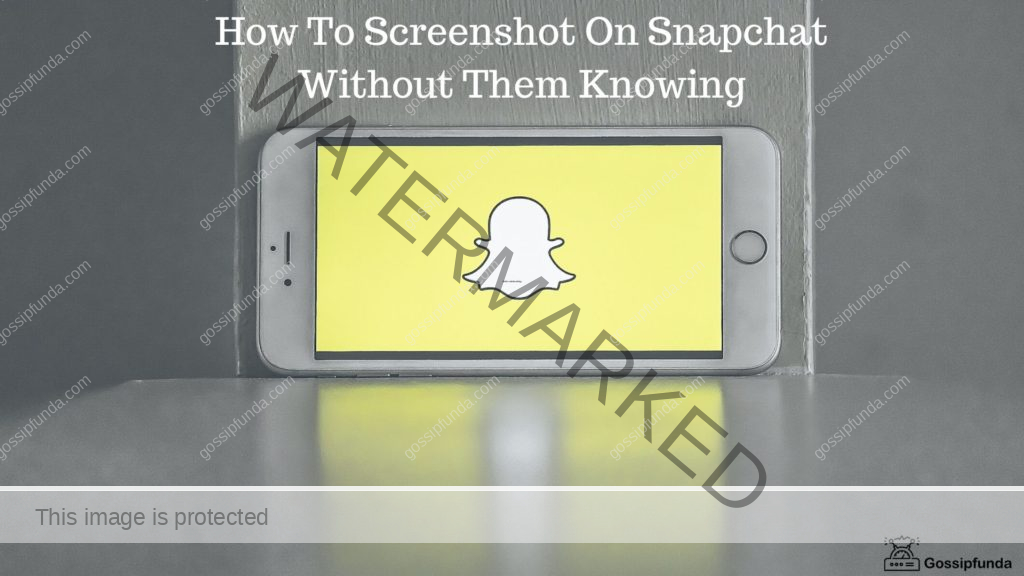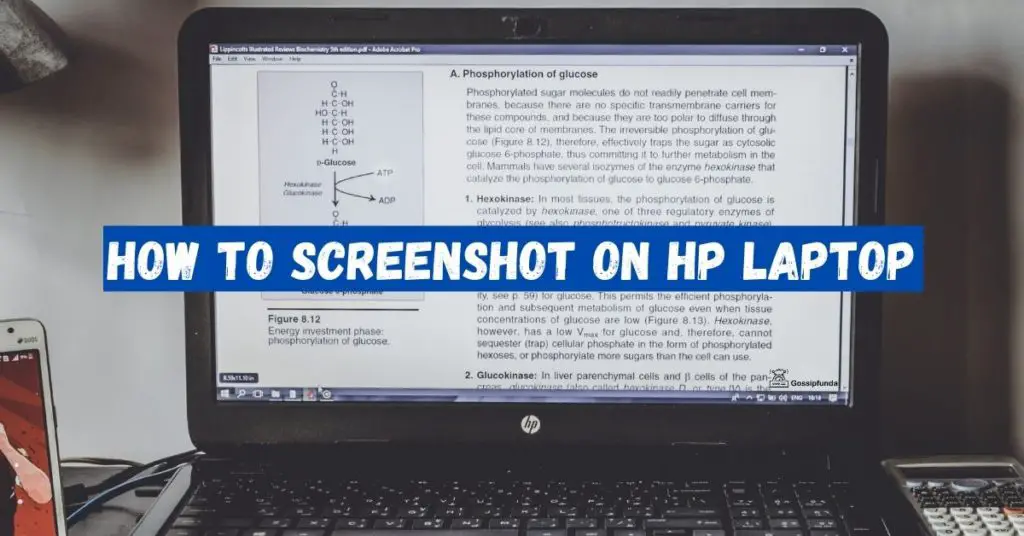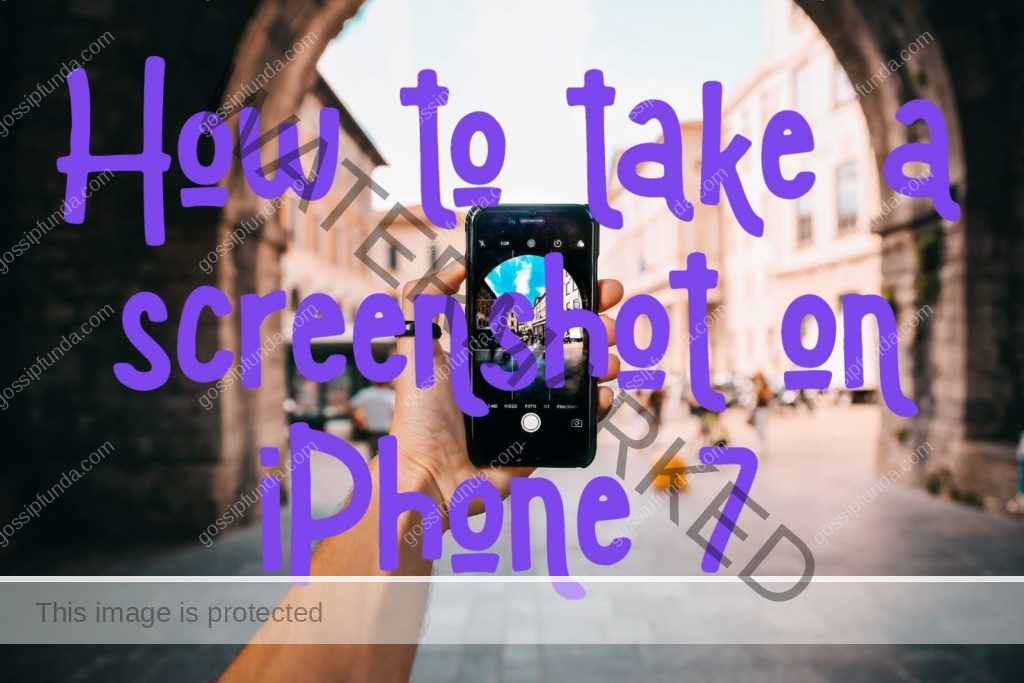In the realm of smart home security, Ring has emerged as a popular choice, offering users the ability to monitor their homes remotely. One essential feature of Ring devices is the snapshot capture, which provides users with a quick visual update of events around their property. However, there are instances when the expected snapshot capture does not show up as anticipated.
This can be a frustrating experience for users who rely on these snapshots for real-time insights into their home’s security. In this article, we will delve into the reasons behind the issue of “Ring snapshot capture not showing up” and provide detailed procedures to troubleshoot and fix this concern.
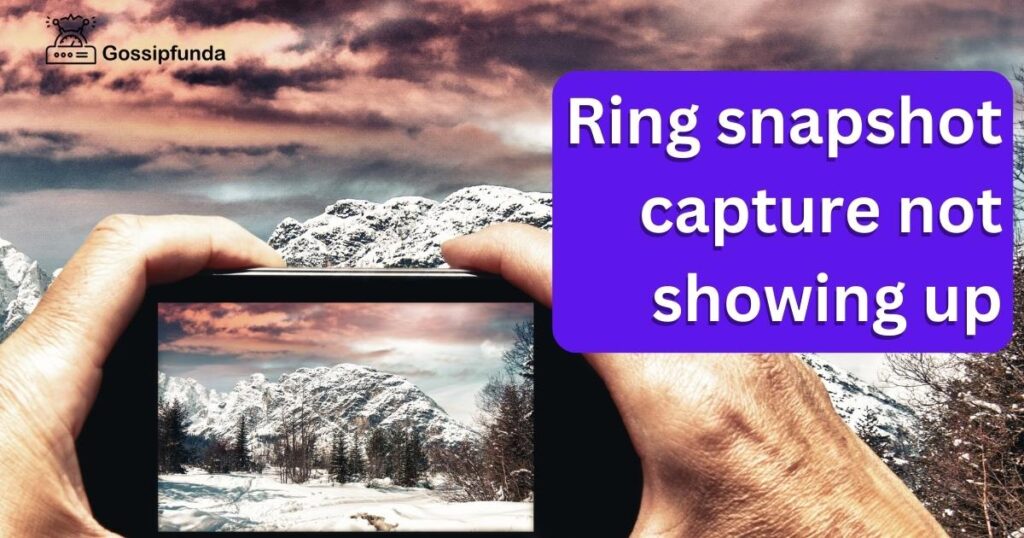
Understanding the Importance of Snapshot Captures
Snapshot captures play a pivotal role in the functionality of Ring devices. These snapshots offer a glimpse of the activity detected by your Ring camera, giving you a snapshot of events even before you access a live video feed. This feature is especially valuable when you’re unable to immediately view the live footage. Being able to view these snapshots helps you make quick decisions regarding your home’s security.
Reasons Behind Ring Snapshot Capture Not Showing Up Issue
Snapshot capture issues with Ring devices can be attributed to various factors, leading to frustration and concern among users. Understanding these reasons is crucial for effective troubleshooting. Here are the key factors contributing to the problem:
1. Slow Internet Connection
A slow or unstable internet connection can significantly impact the delivery of snapshot captures. Ring devices rely on a strong and consistent internet connection to transmit these snapshots to your mobile device. If the connection is unreliable, snapshot captures may not reach your device promptly, causing delays in receiving real-time updates.
2. Device Placement and Motion Detection
Improper placement of your Ring camera or misconfigured motion detection settings can result in missed snapshot captures. If your camera is not positioned to cover the intended area or if the motion detection sensitivity is set too low, the camera might fail to capture relevant events, leading to incomplete or inaccurate snapshot updates.
3. App Notifications and Permissions
Inadequate app notifications and insufficient permissions granted to the Ring app can prevent snapshot captures from being displayed on your device. If you’ve disabled notifications for the Ring app or haven’t provided the necessary permissions, you won’t receive snapshots as intended, causing you to miss critical security updates.
4. Ring Protect Subscription
Certain snapshot capture features might be tied to your Ring Protect subscription. If you’re not subscribed to the relevant plan, you might experience limitations in the frequency or availability of snapshot captures. Subscribing to an appropriate plan is essential to access the full benefits of snapshot capture functionality.
5. Device Health and Firmware Updates
Issues related to your device’s health or outdated firmware can adversely affect the functioning of snapshot captures. Regularly monitoring your device’s health status and ensuring that its firmware is up to date is essential to maintain the optimal performance of your Ring camera and ensure consistent delivery of snapshot updates.
Read more: Can’t take screenshot due to security policy
How to fix ring snapshot capture not showing up?
Fix 1: Check and Improve Internet Connection
A strong and stable internet connection is fundamental for the seamless delivery of snapshot captures to your mobile device. If you’re facing issues with snapshot captures not showing up, it’s crucial to assess and enhance your internet connection. Follow these detailed steps to fix the problem:
- Check Wi-Fi Signal Strength: Begin by checking the signal strength of your Wi-Fi network in the area where your Ring camera is installed. A weak signal can lead to delayed or failed delivery of snapshot captures. Ensure that the signal strength is strong enough for reliable data transmission.
- Reposition Router or Use Extenders: If the signal strength is weak, consider repositioning your Wi-Fi router to a location closer to the Ring camera. Alternatively, you can use Wi-Fi range extenders to amplify the signal and ensure better coverage in the camera’s vicinity.
- Reduce Network Congestion: High network congestion can lead to data packet loss, affecting the delivery of snapshot captures. Reduce network congestion by limiting the number of devices connected to your network, especially during times when you expect important snapshot updates.
- Check Internet Speed: Use a speed testing tool to check your internet connection’s upload and download speeds. Ideally, your internet should have sufficient bandwidth to accommodate data transmission from your Ring camera to your mobile device without delays.
- Upgrade Your Internet Plan: If your internet speeds are consistently below the recommended levels for smooth data transfer, consider upgrading your internet plan to a higher speed package. This will ensure that your Ring camera’s snapshot captures are delivered promptly.
- Monitor Connection Stability: Continuous drops in the internet connection can disrupt the delivery of snapshot captures. Monitor the stability of your connection and consider contacting your internet service provider if you experience frequent outages.
By addressing and optimizing your internet connection, you can significantly improve the chances of receiving snapshot captures promptly, enhancing the overall functionality of your Ring device.
Fix 2: Adjust Device Placement and Motion Detection Settings
Proper device placement and motion detection settings are crucial to ensure accurate and timely snapshot captures from your Ring camera. If you’re facing issues with snapshot captures not showing up, it’s important to review these settings and make necessary adjustments. Follow these detailed steps to fix the problem:
- Review Camera Placement: Evaluate the placement of your Ring camera. Ensure that it is positioned to cover the intended area and that there are no obstructions blocking its field of view. A clear line of sight is essential for capturing accurate snapshots.
- Check Camera Angle: Verify that the camera is angled correctly to capture the desired view. Adjust the camera’s tilt and rotation as needed to ensure that it captures events accurately.
- Assess Motion Detection Settings: Access the motion detection settings within the Ring app. Make sure that the sensitivity level is appropriately set. If it’s set too low, the camera might not trigger snapshot captures for relevant events. Adjust the sensitivity to a level that effectively captures both significant and subtle motion.
- Create Motion Zones: Many Ring cameras allow you to define specific motion zones where you want to receive notifications and snapshot captures. Use this feature to focus on areas of high importance and eliminate unnecessary triggers from less relevant areas.
- Regular Testing: Periodically test your camera’s motion detection by moving within its detection range. This ensures that the camera is correctly calibrated to capture events within the designated area.
- Avoid Glare and Reflections: Be mindful of glare and reflections from windows, glass surfaces, or shiny objects. These can trigger false motion alerts and prevent accurate snapshot captures. Adjust the camera’s angle or placement to mitigate these issues.
- Update Firmware: Check if there are any available firmware updates for your Ring camera. Sometimes, updates include enhancements to motion detection algorithms, which can improve the accuracy of snapshot captures.
By fine-tuning your Ring camera’s placement and motion detection settings, you can optimize its performance and ensure that you receive snapshot captures that accurately represent the activity around your property.
Fix 3: Review App Notifications and Permissions
Ensuring that your Ring app has the appropriate notifications enabled and the necessary permissions granted is essential for receiving timely snapshot captures. If you’re encountering issues with snapshot captures not showing up, it’s important to review these app settings. Follow these detailed steps to fix the problem:
- Access App Settings: Open the Ring app on your mobile device and navigate to the settings section. Look for the notification settings or a similar option that controls how the app alerts you to events.
- Enable Notifications: Ensure that notifications for the Ring app are enabled. Without notifications, you won’t receive alerts for snapshot captures, even if they are being captured by the camera.
- Check Sound and Vibration: Review the sound and vibration settings for notifications. Adjust these settings based on your preferences to ensure that you are promptly alerted to snapshot captures.
- Allow App Permissions: Verify that the Ring app has the necessary permissions to access your device’s camera and send notifications. These permissions are essential for the app to deliver snapshot captures to your device.
- Battery Optimization Settings: Some devices have battery optimization settings that can affect app performance. Make sure that the Ring app is exempt from battery optimization, allowing it to run smoothly in the background and deliver notifications promptly.
- Test Notifications: After making changes to the notification settings, perform a test notification to ensure that you’re receiving alerts as intended. This can help you verify that the issue of snapshot captures not showing up has been resolved.
- Update the App: Check if there are any available updates for the Ring app in your device’s app store. Updates often include bug fixes and improvements that can resolve notification-related issues.
By carefully configuring your Ring app’s notification settings and granting the necessary permissions, you can ensure that snapshot captures are promptly delivered to your device, keeping you informed about events around your property.
Fix 4: Verify Ring Protect Subscription
The availability of certain snapshot capture features may be tied to your Ring Protect subscription. To address issues where snapshot captures are not showing up, it’s essential to review your subscription status and ensure that you have the appropriate plan. Follow these detailed steps to fix the problem:
- Access Subscription Details: Open the Ring app and navigate to the subscription or plan section. Here, you can view the details of your current Ring Protect subscription.
- Check Snapshot Capture Inclusion: Review your subscription plan to confirm whether it includes snapshot capture features. Some plans offer different levels of access, and snapshot captures may be limited to specific tiers.
- Upgrade Subscription Plan: If your current subscription plan does not include snapshot captures or offers limited access, consider upgrading to a higher tier that provides this feature. This will enable you to fully utilize snapshot capture functionality.
- Verify Subscription Status: Ensure that your Ring Protect subscription is active and up to date. If your subscription has lapsed or is not in good standing, it can affect your ability to receive snapshot captures.
- Contact Customer Support: If you believe you should have access to snapshot captures based on your subscription but are still experiencing issues, reach out to Ring’s customer support for assistance. They can verify your account details and provide guidance.
- Billing and Payment Information: Double-check that your billing and payment information associated with your Ring account is accurate and up to date. An issue with payment processing could lead to subscription-related problems.
- Restart App and Device: Sometimes, subscription-related issues can be resolved by simply restarting the Ring app or the device you’re using to access it. This can refresh the app’s connection to your subscription status.
By ensuring that your Ring Protect subscription aligns with your snapshot capture needs and verifying the status of your subscription, you can overcome any limitations that might be preventing snapshot captures from showing up on your device.
Fix 5: Monitor Device Health and Update Firmware
Regularly monitoring the health of your Ring device and keeping its firmware up to date are crucial steps to address issues where snapshot captures are not showing up. By maintaining the optimal condition of your device, you can ensure consistent delivery of snapshot updates. Follow these detailed steps to fix the problem:
- Access Device Health: Open the Ring app and navigate to the section that displays your device’s health status. This may be labeled as “Device Health” or something similar.
- Review Health Report: Carefully review the health report for your Ring camera. Look for any alerts, warnings, or issues that might be affecting the camera’s performance. Address these concerns as recommended.
- Check Power Source: Ensure that your Ring camera is properly powered. Low battery levels or power interruptions can impact the device’s ability to capture and deliver snapshots.
- Perform Reboot or Reset: If you notice unusual behavior or consistent issues with snapshot captures, consider performing a reboot or reset of your Ring camera. This can resolve temporary glitches affecting performance.
- Check Firmware Updates: Regularly check for available firmware updates for your Ring camera. Manufacturers often release updates that include bug fixes, performance improvements, and enhancements to various features, including snapshot captures.
- Update Firmware: If an update is available, follow the instructions provided by Ring to update the firmware of your camera. Firmware updates can resolve software-related issues that might be impacting snapshot capture functionality.
- Backup Configuration Settings: Before performing a firmware update, consider backing up your camera’s configuration settings if the option is available. This ensures that your customized settings are not lost during the update process.
- Contact Support for Technical Issues: If you encounter technical challenges while updating firmware or face issues despite having an updated firmware, contact Ring’s technical support. They can guide you through troubleshooting steps specific to your device.
By regularly assessing the health of your Ring camera, addressing any issues promptly, and staying up to date with firmware releases, you can maintain the optimal functionality of your device and ensure that snapshot captures are consistently delivered to your mobile device.
Fix 6: Address Device-Specific Factors
If you’ve tried the previous fixes and are still experiencing issues with snapshot captures not showing up, it’s time to address device-specific factors that might be contributing to the problem. This could involve examining the camera’s physical components or exploring advanced settings. Follow these detailed steps to fix the problem:
- Inspect Camera Lens: Carefully clean the camera lens using a soft, lint-free cloth. Dust, dirt, or smudges on the lens can distort the image and affect the quality of snapshot captures.
- Check Camera Status Lights: Pay attention to the status lights on your Ring camera. Different blinking patterns or colors could indicate specific issues. Refer to the device’s manual or Ring’s online resources to interpret these indicators.
- Restart or Reset Device: If none of the previous fixes have worked, consider performing a thorough restart or factory reset of your Ring camera. This can help resolve deeper issues affecting snapshot captures.
- Contact Professional Installation: If you initially installed the Ring camera yourself and are facing persistent issues, consider seeking professional installation services. A trained technician can ensure that the camera is set up correctly.
- Explore Advanced Settings: Delve into the camera’s advanced settings within the Ring app. While caution is advised, you might find options that address specific issues related to snapshot captures.
- Check Third-Party Integrations: If you have integrated your Ring camera with other smart home devices or platforms, ensure that these integrations are functioning correctly. Incompatibilities might be affecting snapshot capture delivery.
- Perform a System Check: Some Ring devices offer a built-in system check feature that diagnoses potential issues. Use this feature to identify any underlying problems affecting snapshot captures.
- Consult Manufacturer’s Support: If all else fails, reach out to Ring’s customer support for personalized assistance. They can guide you through troubleshooting steps specific to your device and help you resolve complex issues.
By addressing device-specific factors and exploring advanced settings, you can uncover potential solutions to snapshot capture problems that might not be resolved through standard fixes. Remember that persistence and thoroughness are key to ensuring the optimal performance of your Ring camera’s snapshot capture functionality.
Fix 7: Consider Interference and Environmental Factors
When dealing with snapshot capture issues that persist despite trying the previous fixes, it’s important to consider interference and environmental factors that might be affecting the functionality of your Ring camera. These factors can introduce challenges that are often overlooked. Follow these detailed steps to fix the problem:
- Evaluate Wireless Interference: Wireless devices, such as cordless phones, baby monitors, and other Wi-Fi networks, can cause interference with your Ring camera’s signal. Make sure your camera’s Wi-Fi channel doesn’t overlap with nearby networks and devices.
- Minimize Physical Obstructions: Physical obstructions, such as thick walls, large objects, or metal surfaces, can weaken your Wi-Fi signal and hinder snapshot capture delivery. Reorient or reposition your camera to ensure a clear line of sight to the router.
- Check Weather Conditions: Harsh weather conditions like heavy rain, snow, or extreme temperatures can impact the performance of outdoor cameras. Ensure that your camera’s housing is weather-resistant and that the environment isn’t affecting its operation.
- Consider Power Source Stability: If your Ring camera is battery-powered, ensure that the battery has enough charge. If using a wired connection, make sure the power source is stable and not experiencing frequent fluctuations.
- Look for Radio Frequency Interference: Devices emitting radio frequencies, such as microwave ovens, can interfere with Wi-Fi signals. Keep your Ring camera away from such devices to avoid signal disruptions.
- Utilize Wi-Fi Extenders or Mesh Systems: In areas with weak Wi-Fi coverage, consider using Wi-Fi extenders or mesh Wi-Fi systems to enhance signal strength and coverage, ensuring that snapshot captures are delivered without interruptions.
- Inspect Local Network Traffic: High network traffic can congest your Wi-Fi network, impacting snapshot capture delivery. Use network management tools to monitor and manage network traffic for optimal performance.
- Consult a Network Specialist: If interference persists, consider consulting a network specialist to conduct a thorough assessment of your home’s network environment. They can identify and address complex interference issues.
By addressing potential interference and environmental factors, you can uncover hidden challenges that might be affecting the performance of your Ring camera’s snapshot capture feature. A comprehensive approach ensures that you have explored all possible avenues to resolve the issue and enjoy seamless snapshot capture delivery.
Fix 8: Reinstall the Ring App and Perform Device Reset
When all other methods have been exhausted and the issue of snapshot captures not showing up persists, it might be necessary to take more drastic measures, such as reinstalling the Ring app and performing a device reset. These steps can help resolve any lingering software glitches or conflicts. Follow these detailed steps to fix the problem:
- Uninstall and Reinstall the Ring App: Start by uninstalling the Ring app from your mobile device. Go to your app store, search for the Ring app, and select “Uninstall.” Once removed, reinstall the app by searching for “Ring” and downloading it again.
- Log In and Configure: After reinstalling the app, log in using your Ring account credentials. Set up your Ring camera as if it’s a new installation. This process can refresh the app’s connection with your camera and resolve any lingering issues.
- Perform a Device Reset: If the problem persists, consider performing a device reset. This process may vary depending on the model of your Ring camera, so refer to the device’s manual or Ring’s online resources for specific instructions.
- Reconfigure Settings: After performing a device reset, you’ll need to reconfigure your Ring camera’s settings, including motion detection, notifications, and any other personalized preferences.
- Monitor Snapshot Captures: Once the app is reinstalled and your Ring camera is reset and reconfigured, closely monitor the delivery of snapshot captures. This will help you determine whether the issue has been successfully resolved.
- Contact Technical Support: If you’ve followed all the previous fixes, reinstalled the app, and reset your device, but the issue persists, it’s time to reach out to Ring’s technical support. They can offer further assistance and guidance specific to your situation.
While reinstalling the app and performing a device reset are more advanced steps, they can be effective in resolving persistent issues with snapshot captures not showing up. These steps essentially provide a fresh start, eliminating potential software glitches that might have been causing the problem.
Preventing Snapshot Capture Issues: Tips for Seamless Monitoring
Ensuring that your Ring camera’s snapshot capture feature functions smoothly is essential for maintaining the security of your property. By following these preventive tips, you can minimize the chances of encountering issues where snapshot captures are not showing up. Implement these strategies to enhance your smart home security experience:
Optimize Internet Connection
Maintain a strong and stable internet connection by placing your Wi-Fi router strategically and using extenders if needed. Regularly check your network’s health and bandwidth to ensure timely delivery of snapshot captures.
Proper Device Placement
During installation, carefully consider the placement of your Ring camera. Ensure that it covers the desired area without obstructions and angles that might affect its performance.
Set Motion Detection Sensitivity
Fine-tune your camera’s motion detection settings. Adjust the sensitivity level to capture relevant events while minimizing false alarms. Regularly test the camera’s motion detection to ensure accurate performance.
Maintain App Settings
Regularly review your Ring app’s notification settings and ensure that you have granted the necessary permissions for camera access and alerts. Keep the app updated to benefit from the latest features and bug fixes.
Choose the Right Subscription
Select a Ring Protect subscription plan that suits your needs, ensuring that it includes snapshot capture features. Verify the status of your subscription to avoid interruptions in accessing these functionalities.
Update Firmware
Regularly update your camera’s firmware to benefit from performance improvements, bug fixes, and new features. Stay informed about firmware releases and follow the manufacturer’s guidelines for updating.
Monitor Device Health
Frequently check your Ring camera’s device health status within the app. Address any alerts or issues promptly to ensure optimal camera performance.
Address Interference
Identify and minimize potential sources of interference such as other wireless devices, physical obstructions, and environmental factors. These can impact the camera’s signal and affect snapshot capture delivery.
Regular Maintenance
Perform regular maintenance tasks such as cleaning the camera lens and ensuring that the camera’s power source is stable. These simple steps can go a long way in maintaining reliable snapshot captures.
Seek Professional Assistance
If issues persist despite your efforts, don’t hesitate to seek professional assistance. Consider contacting Ring’s customer support or consulting a network specialist for tailored solutions. By incorporating these preventive measures into your smart home security routine, you can minimize the likelihood of encountering snapshot capture issues and ensure that you’re receiving accurate and timely updates about events around your property.
Conclusion
In the realm of smart home security, Ring’s snapshot capture feature provides users with a convenient way to stay informed about events around their property. However, when snapshot captures fail to show up, it can be both perplexing and concerning. By understanding the potential reasons behind this issue and following the troubleshooting steps outlined in this article, you can effectively address snapshot capture problems and restore the functionality of your Ring device.
Remember that a stable internet connection, proper device placement, app settings, subscription status, and firmware updates all play critical roles in ensuring that snapshot captures are delivered seamlessly. By proactively addressing these aspects, you can continue to rely on Ring’s snapshot captures to enhance your home security experience.
FAQs
Possible reasons include weak Wi-Fi, wrong camera placement, or app notification settings.
Place your router strategically, use extenders, and limit devices for better signal strength.
Ensure the camera covers the desired area and adjust its angle for accurate captures.
Check app notification settings and grant necessary permissions for timely alerts.
Yes, subscription plans may offer snapshot features. Verify your plan details for access.
Regularly update firmware, monitor device health, and ensure clean lens for optimal operation.
Minimize physical obstructions, reduce interference sources, and optimize Wi-Fi channels for improved performance.
Prachi Mishra is a talented Digital Marketer and Technical Content Writer with a passion for creating impactful content and optimizing it for online platforms. With a strong background in marketing and a deep understanding of SEO and digital marketing strategies, Prachi has helped several businesses increase their online visibility and drive more traffic to their websites.
As a technical content writer, Prachi has extensive experience in creating engaging and informative content for a range of industries, including technology, finance, healthcare, and more. Her ability to simplify complex concepts and present them in a clear and concise manner has made her a valuable asset to her clients.
Prachi is a self-motivated and goal-oriented professional who is committed to delivering high-quality work that exceeds her clients’ expectations. She has a keen eye for detail and is always willing to go the extra mile to ensure that her work is accurate, informative, and engaging.