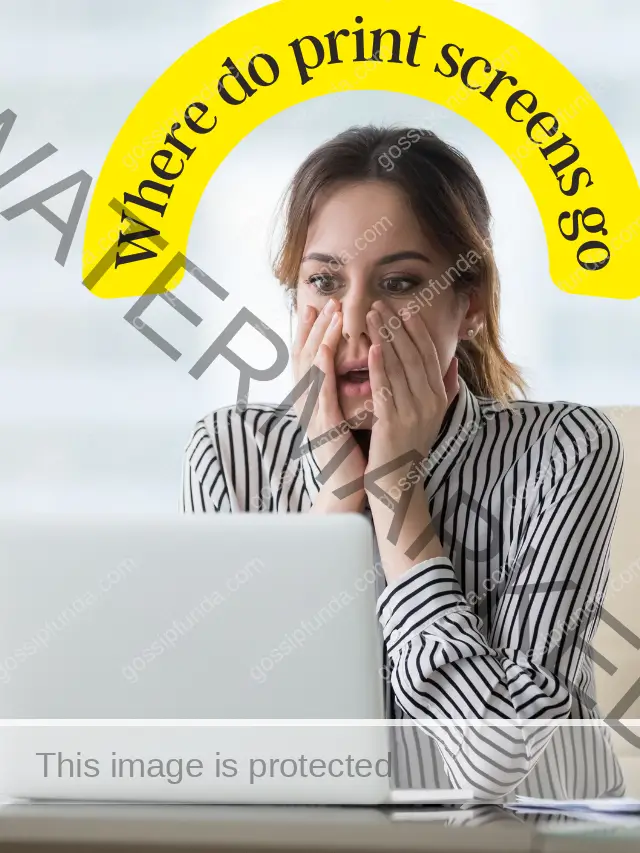Don’t know what a print screen is? Want to find where print screens go on your device? Learn how you can find them in more than one way. See What is the difference between a print screen and a screenshot. See how you can take a print screen on every device which you own. Learn everything there is to know about the print screen. If you are stuck anywhere then check out the video on our YouTube channel.
In the article, we are going to see where the print screens are saved. We will see how to locate the print screen for Windows, macOS, Android, and iPhone.
What is the print screen?
Print screen is the name of the keys with which you can take screenshots. And a screenshot is also known as a screengrab or screencap, the name depends on the device but is basically the same.
It is an image of your display captured when you click a combination of buttons. The combination will be different for every device, these combinations are called shortcuts. Once you take a screenshot, it will be saved in a default folder. After saving the screenshot, you can share it with anyone via messaging or social media.
Where print screen go on Windows 10
Before we can find the print screen, we need to take it on our Windows laptop or desktop. You can take a screenshot (print screen) by pressing “PrtScn Key (Print screen)”. After clicking the key, you should notice a capture animation, this will tell you that the screenshot is taken.
You can also use the “Snipping Tool” program to take screenshots of only the area which you wish. The program also allows you to cut out any part with a pen or pointer. But the difference is that you need to manually name the screenshot and then save it. If you forgot where you saved the last screen snap then take a new one and see the save location/folder.
You can use third-party applications for taking screenshots but they will create their own folder. To find those folders, search on File Manager for the name of that software, you should be able to find it then. We will suggest not using any third-party application since the native app has all the features. But if you still want to try them then look for GreenShot, LightShot, Marker, Skitch, CleanShot, and Screenie.
There is another way of taking the screenshot, you can click the button combination “Windows Key + PrtScn Key”.
Let’s locate the print screen:
- Start your system and open “File Explorer” or click on “This PC”.
- Now click on “This PC” if not already opened and then navigate to “Pictures” in the left corner.
- Open the Pictures folder and there should be a folder with the name “Screenshots”, this is the default location.
- Here you can find all the print screens which you have taken previously. But if not found then look in other folders, the print screens will be in the Pictures folder only.
The default location is not very hard to find but if you are facing a problem then. You can change the default location for print screens (screenshots) then follow the steps mentioned below to do so:
- Open “File Explorer” and then open the folder where you want to save screenshots on your system. Pick a location where you feel that you can access the screenshots quickly.
- Once you pick the location where you want to save the screenshot, create a folder named “Screenshots”. Do not change the spelling or make anything upper case other than the first letter.
- Once created, open the “Pictures” folder as we did in the previous section. Right-click on the folder “Screenshots”, it is not the one we created in the previous step.
- A small menu should open, click “Properties” and a new menu should open.
- Here you need to change the screenshot folder location. Look for a tab named “Location”, here the current location of the folder will be shown.
- To change the location from the current folder to the folder we created in step 2. Click on “Location” and then on “Move”. This step is very crucial so do not skip it.
- Now go to the folder which we created in step 2, both the folders are different keep in mind. Once you find the new screenshot folder, click on “Select Folder” which will be on the bottom right cover of the screen.
- Now all the screenshots will be saved in the new screenshot folder, this should make it easier to find print screens (screenshots).
Where print screen go on MacBook
As we have seen in the earlier section, the print screen is just another name for the screenshot. Now before we can search for the screenshot, we need to take it first. To take a screenshot on your Mac, click the key combination “Shift + Command + 3”.
Now we move forward to the part where we look for these print screens (screenshots). Whenever we take a screenshot on the Mac, a tag is given to that screenshot. This makes finding it later much easier.
There are different ways in which we can locate the screenshot, we will be looking at all of them.
Using the Finder to locate screenshots
When we need to find anything, as the name suggests, “Finder” is the tool we need. Finder can be used to locate screenshots by typing “screenshot” in the search box and suggestions will popup. If you remember, we discussed that macOS assigns a tag. That tag has the keyword “screenshot” in the name, this makes finding them easier with a custom search. When you want to look at your screenshots, click on saved search in the sidebar.
We will be seeing all the steps you need to follow to use the Finder:
- Start your Mac and open the “Finder” window, click on the “File” menu, and once it opens select “Find”. We can use a shortcut also for opening the finder window, click “Cmd + F” to open it.
- Once the Finder window opens, click on “This Mac” for the Search option.
- Now go to the search section in the Search, and type “kMDItemIsScreenCapture:1” and then search it.
- Once you search this keyword, you should see a list of screenshots in the result window.
- From here you can find the screenshot which you were looking for.
- If you want to see the screenshots then right-click anywhere in the window (not on the screenshot). A menu should open, click on “View” and then click on “View as icon”.
- Now if you want to save the search which you just made, click on the “Save” which should be on the top right cover.
- (Optional Step) Once done enter the name ( for custom search) and then select “Add to the sidebar”, click “Save” once done.
- After doing the previous step, you can access the custom search from your sidebar directly. This will make it easier to search for screenshots if you do it regularly.
Using the Spotlight to locate screenshots
This is an alternative in case you like to use Spotlight to find everything on your MacBook. But there are some downsides, mainly you will not be able to save your search. And you need to create (write) a new search, this is why we would suggest Finder instead. However, a plus side of using Spotlight is that you will get a better view of the search (screenshots).
Now to locate the screenshots (print screen) follow the steps mentioned below:
- Start the MacBook and then press the key combination “Cmd + Space” keys, this will open the Spotlight app.
- Once it opens, type “kMDItemsIsScreenCapture:1” in the search box and then search it.
- After searching you should see all the screenshots you took on your Mac at the left corner of the window. You can select any of the screenshots with a cursor or arrow key and a preview will be available at the right corner.
- If you want to open the folder where all the screenshots are located, then highlight any screenshot and click “Cmd + Enter”. After clicking it, the folder should open with all the screenshots.
Using the Terminal to locate screenshots
We will not recommend this method but if you are in a hurry then you can use it. But using Finder or Spotlight will be much easier and useful for future searches. Also Terminal will not provide a preview of the screenshots after searching.
Follow the steps mentioned below to use Terminal for locating screenshots:
- Start your MacBook and open Terminal by pressing the “Cmd + Space” buttons.
- Once opened, type “mdfind kMDItemIsScreenCapture:1” in the terminal and press enter.
- Now you should be able to see the list of all screenshots on your MacBook. A path for them will be provided in the terminal itself.
- If you want to preview the screenshots, then you will have to use the Finder or Spotlight app. See the previous methods to use them.
Where print screen go on Android
It is much easier to locate the screenshot folder in the gallery since you can see the name. But we will see the steps on how you can locate them:
- Start your phone and open the “Photos” or “Gallery” app.
- Now tap on the three dots (parallel dots) at the top of the screen.
- Here look for “Device Folder” and then open “Screenshots”.
We will see how we can see all the older screenshots, these steps will work for the latest Android 11:
- Start your phone and open the “Photos” or “Gallery” app.
- Now tap on “Library” which should be located at the bottom right corner of the screen.
- Once you open it, there must be multiple categories. Under the “Photos on the device” there will be “Screenshots”, tap on it to see older screenshots.
Where print screen go on iPhone
Before we can locate the screenshots, we need to take one first. To take a screenshot on your iPhone click the button combination “Power + Volume up” buttons. You will see a capture animation, this means that your screenshot (print screen) is taken.
Finding the screenshots on an iPhone is relatively easy, and you will find them in no time. Whenever you take a screenshot, it gets saved in your Photos app with the name “screenshot”. Follow the steps to locate the screenshots (print screen):
- Start your iPhone and open the “Photos” app.
- Once opened, tap on “Albums” and then tap on “Camera Roll Album”.
- Here you should be able to see a collection named “Screenshots”. All your screenshots will be saved in this collection.
Summary
In the article, we learned how to locate the print screen on our devices. Keep in mind that print screen, screen grab, screenshot, screen snap are all the same. Different devices have different names for the same thing, so next time do not get confused. Go through the article once again if you are confused anywhere in the steps. And if you still are not able to find screenshots then feel free to drop a comment. We are always happy to help our readers out.

I am a Computer Science Engineer, have a passion for coding, sketching, and teaching. I took part in various college technical activities and was Mr. Fresher in the 1st year along with the college’s face. Spends most of the time learning new things and coding small codes for little fun and also as academic, keeping Python 3, Android as priority language for coding.
I love writing tech tips with 100% success and enjoying this new side of life. Finding a passion for new things and letting unlock my creativity and hoping to learn new scientific stuff on the journey of life and being grateful for smaller things.