Are you a PlayStation 4 user encountering the dreaded error code CE-34878-0? Don’t worry; you’re not alone. This error is one of the most common issues faced by PS4 gamers, causing frustration and interrupting gameplay. Understanding the root causes of this error is essential to resolve it effectively. In this article, we will explore the reasons behind the CE-34878-0 error code and provide you with step-by-step solutions to fix it. By following these procedures, you can get back to enjoying your favorite games on your PS4 without any hindrances.
What is PS4 Error Code CE-34878-0?
PS4 Error Code CE-34878-0 is an error that occurs when your PlayStation 4 encounters a problem with the application or game you are running. This error code signifies a general software or hardware issue that prevents the game from running smoothly. It can manifest as a crash, freezing, or sudden termination of the game. The error code typically appears with a message that states, “An error has occurred with the application” followed by CE-34878-0.
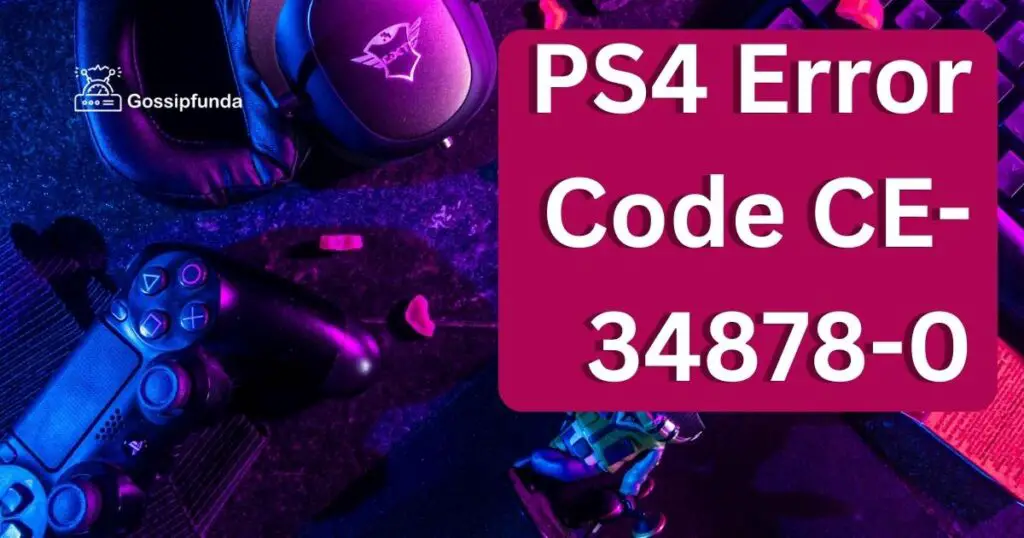
Understanding the Causes of PS4 Error Code CE-34878-0
To effectively troubleshoot the CE-34878-0 error code, it is crucial to identify its underlying causes. Here are some common factors that contribute to this error:
- Outdated Software: Running games or applications with outdated software or firmware can lead to compatibility issues, resulting in the error code CE-34878-0.
- Corrupted Game Data: Corrupted game files or data can also trigger this error. It can happen due to a faulty installation, incomplete downloads, or unexpected interruptions during the update process.
- System Software Issues: Problems with the PlayStation 4’s system software can cause the CE-34878-0 error. This can occur if the system software is outdated or if there are glitches or conflicts within the operating system.
- Insufficient Storage Space: Inadequate free storage space on your PS4’s hard drive can cause errors, including CE-34878-0. When the system lacks space to store essential game files or data, it can result in crashes or freezing.
Identifying these causes is the first step in resolving the PS4 Error Code CE-34878-0. By understanding why this error occurs, you can take the necessary actions to fix it and get back to enjoying your gaming experience on your PlayStation 4.
How to fix PS4 error code CE-34878-0?
Follow these steps to resolve the CE-34878-0 error code on your PS4:
Fix 1: Update the System Software
One of the primary reasons behind the PS4 Error Code CE-34878-0 is outdated system software. To resolve this issue, follow these steps to update the system software:
- Step 1: Access System Settings Turn on your PS4 console and navigate to the home screen. From there, scroll to the right and select “Settings.”
- Step 2: Select System Software Update In the Settings menu, locate and select the “System Software Update” option. This will check for any available updates for your PS4.
- Step 3: Install the Updates If there are updates available, the system will display them on the screen. Follow the on-screen prompts to download and install the updates. It is essential to have a stable internet connection during this process.
- Step 4: Restart the PS4 Once the updates are successfully installed, restart your PS4 console. This will ensure that the changes take effect.
After updating the system software, launch the game or application that was giving you the CE-34878-0 error code. If the issue persists, proceed to the next fix. It’s important to note that regularly updating your system software is crucial for overall performance and compatibility with games and applications. Keeping your PS4 up to date can prevent various errors, including the CE-34878-0 error code.
Fix 2: Update the Game/Application
If updating the system software didn’t resolve the PS4 Error Code CE-34878-0, the issue might lie with the specific game or application causing the error. Follow these steps to update the game or application:
- Step 1: Highlight the Game/Application From the PS4 dashboard, navigate to the game or application that is displaying the CE-34878-0 error code.
- Step 2: Press the Options Button Once you have highlighted the game or application, press the “Options” button on your controller. This will bring up a menu with various options.
- Step 3: Select “Check for Update” In the options menu, select the “Check for Update” option. This will initiate a search for any available updates for the game or application.
- Step 4: Download and Install the Update If an update is found, follow the on-screen prompts to download and install it. Make sure you have a stable internet connection during this process. The update will address any bugs or compatibility issues that may be causing the CE-34878-0 error.
- Step 5: Restart the PS4 After the update is installed, restart your PS4 console to ensure the changes take effect.
Once the console restarts, launch the updated game or application and check if the CE-34878-0 error code still occurs. If the issue persists, proceed to the next fix. Regularly updating your games and applications is crucial to ensure optimal performance and compatibility. By keeping your games up to date, you can minimize the chances of encountering errors such as the CE-34878-0 code.
Fix 3: Reinstall the Game/Application
If the PS4 Error Code CE-34878-0 persists even after updating the system software and the game/application, it is possible that the installation files have become corrupted. Reinstalling the game/application can help resolve this issue. Follow these steps:
- Step 1: Access the PS4 Dashboard Turn on your PS4 console and navigate to the home screen or dashboard.
- Step 2: Highlight the Game/Application Locate the game or application that is causing the CE-34878-0 error code on the dashboard.
- Step 3: Press the Options Button Once you have highlighted the game or application, press the “Options” button on your controller. This will bring up a menu with various options.
- Step 4: Select “Delete” In the options menu, select the “Delete” option. This will remove the game or application from your PS4.
- Step 5: Re-download and Install the Game/Application After deleting the game or application, go to the PlayStation Store and search for the game or application you want to reinstall. Download and install it following the on-screen instructions.
- Step 6: Restart the PS4 Once the game or application is successfully installed, restart your PS4 console.
Launch the reinstalled game or application and check if the CE-34878-0 error code still persists. If the issue continues, try the next fix. Reinstalling the game or application ensures that you have a clean and uncorrupted installation. This can help eliminate any issues that may be causing the CE-34878-0 error code and improve the overall performance of the game or application.
Read more: PS4 error np-34958-9
Fix 4: Free Up Storage Space
Insufficient storage space on your PS4’s hard drive can also contribute to the occurrence of the PS4 Error Code CE-34878-0. When there is not enough free space, it can lead to crashes or freezing during gameplay. Follow these steps to free up storage space on your PS4:
- Step 1: Access System Settings Turn on your PS4 console and navigate to the home screen. From there, scroll to the right and select “Settings”.
- Step 2: Select System Storage Management In the Settings menu, locate and select the “System Storage Management” option. This will provide you with an overview of your PS4’s storage usage.
- Step 3: Choose “Applications” or “Capture Gallery” In the System Storage Management menu, you will see options such as “Applications” or “Capture Gallery”. Select the appropriate option based on what you want to free up space from.
- Step 4: Select Unnecessary Files Within the chosen category (Applications or Capture Gallery), you will see a list of files. Go through the list and select the files that you no longer need or want to delete.
- Step 5: Delete Selected Files Once you have selected the files you want to delete, choose the “Delete” option. Confirm your selection when prompted. Be cautious not to delete any important files or games accidentally.
By freeing up storage space, you create room for the smooth functioning of games and applications, reducing the chances of encountering the CE-34878-0 error code. After freeing up space, launch the game or application that was giving you the error to check if the issue has been resolved.
Regularly managing your storage space by removing unnecessary files or games can help maintain optimal performance and prevent errors on your PS4.
Fix 5: Rebuild the PS4 Database
If the PS4 Error Code CE-34878-0 persists despite trying the previous fixes, rebuilding the PS4 database can help resolve underlying issues. Follow these steps:
- Step 1: Turn Off the PS4 Completely power off your PS4 console by pressing and holding the power button for about 7 seconds until you hear two beeps. The console will enter Safe Mode.
- Step 2: Connect the Controller Connect your PS4 controller to the console using a USB cable.
- Step 3: Boot into Safe Mode Once the controller is connected, press the PS button on the controller to boot the console into Safe Mode.
- Step 4: Select “Rebuild Database” In Safe Mode, you will see several options. Select “Rebuild Database” from the list using your controller.
- Step 5: Wait for the Process to Complete The process of rebuilding the PS4 database will begin. This may take some time, so be patient and allow the console to complete the task.
- Step 6: Restart the PS4 After the database has been rebuilt, the console will automatically restart.
Rebuilding the PS4 database can help resolve any underlying software issues that might be causing the CE-34878-0 error code. It essentially reorganizes and optimizes the data on your PS4, improving its overall performance.
Once the console restarts, launch the game or application that was giving you the error and check if the issue has been resolved. If the error persists, you may want to consider reaching out to PlayStation Support for further assistance. Remember to back up your important data before attempting any troubleshooting steps to ensure that you don’t lose any critical information during the process.
Fix 6: Check for Hardware Issues
If you have tried all the previous fixes and are still experiencing the PS4 Error Code CE-34878-0, it is essential to check for any hardware-related issues. Follow these steps:
- Step 1: Power Off the PS4 Turn off your PS4 console completely and unplug it from the power source. Give it a few minutes to cool down.
- Step 2: Check the HDMI Cable Inspect the HDMI cable that connects your PS4 to the TV or monitor. Ensure that the cable is securely plugged in at both ends and that there are no visible signs of damage or fraying.
- Step 3: Check the Power Cable Examine the power cable connected to your PS4. Make sure it is securely plugged into both the console and the power outlet. If possible, try using a different power cable to rule out any issues with the current one.
- Step 4: Verify External Storage If you are using an external storage device with your PS4, disconnect it temporarily. Sometimes, issues with external storage can lead to errors like CE-34878-0. Check if the error still occurs without the external storage connected.
- Step 5: Clean the Console Dust and debris can accumulate on the PS4, causing overheating and performance issues. Use a soft, dry cloth or compressed air to clean the console’s vents and ensure proper airflow.
- Step 6: Test on a Different TV or Monitor Connect your PS4 to a different TV or monitor to check if the error code persists. This will help identify if the issue is with the console itself or the display device.
If the error code continues to occur even after checking for hardware issues, it is recommended to contact PlayStation Support or seek professional assistance for further troubleshooting and repair options. By going through these steps, you can eliminate any potential hardware-related problems that may be contributing to the PS4 Error Code CE-34878-0, ensuring that your console and its peripherals are in optimal condition for gaming.
Fix 7: Initialize the PS4 Console
If you have exhausted all the previous fixes and the PS4 Error Code CE-34878-0 still persists, initializing your PS4 console may be necessary. However, please note that initializing your console will delete all data and settings, returning it to its factory defaults. Ensure that you have backed up any important data before proceeding. Follow these steps to initialize your PS4:
- Step 1: Back Up Your Data Connect an external storage device to your PS4 and backup any important game saves, screenshots, videos, or other data you want to preserve. You can do this by going to Settings > System > Back Up and Restore > Back Up PS4.
- Step 2: Access Safe Mode Turn off your PS4 console completely. Press and hold the power button until you hear two beeps, which will activate Safe Mode.
- Step 3: Select “Initialize PS4 (Reinstall System Software)” In Safe Mode, select the “Initialize PS4 (Reinstall System Software)” option. This will delete all data and reinstall the system software.
- Step 4: Follow the On-Screen Instructions Follow the on-screen prompts to confirm the initialization process. This will wipe all data from the console’s hard drive and reinstall the system software.
- Step 5: Restore Backed-Up Data After the initialization process is complete, connect the external storage device containing your backed-up data. Go to Settings > System > Back Up and Restore > Restore PS4, and follow the instructions to restore your data.
By initializing your PS4 console, you essentially start with a clean slate, potentially resolving any persistent issues causing the CE-34878-0 error code. However, remember to reinstall your games and applications and reconfigure your settings after the initialization process.
If the error code continues to occur even after initializing your console, it is advisable to contact PlayStation Support for further assistance, as there may be an underlying hardware issue that requires professional attention.
Fix 8: Contact PlayStation Support
If you have attempted all the previous fixes and the PS4 Error Code CE-34878-0 persists, it is recommended to contact PlayStation Support for further assistance. The support team can provide personalized guidance and troubleshooting steps based on your specific situation. Here’s how you can reach out to PlayStation Support:
- Step 1: Visit the PlayStation Support Website Go to the official PlayStation Support website (www.playstation.com/support) using a computer or mobile device.
- Step 2: Select Your Country or Region Choose your country or region from the available options on the website to access the respective support page.
- Step 3: Explore the Support Resources On the PlayStation Support page, you will find various support resources, including FAQs, troubleshooting guides, and community forums. Search for information related to the CE-34878-0 error code to see if there are any known solutions or workarounds.
- Step 4: Contact PlayStation Support If you cannot find a resolution or require further assistance, navigate to the “Contact Us” or “Support Contact” section of the website. There, you will find options to contact PlayStation Support via phone, live chat, or email. Choose the method that is most convenient for you.
When contacting PlayStation Support, provide them with detailed information about the PS4 Error Code CE-34878-0, the steps you have already taken to troubleshoot the issue, and any error messages you have encountered. This will help the support team in diagnosing and resolving the problem more effectively.
PlayStation Support has dedicated professionals who are well-equipped to handle technical issues and provide guidance tailored to your specific circumstances. They will work with you to resolve the error and get you back to enjoying your gaming experience on your PS4.
Preventing PS4 Error Code CE-34878-0
- Keep System Software Updated: Regularly check for system software updates and ensure that your PS4 is running the latest version. Updated software often includes bug fixes and performance improvements that can help prevent errors like CE-34878-0.
- Update Games and Applications: Stay on top of game and application updates. Developers frequently release updates to address compatibility issues, improve stability, and fix known bugs. Keeping your games and applications updated can help prevent error codes from occurring.
- Maintain Adequate Storage Space: Make sure your PS4 has sufficient free storage space. A full hard drive can lead to performance issues and errors. Regularly delete unnecessary game installations, captured videos, and screenshots to free up space.
- Properly Install and Update Games: When installing or updating games, ensure that the process is not interrupted. A faulty installation or incomplete update can result in corrupted game files, leading to the CE-34878-0 error. Maintain a stable internet connection and follow the installation/update instructions carefully.
- Manage Heat and Ventilation: Overheating can cause system instability. Place your PS4 in a well-ventilated area, away from heat sources. Keep the console and its vents clean from dust and debris, allowing proper airflow to prevent overheating.
- Use Official Accessories: To avoid compatibility issues, use official accessories and peripherals that are specifically designed for the PlayStation 4. Third-party accessories may not be fully compatible, leading to errors and malfunctions.
- Avoid Power Surges: Protect your PS4 from power surges by using a surge protector or uninterruptible power supply (UPS). Sudden power fluctuations can damage the console and result in errors like CE-34878-0.
- Backup Game Saves: Regularly backup your game saves to external storage or cloud services provided by PlayStation Plus. In case of any unforeseen errors or issues, having backups ensures you don’t lose your progress and can restore your games easily.
By following these preventive tips, you can maintain the stability and performance of your PS4, reducing the likelihood of encountering the CE-34878-0 error code. Additionally, staying vigilant with updates and system maintenance will contribute to a smooth gaming experience overall.
Conclusion
In conclusion, the PS4 Error Code CE-34878-0 can be frustrating, but by understanding its causes and following the appropriate fixes, you can resolve the issue. Update the system software, games, and applications, free up storage space, and consider hardware checks if needed. If the problem persists, contacting PlayStation Support is recommended. By implementing preventive measures and staying proactive, you can maintain a smooth gaming experience on your PS4. Remember to keep your software up to date, manage storage, and ensure proper hardware maintenance. With these steps, you can minimize the occurrence of the CE-34878-0 error code and enjoy uninterrupted gaming sessions.
FAQs
The error indicates a problem with the application or game you’re running.
Outdated software, corrupted game data, system software issues, and insufficient storage space.
Update system software, update games/applications, reinstall problematic ones, free up storage space, or rebuild the PS4 database.
Updates often resolve compatibility issues, bugs, and improve stability and performance.
Delete unnecessary files or games, especially those you no longer need.
Backup important data as initialization will erase all data and restore to factory settings.
Prachi Mishra is a talented Digital Marketer and Technical Content Writer with a passion for creating impactful content and optimizing it for online platforms. With a strong background in marketing and a deep understanding of SEO and digital marketing strategies, Prachi has helped several businesses increase their online visibility and drive more traffic to their websites.
As a technical content writer, Prachi has extensive experience in creating engaging and informative content for a range of industries, including technology, finance, healthcare, and more. Her ability to simplify complex concepts and present them in a clear and concise manner has made her a valuable asset to her clients.
Prachi is a self-motivated and goal-oriented professional who is committed to delivering high-quality work that exceeds her clients’ expectations. She has a keen eye for detail and is always willing to go the extra mile to ensure that her work is accurate, informative, and engaging.



