Is your Dunkin’ app not working? Don’t worry. You’re not alone. Dunkin’ app issues can be frustrating, but luckily, they’re often easily resolved. This article will guide you through common problems and offer easy-to-follow solutions.
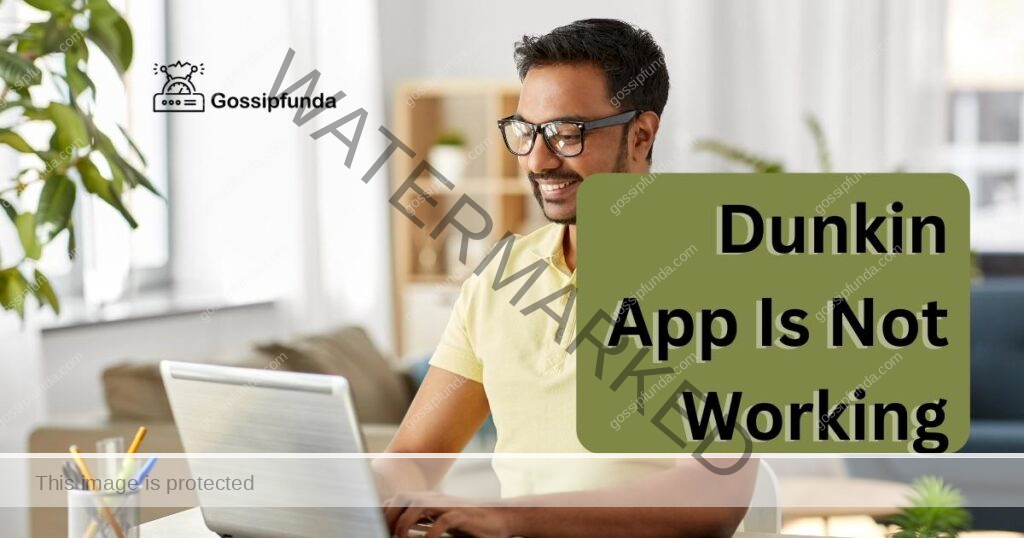
Why Your Dunkin App May Not Be Working
here are some possible reasons why your Dunkin’ app might not be working:
- Outdated App Version: Apps are regularly updated by developers to add new features, fix bugs, or make them more secure. If your Dunkin’ app is not up to date, you might face issues with its functionality.
- Poor Internet Connection: The Dunkin’ app requires a stable internet connection to function correctly. If your network is unstable or slow, it may cause the app to malfunction or fail to load properly.
- Incompatible Device: Each app is designed to work with specific operating systems and their versions. If your device’s OS version is not compatible with the Dunkin’ app, it may not work properly.
- App Glitches: Sometimes, software glitches in the app can cause it to malfunction. These are often temporary and resolved by the app developers.
- Overloaded Cache: Over time, apps store data in your device’s cache to speed up certain processes. However, if this cache becomes too full, it might cause the app to run slowly or not function correctly.
- Phone Storage Issues: If your device is running low on storage, it might impact the performance of your apps, including the Dunkin’ app.
- Server Issues: At times, the issue might not be on your end at all. If Dunkin’s servers are down, the app may stop working until the issue is resolved.
- Incorrect Login Details: If you’re facing issues while trying to log into your Dunkin’ account, it could be because of incorrect login details.
Remember, these are common reasons that could cause issues with the Dunkin’ app or similar apps, but there could be other less common factors as well.
How to fix Dunkin App Is Not Working
Fix 1: Update the Dunkin App
The Dunkin’ app, like all apps, requires regular updates for optimal performance. If you’re facing issues, the solution might be as simple as updating your app. Here’s how to do it:
- Step 1: Open Your App Store: For Android users, navigate to the Google Play Store. If you’re an iPhone user, head to the Apple App Store.
- Step 2: Search for the Dunkin’ App: Once you’re in the store, locate the search bar. Type in “Dunkin'” and hit search.
- Step 3: Check for Updates: The app’s page will show up in the search results. If an update is available, you’ll see an “Update” button. If your app is up to date, it will show “Open” instead.
- Step 4: Update the App: Tap on the “Update” button. The store will automatically download and install the update for you.
Remember, always keep your Dunkin’ app up-to-date. Regular updates not only add new features but also fix any bugs that might be causing the app to malfunction. Updating your app frequently can help prevent many issues from arising.
Fix 2: Clear the App Cache
A common reason why the Dunkin’ app may not be working properly is because of a cluttered app cache. Over time, the Dunkin’ app, like all apps, stores data in your device’s cache to improve performance. But if the cache becomes overloaded, it might cause the app to malfunction. Here’s how to clear the cache:
- Step 1: Open Your Device’s Settings: On your phone, navigate to the “Settings” app. It’s usually represented by a gear icon.
- Step 2: Go to Apps (or Applications): Within the settings menu, locate and tap on the “Apps” or “Applications” option, depending on your device.
- Step 3: Find the Dunkin’ App: Scroll through the list of installed apps until you find the Dunkin’ app.
- Step 4: Tap on the Dunkin’ App: Tap on the Dunkin’ app to open its specific settings.
- Step 5: Open the ‘Storage’ Option: Once you’re in the Dunkin’ app settings, locate and tap on the ‘Storage’ option.
- Step 6: Tap on ‘Clear Cache’: Within the ‘Storage’ settings, you should see an option that says ‘Clear Cache’. Tap on it.
- Step 7: Confirm Cache Clearing: A prompt might appear asking for confirmation to clear the cache. If so, confirm your action.
- Step 8: Restart the App: Close the Dunkin’ app if it’s currently running, then open it again. This allows the changes to take effect.
Clearing the app cache is a simple and effective method to fix many app-related issues. It won’t delete any important data, but it will clear temporary files that might be causing problems. If your Dunkin’ app is not working properly, try clearing the cache before attempting more complex fixes.
Fix 3: Reinstall the Dunkin’ App
Sometimes, the easiest way to fix an app that’s not working is to uninstall and then reinstall it. This process removes potentially corrupt files and allows a fresh, working copy of the app to be installed. Here’s a step-by-step guide:
- Step 1: Locate the Dunkin’ App: Find the Dunkin’ app on your device’s home screen or app drawer.
- Step 2: Uninstall the App: On Android, press and hold the Dunkin’ app icon, then select ‘Uninstall’. For iOS users, tap and hold the icon, click on ‘Remove App’, then select ‘Delete App’.
- Step 3: Confirm Uninstallation: Your device will ask you to confirm the app’s uninstallation. Agree to it.
- Step 4: Restart Your Device: Turn off your device, then switch it back on after a few seconds. This clears out any remaining app data in the system memory.
- Step 5: Open Your App Store: For Android users, go to the Google Play Store. If you’re an iPhone user, head to the Apple App Store.
- Step 6: Search for the Dunkin’ App: In the search bar of the store, type in “Dunkin'” and press search.
- Step 7: Reinstall the App: On the app’s page, you will now see an “Install” button. Tap on it to reinstall the Dunkin’ app.
- Step 8: Open the Dunkin’ App: Once the app has been downloaded and installed, open it from your home screen or app drawer. You will need to log in again using your Dunkin’ account details.
Remember, reinstalling the app should be your last resort. It’s recommended to try other less drastic measures first, like updating the app or clearing its cache. However, if those methods don’t work, uninstalling and reinstalling can often fix any issues you’re experiencing with the Dunkin’ app.
Fix 4: Check and Reset Your Internet Connection
A poor or unstable internet connection can cause issues with app performance, including loading times, lagging, or even complete app failure. Here’s how to check and reset your internet connection:
- Step 1: Test Your Internet Connection: You can use any internet speed testing website or app to see if your connection is slow or unstable.
- Step 2: Close Unnecessary Apps or Web Pages: If your device is running many apps or web pages at the same time, it can slow down your internet speed. Close unnecessary apps and web pages to free up bandwidth.
- Step 3: Check Wi-Fi Signal Strength: If you’re connected to Wi-Fi, check your signal strength. A weak signal might be the reason for your app not working properly.
- Step 4: Switch to Mobile Data: If you’re on Wi-Fi and have poor signal strength, try switching to mobile data if your data plan allows.
- Step 5: Restart Your Device: Turning off your device and then turning it back on can often help resolve minor network issues.
- Step 6: Restart Your Router: If you’re at home and have access to your router, try turning it off, waiting for a minute, and then turning it back on.
- Step 7: Reconnect to Your Network: After your router restarts, reconnect your device to the Wi-Fi network.
- Step 8: Try Using the App Again: Open the Dunkin’ app to see if the internet connection reset has resolved the issue.
Remember, a good internet connection is vital for most apps to function properly. If your Dunkin’ app is not working as expected, checking and resetting your internet connection can often resolve the problem.
Fix 5: Check for Dunkin’ Server issues
Sometimes, the problem might not be on your end at all. If Dunkin’s servers are down, the app may stop working until the issue is resolved. Here are steps to check for Dunkin’ server issues:
- Step 1: Check Social Media: Companies often post updates on their social media platforms if they’re experiencing server issues. Check Dunkin’s official Twitter or Facebook for any updates.
- Step 2: Use a Third-Party Website: Websites like Downdetector or IsItDownRightNow can provide real-time updates on the status of various services, including Dunkin’.
- Step 3: Check Online Forums: Online communities like Reddit often have threads discussing server downtimes. Visit these platforms and search for ‘Dunkin’ to find relevant discussions.
- Step 4: Ask Friends or Family: If you know others who also use the Dunkin’ app, ask them if they’re experiencing the same issues. If they are, it’s likely a server issue.
- Step 5: Wait It Out: If you’ve determined that the problem is due to a server issue, your only option is to wait. Such problems are usually resolved quickly by the company.
- Step 6: Contact Dunkin’ Support: If the problem persists and there’s no mention of server issues, it might be worthwhile to contact Dunkin’ customer support. They may be able to provide further assistance or clarify if there’s a server issue.
Remember, if there are server issues, there’s not much you can do on your end. Patience is key in such situations. The company is usually aware of these issues and working to resolve them as quickly as possible.
Fix 6: Update Your Device’s Operating System
Sometimes, your device’s operating system (OS) might be the reason behind the Dunkin’ app not working properly. Older OS versions may not support newer app updates, causing them to malfunction. Follow these steps to update your device’s OS:
- Step 1: Check Your Current OS Version: For Android, go to “Settings” > “About phone” > “Software information” > “Android version”. For iOS, navigate to “Settings” > “General” > “About” > “Software Version”.
- Step 2: Check for Available Updates: For Android, go to “Settings” > “System” > “System updates”. For iOS, go to “Settings” > “General” > “Software Update”.
- Step 3: Charge Your Device: Make sure your device has sufficient battery or is charging. This is to prevent your device from powering off during the update process.
- Step 4: Connect to Wi-Fi: Software updates can be quite large. To prevent consuming your mobile data, it’s best to connect to a Wi-Fi network before proceeding.
- Step 5: Download the Update: If an update is available, tap on “Download and Install” (iOS) or “Download” (Android).
- Step 6: Install the Update: After the update is downloaded, tap on “Install Now” (iOS) or “Restart & Install” (Android).
- Step 7: Wait for the Update to Install: Your device will restart and the update will install. Do not interrupt this process.
- Step 8: Check the Dunkin’ App: Once the update is complete, open the Dunkin’ app to see if the issue is resolved.
Regularly updating your device’s OS not only keeps it running smoothly, but also ensures maximum compatibility with all apps. If your Dunkin’ app is not working properly, an outdated OS might be the culprit. Try updating your device’s OS to see if it resolves the issue.
Fix 7: Check and Free Up Phone Storage
Your phone storage could also be the reason why your Dunkin’ app isn’t working properly. If your device is running low on storage, it might affect the performance of your apps. Here’s how to check and free up storage:
- Step 1: Check Your Phone Storage: On Android, go to “Settings” > “Storage”. On iOS, navigate to “Settings” > “General” > “[Device] Storage”.
- Step 2: Review the Storage Details: Look at the details of your storage usage. If your storage is almost full, you need to free up some space.
- Step 3: Delete Unnecessary Files and Apps: Go through your device and remove unnecessary files or apps. This could be old photos, unused apps, or large files that you no longer need.
- Step 4: Empty Your Trash: On both Android and iOS, deleted files are moved to a trash or recently deleted folder. Ensure to empty this folder to completely free up the space.
- Step 5: Use Cloud Storage: Consider uploading some of your files to cloud storage to free up local storage on your device.
- Step 6: Clear Cache: You can clear the cache of your other apps to free up more space. Follow the steps outlined in Fix 2.
- Step 7: Restart Your Device: After clearing up space, restart your device to allow changes to take effect.
- Step 8: Open the Dunkin’ App: Once your device is back on, open the Dunkin’ app to see if the issue is resolved.
Adequate storage is essential for apps to function properly. Regularly cleaning out your device and freeing up storage can prevent many app-related issues from arising. If your Dunkin’ app isn’t working, your device’s storage could be the reason why.
Fix 8: Verify Correct Login Credentials
If you’re experiencing issues with the Dunkin’ app login, it’s essential to ensure you’re using the correct login credentials. Here’s how to verify and troubleshoot login issues:
- Step 1: Double-Check Your Username and Password: Carefully enter your username and password, making sure there are no typos or errors. Remember that usernames and passwords are case-sensitive.
- Step 2: Use the ‘Forgot Password’ Option: If you can’t recall your password, use the ‘Forgot Password’ option on the Dunkin’ app login screen. This will guide you through the process of resetting your password.
- Step 3: Reset Your Password: Follow the instructions provided to reset your password. This may involve entering your email address, receiving a password reset link, or answering security questions.
- Step 4: Check Your Email Inbox: If you’ve requested a password reset, check your email inbox, including the spam or junk folders, for any messages from Dunkin’. Follow the instructions in the email to reset your password.
- Step 5: Contact Dunkin’ Support: If you’re still unable to log in despite following the steps above, reach out to Dunkin’ customer support for further assistance. They can help you troubleshoot the login issue and ensure you’re using the correct login credentials.
Remember, login issues can happen to anyone, and it’s essential to verify your username and password accuracy. By following these steps, you can resolve login-related problems with the Dunkin’ app and regain access to your account.
Fix 9: Contact Dunkin’ Customer Support
If you have tried all the previous fixes and are still experiencing issues with the Dunkin’ app, it may be time to reach out to Dunkin’ customer support for personalized assistance. Here’s how to get in touch with them:
- Step 1: Find Dunkin’ Customer Support Information: Visit the official Dunkin’ website or search online for their customer support contact information. Look for a dedicated support page, email address, or phone number.
- Step 2: Choose Your Preferred Contact Method: Decide whether you want to contact Dunkin’ via email, phone, or through their online support form. Choose the option that is most convenient for you.
- Step 3: Provide Detailed Information: When contacting customer support, provide detailed information about the issue you’re facing with the Dunkin’ app. Include any error messages, steps you’ve already taken to troubleshoot, and the device you’re using.
- Step 4: Follow Instructions or Seek Further Assistance: Dunkin’ customer support will guide you through the troubleshooting process based on your specific issue. Follow their instructions and try any suggested fixes. If the problem persists, don’t hesitate to seek further assistance or ask for escalation to a higher level of support.
- Step 5: Keep Track of Your Support Ticket or Reference Number: If you’re provided with a support ticket or reference number, make sure to keep it for future reference. This will help you track the progress of your support request if needed.
Remember, Dunkin’ customer support is there to help you resolve any issues you’re facing with their app. Don’t hesitate to reach out to them for assistance, as they have the expertise to provide personalized solutions based on your specific situation.
Preventing Future Dunkin’ App Issues
Preventing future issues with the Dunkin’ app is essential for a smooth and seamless user experience. Here are some tips to help you avoid potential problems:
- Keep Your Dunkin’ App Updated: Regularly check for updates in your device’s app store and ensure your Dunkin’ app is up to date. Developers release updates to improve performance, fix bugs, and introduce new features, so staying updated is crucial.
- Maintain a Strong Internet Connection: A stable and reliable internet connection is vital for the proper functioning of the Dunkin’ app. Make sure you’re connected to a strong Wi-Fi signal or have a stable mobile data connection to avoid connectivity issues.
- Regularly Clear App Cache: Clearing the app cache periodically can help prevent the accumulation of temporary files that might hinder the app’s performance. Refer to Fix 2 in this article for instructions on how to clear the Dunkin’ app cache.
- Optimize Your Device’s Storage: Regularly review and clean up your device’s storage to ensure you have sufficient space for the Dunkin’ app to operate smoothly. Delete unused apps, remove unnecessary files, and transfer media to cloud storage to free up space.
- Practice Regular Device Maintenance: Perform routine maintenance on your device, including installing OS updates, clearing system cache, and optimizing settings. Regular maintenance helps keep your device in good condition and prevents potential conflicts with the Dunkin’ app.
- Double-Check Login Credentials: Ensure you enter the correct username and password when logging into the Dunkin’ app. Take care to avoid typos or errors that can lead to login issues.
- Reach Out to Dunkin’ Customer Support: If you encounter persistent issues or have questions about the Dunkin’ app, don’t hesitate to contact Dunkin’ customer support. Their expertise can provide guidance and assistance tailored to your specific needs.
By following these preventative tips, you can minimize the chances of experiencing issues with the Dunkin’ app in the future. A proactive approach to app maintenance and device management will help ensure a seamless and enjoyable Dunkin’ app experience.
Conclusion
Troubleshooting your Dunkin’ app issues is achievable by following the steps outlined above. Update the app, clear cache, and verify login credentials. If problems persist, contacting Dunkin’ customer support can provide personalized assistance. By adopting preventive measures like keeping the app updated, maintaining a strong internet connection, and regular device maintenance, you can reduce the likelihood of future app issues. Remember, a smooth Dunkin’ app experience ensures seamless access to your favorite treats. Stay connected, stay updated, and enjoy your Dunkin’ experience hassle-free.
FAQs
There are various reasons, such as outdated app version, network issues, or incompatible device.
Open your app store, search for “Dunkin'”, and tap the update button if available.
Try restarting your device and consider uninstalling and reinstalling the app.
Double-check your login details and use the “forgot password” option if needed.
Clear the app cache in your device settings or try reinstalling the Dunkin’ app.
Keep the app updated, maintain a strong internet connection, and clear app cache regularly.
Contact Dunkin’ customer support for personalized assistance with your specific issue.
Updated OS versions ensure compatibility with the Dunkin’ app and improve overall performance.
Prachi Mishra is a talented Digital Marketer and Technical Content Writer with a passion for creating impactful content and optimizing it for online platforms. With a strong background in marketing and a deep understanding of SEO and digital marketing strategies, Prachi has helped several businesses increase their online visibility and drive more traffic to their websites.
As a technical content writer, Prachi has extensive experience in creating engaging and informative content for a range of industries, including technology, finance, healthcare, and more. Her ability to simplify complex concepts and present them in a clear and concise manner has made her a valuable asset to her clients.
Prachi is a self-motivated and goal-oriented professional who is committed to delivering high-quality work that exceeds her clients’ expectations. She has a keen eye for detail and is always willing to go the extra mile to ensure that her work is accurate, informative, and engaging.


