Are you experiencing the frustrating issue of ‘com.oculus.presence keeps stopping’ on your Oculus VR headset? If so, you’re not alone. Many users have encountered this problem, which can disrupt your virtual reality experience. But worry not, as we’ve prepared this comprehensive troubleshooting guide to help you resolve the issue and get back to enjoying your VR adventures.
In this article, we’ll explore the reasons behind the error and provide you with step-by-step procedures to fix it. We’ll cover various potential causes, from software glitches to compatibility issues, and offer practical solutions to each problem. So, let’s dive in and resolve this annoying error once and for all!
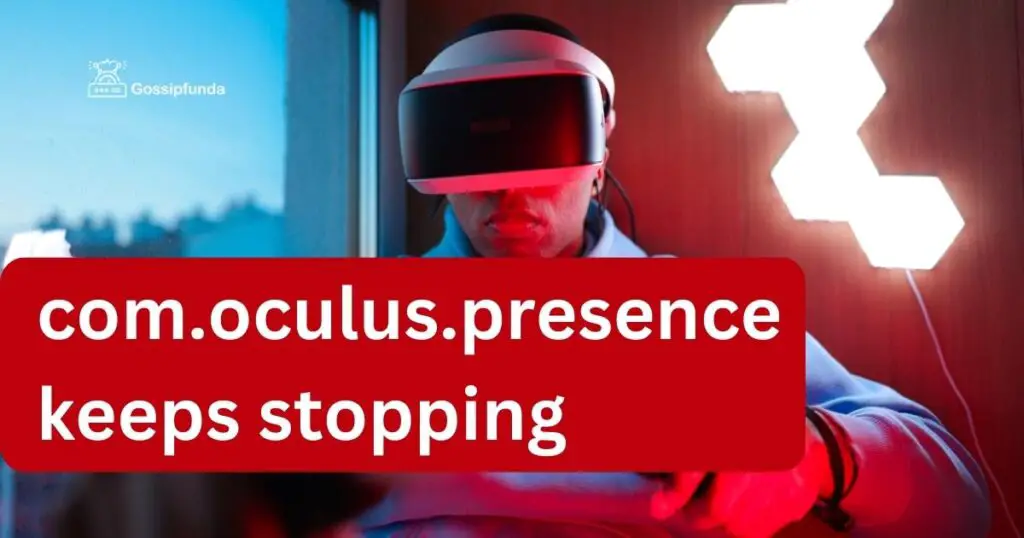
Understanding the ‘com.oculus.presence keeps stopping’ Error
Before we delve into the troubleshooting steps, it’s essential to understand what the ‘com.oculus.presence keeps stopping’ error means. This error message typically appears on Oculus VR headsets when the Oculus system software encounters a problem or fails to perform correctly.
The error can manifest in various ways, such as sudden crashes, freezing, or the Oculus app unexpectedly closing. It often disrupts your VR experience, making it impossible to enjoy games, apps, or immersive content. The error can occur on different Oculus VR headsets, including Oculus Quest 2, Oculus Rift S, and others.
Learn more: Oculus assistant service keeps stopping
Now that we have a basic understanding of the error, let’s explore some common causes and effective solutions to fix it.
Possible Causes of ‘com.oculus.presence keeps stopping’ Error
There are several potential reasons why you might encounter the ‘com.oculus.presence keeps stopping’ error on your Oculus VR headset. By identifying the cause, you can adopt the appropriate troubleshooting approach. Here are some common causes to consider:
- a. Outdated Oculus Software: An outdated Oculus software version can lead to compatibility issues and result in the error. Keeping your Oculus software up to date is crucial to prevent such problems.
- b. Corrupted Cache or Data: Over time, the Oculus app’s cache or data may become corrupted, causing it to malfunction. Clearing the cache or reinstalling the app can help resolve this issue.
- c. Conflicting Apps or Software: Sometimes, other applications or software running on your device can conflict with the Oculus app, leading to errors. Identifying and addressing any conflicting software is necessary to fix the problem.
- d. Insufficient Storage Space: Running out of storage space on your Oculus VR headset can affect its performance and trigger errors like ‘com.oculus.presence keeps stopping’. Ensuring you have sufficient storage available is important.
Now that we’ve explored some potential causes of the error, let’s move on to the troubleshooting steps to fix it.
How to fix com.oculus.presence keeps stopping’ error?
Follow these step-by-step procedures to troubleshoot and resolve the oculus presence keeps stopping error on your Oculus VR headset:
Fix 1: Update Oculus Software
Keeping your Oculus software up to date is essential to ensure compatibility and prevent errors like ‘com.oculus.presence keeps stopping’. Follow these detailed steps to update your Oculus software:
- Step 1: Connect your Oculus VR headset to a stable internet connection.
- Step 2: Open the Oculus app on your connected smartphone or computer.
- Step 3: Navigate to the “Settings” tab and select your headset.
- Step 4: Click on the “More Settings” option, followed by “About.”
- Step 5: If an update is available, you will see a prompt indicating the availability of an update. Click on the “Update Now” button.
- Step 6: Wait for the update process to complete. This may take some time depending on the size of the update and your internet connection speed.
- Step 7: Once the update is finished, restart your Oculus VR headset.
- Step 8: After restarting, check if the ‘com.oculus.presence keeps stopping’ error still occurs. If the issue persists, proceed to the next fix.
Updating your Oculus software ensures that you have the latest features, bug fixes, Oculus core mobile services keeps stopping issue and compatibility improvements. It can often resolve errors related to software glitches or outdated versions. If this fix doesn’t solve the problem, try the following solutions.
Fix 2: Clear Oculus App Cache
Sometimes, a corrupted cache within the Oculus app can lead to errors like ‘com.oculus.presence keeps stopping’. Clearing the app’s cache can help resolve this issue. Follow these steps to clear the Oculus app cache:
- Step 1: Open the Settings menu on your Oculus VR headset.
- Step 2: Navigate to the “Device” tab.
- Step 3: Select “Storage” from the options.
- Step 4: Choose the “Oculus” app from the list of installed applications.
- Step 5: Within the Oculus app settings, select the “Clear Cache” option.
- Step 6: Confirm the action when prompted to clear the cache.
- Step 7: Restart your Oculus VR headset.
- Step 8: Launch the Oculus app and check if the error still persists.
Clearing the Oculus app cache removes any temporary files or data that may have become corrupted, potentially causing the error. If this fix doesn’t resolve the issue, let’s move on to the next solution. Please note that clearing the cache will not delete any personal data or app installations. It simply removes temporary files that may be causing conflicts or errors within the app.
Fix 3: Reinstall Oculus App
If the previous fixes haven’t resolved the ‘com.oculus.presence keeps stopping’ error, reinstalling the Oculus app may help. This process ensures that you have a fresh installation of the app, eliminating any potential software conflicts. Follow these steps to reinstall the Oculus app:
- Step 1: On your Oculus VR headset, open the Settings menu.
- Step 2: Navigate to the “Device” tab.
- Step 3: Select “Storage” from the options.
- Step 4: Locate the Oculus app in the list of installed applications.
- Step 5: Select the Oculus app and choose the “Uninstall” option.
- Step 6: Confirm the uninstallation when prompted.
- Step 7: Once the app is uninstalled, restart your Oculus VR headset.
- Step 8: On your connected smartphone or computer, visit the official Oculus website or app store.
- Step 9: Download the latest version of the Oculus app.
- Step 10: Install the app on your device following the provided instructions.
- Step 11: After the installation is complete, launch the Oculus app.
- Step 12: Set up your Oculus VR headset and log in to your account.
- Step 13: Test if the error still occurs by using the Oculus VR headset.
Reinstalling the Oculus app provides a clean slate and can help resolve any issues that might have been present in the previous installation. If this fix doesn’t fix the error, let’s explore another troubleshooting solution.
Fix 4: Check for Conflicting Apps or Software
Conflicting apps or software running on your device can interfere with the proper functioning of the Oculus app, leading to errors like ‘com.oculus.presence keeps stopping’. To identify and address any conflicting software, follow these steps:
- Step 1: Close all running applications on your device, including the Oculus app.
- Step 2: Disable or temporarily uninstall any recently installed apps that might be causing conflicts.
- Step 3: Check for any antivirus or security software that may be blocking the Oculus app. Temporarily disable or whitelist the Oculus app in the antivirus settings.
- Step 4: If you have recently updated any software on your device, check if rolling back to the previous version resolves the issue.
- Step 5: Restart your device to ensure that any changes take effect.
- Step 6: Launch the Oculus app and check if the error persists.
By checking for conflicting apps or software, you can identify any potential sources of conflict and resolve them accordingly. If the error continues to occur, let’s move on to the final troubleshooting step.
Note: If you’re unsure which specific app or software might be causing conflicts, you can try a clean boot of your device, which starts your device with a minimal set of drivers and startup programs. Consult the documentation or support resources for your specific device or operating system to perform a clean boot.
Fix 5: Ensure Sufficient Storage Space
Insufficient storage space on your Oculus VR headset can impact its performance and result in errors like ‘com.oculus.presence keeps stopping’. To address this issue, follow these steps to ensure you have enough storage space:
- Step 1: Open the Settings menu on your Oculus VR headset.
- Step 2: Navigate to the “Device” tab.
- Step 3: Select “Storage” from the options.
- Step 4: Review the available storage space on your device.
- Step 5: If the storage is nearly full, consider removing unnecessary apps, games, or media files to free up space.
- Step 6: To uninstall apps or games, select them from the list and choose the “Uninstall” option.
- Step 7: Alternatively, you can connect your Oculus VR headset to a computer and transfer media files to an external storage device to free up space.
- Step 8: After freeing up storage space, restart your Oculus VR headset.
- Step 9: Launch the Oculus app and check if the error still occurs.
Ensuring sufficient storage space on your Oculus VR headset is crucial for its optimal performance. By removing unnecessary files or transferring them to external storage, you can create more space and potentially resolve the error.
If you’ve followed all the troubleshooting steps and the error persists, it’s recommended to reach out to Oculus Support for further assistance. They can provide personalized guidance an
Fix 6: Perform a Factory Reset
If none of the previous fixes have resolved the ‘com.oculus.presence keeps stopping’ error, performing a factory reset on your Oculus VR headset can be a final troubleshooting step. This will restore the device to its original factory settings, removing any potential software glitches or conflicts. Before proceeding, please note that a factory reset will erase all data, settings, and installed apps on your Oculus VR headset. Be sure to back up any important data before proceeding. Follow these steps to perform a factory reset:
- Step 1: Open the Settings menu on your Oculus VR headset.
- Step 2: Navigate to the “Device” tab.
- Step 3: Select “Reset” or “Factory Reset” from the options.
- Step 4: Read and confirm any warnings or prompts that appear.
- Step 5: Allow the reset process to complete. This may take several minutes.
- Step 6: After the reset is finished, set up your Oculus VR headset again, following the initial setup instructions.
- Step 7: Install the necessary apps and games, and test if the error still occurs.
Performing a factory reset can often resolve persistent errors by providing a clean slate for your Oculus VR headset. However, it should be considered as a last resort since it will erase all data. If the error continues after a factory reset, it’s recommended to contact Oculus Support for further assistance.
Remember to regularly back up your important data to prevent any data loss during the troubleshooting process.
Fix 7: Check for Hardware Issues
If you have tried all the previous fixes and are still encountering the ‘com.oculus.presence keeps stopping’ error on your Oculus VR headset, it’s worth checking for any potential hardware issues. Faulty hardware components can sometimes cause software errors and disruptions. Here are the steps to follow:
- Step 1: Inspect the cables and connectors: Check the cables connecting your Oculus VR headset to your computer or other devices. Ensure they are securely plugged in and not damaged. If you notice any frayed or damaged cables, consider replacing them.
- Step 2: Clean the lenses and sensors: Dust and smudges on the lenses or sensors of your Oculus VR headset can affect its performance. Use a microfiber cloth or lens cleaning solution to gently clean the lenses and sensors.
- Step 3: Check for overheating: Overheating can cause software errors. Make sure your Oculus VR headset is not overheating during use. Ensure that the vents are not blocked and that the device is not exposed to excessive heat sources.
- Step 4: Test on a different device: If possible, try using your Oculus VR headset on a different compatible device. This will help determine if the issue is specific to your device or if it’s a compatibility problem with your original device.
- Step 5: Contact Oculus Support: If none of the above steps resolve the issue, it’s recommended to contact Oculus Support for further assistance. They can guide you through more in-depth hardware troubleshooting steps or advise on possible repairs or replacements if necessary.
Remember, hardware issues may require professional attention or repairs, and attempting to fix them yourself might void any warranties. Oculus Support can provide the necessary guidance to address hardware-related problems effectively.
Fix 8: Perform a System Update on Your Device
If you’ve tried all the previous fixes and are still encountering the ‘com.oculus.presence keeps stopping’ error on your Oculus VR headset, it’s worth considering performing a system update on your device. Outdated system software can sometimes cause compatibility issues and disrupt the proper functioning of the Oculus app. Here’s how you can perform a system update on different devices:
- For Windows:
- Step 1: Open the Start menu and go to “Settings.”
- Step 2: Click on “Update & Security.”
- Step 3: In the “Windows Update” tab, click on “Check for updates.”
- Step 4: If any updates are available, click on “Download” or “Install.”
- Step 5: Wait for the updates to download and install, and then restart your computer.
- For macOS:
- Step 1: Click on the Apple menu and select “System Preferences.”
- Step 2: Click on “Software Update.”
- Step 3: If any updates are available, click on “Update Now.”
- Step 4: Wait for the updates to download and install, and then restart your Mac.
- For Android:
- Step 1: Open the Settings app on your Android device.
- Step 2: Scroll down and select “System” or “About phone.”
- Step 3: Look for the “System updates” or “Software updates” option.
- Step 4: Tap on “Check for updates.”
- Step 5: If any updates are available, follow the on-screen instructions to download and install them.
- For iOS:
- Step 1: Open the Settings app on your iOS device.
- Step 2: Tap on “General.”
- Step 3: Select “Software Update.”
- Step 4: If an update is available, tap on “Download and Install.”
- Step 5: Follow the on-screen instructions to complete the update.
Performing a system update ensures that your device has the latest software versions and bug fixes, which can help resolve compatibility issues with the Oculus app. After the update is complete, launch the Oculus app and check if the error still occurs.
Fix 9: Contact Oculus Support
If you have tried all the previous fixes and are still experiencing the ‘com.oculus.presence keeps stopping’ error on your Oculus VR headset, it may be necessary to reach out to Oculus Support for further assistance. Oculus Support has a team of experts who can provide personalized guidance and solutions tailored to your specific issue. Here’s how you can contact Oculus Support:
- Step 1: Visit the Oculus Support website (www.oculus.com/support).
- Step 2: Navigate to the support page and explore the available resources, such as FAQs and troubleshooting guides, related to your specific problem.
- Step 3: If you can’t find a solution, scroll down to the bottom of the support page and click on the “Contact Oculus Support” or “Submit a Request” button.
- Step 4: Fill out the support form with accurate and detailed information about the issue you’re facing. Include any relevant error messages, steps you’ve already taken to troubleshoot, and the model of your Oculus VR headset.
- Step 5: Submit the support request and await a response from the Oculus Support team.
When contacting Oculus Support, be sure to provide as much information as possible to help them understand and diagnose the problem effectively. They may ask for additional details or suggest further troubleshooting steps specific to your situation.
Remember to be patient during the support process, as it may take some time for a resolution depending on the complexity of the issue. Oculus Support is dedicated to helping users overcome problems and ensure a satisfactory VR experience.
Preventing Tips to Avoid the error
While troubleshooting the ‘com.oculus.presence keeps stopping’ error is crucial, it’s always better to prevent the issue from occurring in the first place. Here are some helpful tips to help you avoid encountering this error on your Oculus VR headset:
- Keep Oculus Software Up to Date: Regularly check for updates to the Oculus software and ensure that you have the latest version installed. Keeping your software up to date helps prevent compatibility issues and ensures a smoother VR experience.
- Maintain Sufficient Storage Space: Be mindful of the available storage space on your Oculus VR headset. Avoid filling up the storage to its maximum capacity as it can lead to performance issues and errors. Regularly delete unnecessary apps, games, or media files to free up space.
- Avoid Conflicting Apps: Be cautious when installing new apps or software on your device. Some apps may conflict with the Oculus app, causing errors like ‘com.oculus.presence keeps stopping’. Before installing new software, research its compatibility with Oculus and ensure it won’t create conflicts.
- Optimize Device Performance: Take steps to optimize the performance of your device. Close unnecessary background apps and processes that may consume system resources. Regularly restart your device to refresh its memory and improve overall performance.
- Handle and Store the Oculus VR Headset Properly: Handle your Oculus VR headset with care and store it in a safe and clean environment. Avoid subjecting it to extreme temperatures, moisture, or physical damage. Proper maintenance and handling can prolong the lifespan of your device and minimize the occurrence of errors.
- Follow Oculus Community and Official Channels: Stay connected with the Oculus community and official channels. Participate in forums, read support articles, and follow Oculus’ official announcements. By staying informed about updates, known issues, and best practices, you can proactively address potential problems and avoid errors.
By implementing these preventing tips, you can minimize the chances of encountering the com oculus presence keeps stopping error and enjoy a more seamless and uninterrupted VR experience with your Oculus VR headset.
Conclusion
Troubleshooting the ‘com.oculus.presence keeps stopping’ error on your Oculus VR headset can be frustrating, but with the comprehensive steps provided, you can resolve the issue and enjoy uninterrupted virtual reality experiences. By updating the Oculus software, clearing the app cache, checking for conflicting apps, ensuring sufficient storage space, and seeking assistance from Oculus Support if needed, you can overcome this error.
Remember to prevent the issue by keeping your software updated, maintaining storage space, avoiding conflicting apps, optimizing device performance, and following Oculus community and official channels. By implementing these strategies, you can minimize the chances of encountering the error and enhance your overall VR experience. Stay informed, proactive, and engaged with the Oculus community for the latest updates and support. Enjoy your immersive VR adventures with confidence!
FAQs
It indicates a problem with the Oculus system software, causing disruptions in VR experiences.
Possible causes include outdated software, corrupted cache, conflicting apps, insufficient storage, or hardware issues.
Update Oculus software, clear app cache, reinstall the app, check for conflicting apps, and ensure sufficient storage.
Contact Oculus Support for personalized assistance and further troubleshooting steps.
Keep software updated, maintain storage space, avoid conflicting apps, optimize device performance, and handle the headset properly.
Prachi Mishra is a talented Digital Marketer and Technical Content Writer with a passion for creating impactful content and optimizing it for online platforms. With a strong background in marketing and a deep understanding of SEO and digital marketing strategies, Prachi has helped several businesses increase their online visibility and drive more traffic to their websites.
As a technical content writer, Prachi has extensive experience in creating engaging and informative content for a range of industries, including technology, finance, healthcare, and more. Her ability to simplify complex concepts and present them in a clear and concise manner has made her a valuable asset to her clients.
Prachi is a self-motivated and goal-oriented professional who is committed to delivering high-quality work that exceeds her clients’ expectations. She has a keen eye for detail and is always willing to go the extra mile to ensure that her work is accurate, informative, and engaging.


