Whether you’re a fitness enthusiast or someone who values keeping track of their daily activity, a Fitbit can be an essential companion. It helps monitor steps, heart rate, sleep patterns, and much more. However, encountering the frustrating moment when your Fitbit suddenly stops working can leave you bewildered. Fear not! This comprehensive guide will walk you through the potential reasons for this issue and provide detailed steps to troubleshoot and fix your Fitbit effectively. With these easy-to-follow solutions, you can get your Fitbit up and running again in no time. Let’s delve into the possible causes behind your Fitbit malfunction and explore the appropriate solutions to revive it.
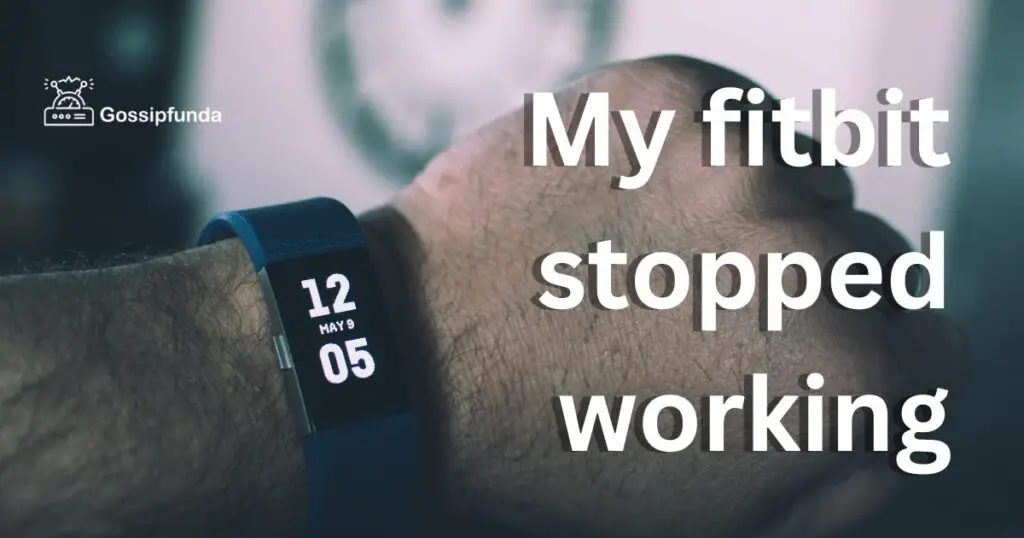
Reasons Behind Fitbit Stopped Working
- Battery Drainage: One of the primary reasons for a Fitbit to stop working is a drained battery. If the battery is not charged adequately, the device may shut down or fail to turn on.
- Charging Issues: Faulty charging cables or connectors can lead to ineffective charging, preventing the Fitbit from functioning correctly.
- Software Glitches: Like any electronic device, Fitbit can experience software glitches or bugs that may cause it to freeze or become unresponsive.
- Syncing Problems: If the Fitbit is not properly synced with the companion app, it may not record or display data accurately.
- Firmware Outdated: An outdated firmware version may lead to performance issues and hinder the proper functioning of the Fitbit.
- Physical Damage: Dropping or subjecting the Fitbit to physical stress can result in internal damage, leading to operational failure.
- Moisture Exposure: Exposure to water or excessive moisture can damage the internal components of the Fitbit, rendering it non-functional.
- Unresponsive Sensors: Malfunctioning sensors may fail to track activities or measure vital signs correctly.
- Software Corruption: Sometimes, the Fitbit’s software may get corrupted due to various factors, causing it to stop working.
- Manufacturing Defects: In some cases, Fitbit devices may have inherent manufacturing defects that manifest as operational issues.
Remember that identifying the exact reason behind the malfunction is crucial for finding the appropriate solution to fix the Fitbit.
How to fix my Fitbit stopped working?
Fix 1: Check the Battery and Charging
If your Fitbit has suddenly stopped working, the first step is to check the battery and charging components. Follow these detailed steps to troubleshoot and fix any battery-related issues:
- Inspect Charging Cable and Connector: Examine the charging cable and connector for any visible damage or wear. Look for frayed wires or bent pins. If you notice any issues, consider replacing the charging cable to ensure a proper connection.
- Clean Charging Components: Dust and debris can accumulate on the charging contacts, leading to poor charging performance. Use a soft, dry cloth to gently clean the charging port on the back of your Fitbit and the connectors on the charging cable.
- Plug into a Known Working USB Port: Connect the charging cable to your Fitbit and plug it into a known working USB port on your computer or a wall adapter. Ensure that the USB port is not faulty and can provide sufficient power to charge the Fitbit.
- Check the Charging Indicator: Look for a charging indicator on your Fitbit display when it’s connected to the charger. It could be a battery icon or a blinking LED light, depending on your Fitbit model. If you see the charging indicator, it confirms that the Fitbit is receiving power.
- Try an Alternate Charging Cable: If the charging indicator doesn’t appear, try using a different charging cable (if available). The original cable might be faulty, and using a new one could resolve the issue.
- Charge for at Least 30 Minutes: Leave your Fitbit connected to the charger for at least 30 minutes, even if the charging indicator doesn’t show immediately. Sometimes, the battery may be too depleted to display the charging status right away.
- Restart Your Fitbit: After charging for a sufficient time, try restarting your Fitbit device. Press and hold the designated button or button combination (refer to your device’s user manual) until the Fitbit logo appears on the screen. This simple restart can resolve minor issues that might have caused the device to stop working.
- Check Battery Health: If your Fitbit still doesn’t turn on or respond after charging and restarting, it’s possible that the battery is no longer functioning properly. In such cases, contact Fitbit support for assistance or consider replacing the battery if your device is out of warranty.
By following these steps, you can efficiently troubleshoot and fix battery-related issues that may have caused your Fitbit to stop working. Always ensure that you use genuine Fitbit accessories and follow the manufacturer’s guidelines for charging and maintenance to prolong the lifespan of your device.
Read more: Ring Doorbell App: An Error Occurred, Please Try Again Later Issue
Fix 2: Ensure Proper Fitbit Synchronization
When your Fitbit appears to be unresponsive or stops recording your activity, it might be due to synchronization issues with the companion app. Follow these detailed steps to troubleshoot and fix synchronization problems:
- Update Fitbit App: Ensure that you have the latest version of the Fitbit app installed on your smartphone or computer. Outdated apps may lead to compatibility issues with your Fitbit device.
- Enable Bluetooth: Turn on Bluetooth on your phone or computer and ensure it’s within a reasonable range of your Fitbit. The Bluetooth connection is essential for syncing data between your device and the app.
- Verify Fitbit Connection: Launch the Fitbit app and log in to your account. Tap on the account icon and select your Fitbit device from the list. Check if it shows “Connected.” If it does, the synchronization is established. If not, proceed to the next step.
- Sync Your Fitbit: If your Fitbit is not showing as connected, tap the “Sync Now” option within the app. Wait for the sync process to complete, which may take a few moments depending on the amount of data to be transferred.
- Reboot Your Phone or Computer: Sometimes, a simple device reboot can resolve connectivity issues. Restart your smartphone or computer and then open the Fitbit app to check if synchronization is now working.
- Check for Software Updates: Ensure that both your Fitbit device and the companion app are up to date. Manufacturers release periodic updates to address bugs and enhance performance. If updates are available, install them on both the Fitbit and the app.
- Reset Bluetooth Connection: If the sync issue persists, try resetting the Bluetooth connection between your Fitbit and phone/computer. On your Fitbit, go to the settings menu, find “Bluetooth,” and select “Clear Pairing.” Then, re-pair your Fitbit with the device.
- Reinstall Fitbit App: As a last resort, you can try uninstalling and reinstalling the Fitbit app on your phone or computer. This can help clear any persistent app-related issues.
By following these steps, you can troubleshoot and resolve synchronization problems between your Fitbit and the companion app. Proper synchronization ensures that your Fitbit accurately records and displays your activity data, helping you stay on top of your fitness goals.
Fix 3: Update Your Fitbit Firmware
An outdated firmware version can lead to performance issues and cause your Fitbit to stop working correctly. Follow these detailed steps to update your Fitbit’s firmware:
- Check for Updates in the Fitbit App: Open the Fitbit app on your smartphone or computer. Tap on the account icon and select your Fitbit device from the list. Look for an option like “Check for Updates” or “Update Firmware.” If an update is available, the app will prompt you to download and install it.
- Connect to a Stable Wi-Fi Network: Ensure that your smartphone or computer is connected to a stable Wi-Fi network with a reliable internet connection. Firmware updates can be large, and a stable connection prevents interruptions during the update process.
- Start the Firmware Update: If the app indicates an available update, proceed with the download and installation. Follow the on-screen instructions to begin the update process. Keep your Fitbit close to your phone or computer during the update.
- Do Not Disconnect: Once the update starts, do not disconnect your Fitbit from the charging cable or the device from your phone/computer. Interrupting the update process can result in firmware corruption or bricking your Fitbit.
- Wait for Completion: Firmware updates can take several minutes to complete. Be patient and allow the process to finish. Your Fitbit may restart automatically once the update is installed.
- Check Firmware Version: After the update is complete, check the firmware version in the Fitbit app to ensure it matches the latest version. If it does, your Fitbit is now running on the updated firmware.
- Restart Your Fitbit: To ensure that the firmware update takes full effect, restart your Fitbit device. Press and hold the designated button or button combination until the Fitbit logo appears on the screen. Release the button(s), and the device will restart.
By following these steps, you can easily update your Fitbit’s firmware, addressing potential software-related issues and ensuring optimal performance. Regularly checking for firmware updates is essential to keep your Fitbit running smoothly and enjoying the latest features and improvements provided by the manufacturer.
Fix 4: Check for Physical Damage and Moisture Exposure
Physical damage or exposure to moisture can significantly impact the functionality of your Fitbit. Follow these steps to assess and address any physical damage or moisture-related issues:
- Examine the Fitbit Exterior: Carefully inspect your Fitbit for any visible signs of physical damage, such as cracks, dents, or scratches. Pay particular attention to the screen, buttons, and charging port. Physical damage can interfere with the device’s internal components and lead to operational failure.
- Check for Water Resistance (if applicable): If your Fitbit model is designed to be water-resistant, verify that it’s properly sealed and the water resistance rating is intact. Refer to your Fitbit’s user manual or the manufacturer’s website to understand the water resistance capabilities of your specific model.
- Avoid Water Exposure (if not water-resistant): If your Fitbit is not water-resistant, ensure you keep it away from water sources, such as sinks, pools, or showers. Moisture can seep into the device, causing internal damage and rendering it non-functional.
- Dry the Fitbit (if exposed to moisture): If your Fitbit accidentally comes into contact with water or excessive moisture, power it off immediately and dry it thoroughly with a soft, absorbent cloth. Remove any moisture from the charging port, buttons, and sensors. Allow it to air-dry completely before attempting to turn it on again.
- Avoid Extreme Temperatures: Avoid exposing your Fitbit to extreme temperatures, such as leaving it in direct sunlight or in a freezing environment. Extreme temperatures can cause damage to the battery and other components.
- Use Protective Accessories (optional): Consider using a protective case or screen protector to safeguard your Fitbit from minor bumps and scratches. These accessories can provide an extra layer of protection, especially if you engage in outdoor activities.
- Contact Fitbit Support (if needed): If you observe physical damage or your Fitbit has been exposed to moisture, and it’s still not working despite trying the previous fixes, it’s time to reach out to Fitbit Support for further assistance. They can help assess the extent of the damage and provide recommendations for repair or replacement.
By carefully inspecting your Fitbit for physical damage and avoiding exposure to moisture, you can prevent potential issues that may arise due to these factors. Regularly inspecting and maintaining your Fitbit will extend its lifespan and ensure it continues to function optimally as your fitness companion.
Fix 5: Unresponsive Sensors and Heart Rate Monitoring
If your Fitbit is not accurately tracking your activities or heart rate, unresponsive sensors could be the culprit. Follow these steps to address issues related to sensors and heart rate monitoring:
- Clean the Sensors: Dirt, sweat, and debris can accumulate on the sensors, hindering their ability to detect and measure your movements or heart rate. Use a soft, lint-free cloth or a cotton swab lightly dampened with water to clean the sensors and the back of the Fitbit device.
- Adjust Fitbit Positioning: Ensure that your Fitbit is positioned correctly on your wrist, and the sensors make proper contact with your skin. Wearing the Fitbit too loose or too tight can impact sensor accuracy.
- Check Heart Rate Settings: If your Fitbit has heart rate monitoring capabilities, check the heart rate settings in the companion app. Make sure it’s set to continuously monitor or monitor at regular intervals, depending on your preference.
- Check Activity Tracking Settings: Verify that the activity tracking settings are enabled for the specific activities you want to monitor. Some Fitbit models allow you to customize the types of activities you want to track.
- Calibrate Your Fitbit (if supported): Some Fitbit models support manual calibration for more accurate tracking of activities like running or walking. Refer to your device’s user manual or the manufacturer’s website to understand how to calibrate your specific model.
- Restart Your Fitbit (again): A simple restart can sometimes resolve sensor-related issues. Perform the restart process mentioned earlier and check if the sensors start responding accurately.
- Update Firmware (again): Ensure that your Fitbit’s firmware is up to date. Firmware updates often include improvements to sensor accuracy and performance.
- Consult Fitbit Support: If the sensor issues persist, contact Fitbit Support for further assistance. They can guide you through additional troubleshooting steps or offer advice on potential solutions.
By following these steps, you can troubleshoot and fix sensor-related issues with your Fitbit, ensuring that it accurately tracks your activities and heart rate, providing you with precise data to monitor your fitness goals effectively.
Fix 6: Perform a System Reset
If your Fitbit is still not functioning correctly after trying the previous fixes, a system reset can be a more extensive solution to address software-related issues. Follow these steps to perform a system reset:
- Back Up Your Data (Recommended): Before proceeding with a system reset, consider backing up your Fitbit data using the companion app or Fitbit cloud storage. This step ensures you don’t lose any valuable data during the reset process.
- Access Fitbit Settings: Navigate to the Settings menu on your Fitbit device. Refer to your device’s user manual to find the specific location of the Settings menu.
- Find “About” or “Device Info”: Look for options like “About” or “Device Info” within the Settings menu. These options typically contain the system reset function.
- Initiate System Reset: In the “About” or “Device Info” section, you should find an option labeled “Factory Reset” or “Reset.” Select this option to begin the system reset process.
- Confirm the Action: The device will prompt you to confirm the system reset. Confirm the action, and your Fitbit will reset to its original factory settings.
- Wait for Reset to Complete: The system reset may take several minutes to complete. Your Fitbit will erase all data and settings and return to its initial setup state.
- Set Up Your Fitbit (Again): After the system reset is complete, your Fitbit will prompt you to set it up as if it were a new device. Follow the on-screen instructions to complete the setup process.
- Restore Data (Optional): If you backed up your data before the system reset, you can now restore it to your Fitbit using the companion app or Fitbit cloud storage.
By performing a system reset, you can address more complex software issues that may have caused your Fitbit to stop working correctly. Remember to back up your data before proceeding with the reset to avoid losing any essential information. A system reset can give your Fitbit a fresh start, resolving persistent software problems and improving its overall performance.
Fix 7: Factory Reset Your Fitbit
If all other troubleshooting methods fail to resolve the issue, performing a factory reset can often fix persistent software problems. Please note that a factory reset will erase all data and settings on your Fitbit, so proceed with caution and consider backing up your data if possible. Follow these detailed steps to perform a factory reset:
- Back Up Your Data (Optional): If you wish to retain your activity history and settings, back up your Fitbit data to the companion app or Fitbit cloud storage. This step is optional but recommended if you want to restore your data after the factory reset.
- Access Fitbit Settings: On your Fitbit device, navigate to the Settings menu. The location of the Settings menu may vary depending on your Fitbit model. Refer to your device’s user manual if you’re unsure how to access it.
- Find “About” or “Device Info”: Look for options like “About” or “Device Info” in the Settings menu. These options usually contain the factory reset function.
- Initiate Factory Reset: In the “About” or “Device Info” section, you should find an option labeled “Factory Reset” or “Clear User Data.” Select this option to begin the factory reset process.
- Confirm the Action: The device will prompt you to confirm the factory reset. Confirm the action to proceed. Some Fitbit models may require you to enter a PIN or passcode as an additional security measure before proceeding with the reset.
- Wait for Reset to Complete: The factory reset process may take a few minutes. Your Fitbit will erase all data and settings and return to its original factory state.
- Set Up Your Fitbit: After the reset is complete, your Fitbit will restart and prompt you to set it up as if it were a new device. Follow the on-screen instructions to complete the setup process.
- Restore Data (Optional): If you backed up your data before the factory reset, you can now restore it to your Fitbit using the companion app or Fitbit cloud storage.
By performing a factory reset, you can often resolve persistent software issues that were hindering your Fitbit’s functionality. This step should be taken as a last resort when all other troubleshooting methods have failed to bring your Fitbit back to its normal working condition.
Fix 8: Contact Fitbit Support
If your Fitbit is still not working despite trying the previous fixes, it’s time to seek professional assistance from Fitbit Support. They have a dedicated team of experts who can help diagnose the issue and provide personalized solutions. Follow these steps to get in touch with Fitbit Support:
- Visit the Fitbit Website: Go to the official Fitbit website using your web browser on a computer or smartphone.
- Navigate to the Support Section: Look for the “Support” or “Help” section on the website. It is usually located in the main menu or footer.
- Explore Resources: Fitbit provides various resources to help users troubleshoot common issues. Browse through the troubleshooting guides and FAQs to see if your problem is addressed.
- Use the Community Forum: Fitbit’s community forum is an excellent place to seek advice from other Fitbit users who may have experienced similar issues. You can also post your question and wait for community members or moderators to respond.
- Contact Fitbit Support Directly: If you can’t find a solution through the resources or community forum, you can contact Fitbit Support directly. Look for a “Contact Us” or “Submit a Request” option on the support page.
- Submit a Support Ticket: Click on the “Submit a Request” button, and you’ll be directed to a support ticket form. Fill in your contact details, provide a detailed description of the issue, and include any relevant information about your Fitbit model and troubleshooting steps you’ve already taken.
- Wait for a Response: After submitting the support ticket, wait for Fitbit Support to get back to you. They usually respond within a few business days, depending on the volume of requests.
- Follow Their Instructions: Fitbit Support may ask you to perform specific troubleshooting steps or provide additional information to diagnose the problem accurately. Follow their instructions carefully to help them identify the issue.
- Warranty and Repair Options: If your Fitbit is still under warranty and deemed defective, Fitbit Support may offer a repair or replacement. They will guide you through the warranty claim process if applicable.
By contacting Fitbit Support, you can leverage their expertise and experience to find a resolution for your Fitbit issues. They are equipped to handle a wide range of problems and will do their best to ensure your Fitbit starts working again or provide a suitable solution to the problem.
Preventive Tips to Maintain Your Fitbit’s Performance
To avoid encountering issues with your Fitbit and ensure its optimal performance, follow these preventive tips:
- Keep it Clean and Dry: Regularly clean your Fitbit with a soft, dry cloth to remove dirt and sweat that may accumulate on the device. Avoid exposing it to excessive moisture and remove it before swimming or showering if your model is not water-resistant.
- Charge Properly: Charge your Fitbit with genuine accessories and avoid using third-party chargers that may damage the device. Charge it in a dry and well-ventilated area, away from extreme temperatures.
- Update Regularly: Check for firmware updates for your Fitbit model regularly and install them promptly. Updates often include bug fixes and performance enhancements.
- Wear it Correctly: Ensure your Fitbit is securely and comfortably fastened to your wrist. Wearing it too loose or too tight can affect sensor accuracy and overall tracking.
- Take Breaks During Intense Workouts: If you engage in high-impact or intense workouts, consider taking off your Fitbit during breaks to prevent excessive stress on the device.
- Avoid Impact or Dropping: Handle your Fitbit with care and avoid dropping it or subjecting it to impact. Physical damage can affect internal components and lead to malfunctions.
- Regularly Check Sensors: Periodically check the sensors on the back of your Fitbit for any signs of obstruction or dirt. Clean them gently if necessary.
- Use Companion App Smartly: Familiarize yourself with the features and settings in the Fitbit companion app. Customize your tracking preferences and ensure all relevant notifications are enabled.
- Stay within Range: Keep your Fitbit within range of your smartphone or computer for seamless synchronization and updates.
- Consult Official Sources: If you have questions or concerns about your Fitbit, refer to the official Fitbit website, user manuals, or support resources for accurate information.
By following these preventive tips, you can maintain your Fitbit’s performance and prolong its lifespan, ensuring that it continues to be a reliable tool for tracking your fitness progress and daily activities.
Conclusion
Experiencing a malfunctioning Fitbit can be distressing, but armed with the right knowledge, you can effectively troubleshoot and fix the issue on your own. In this article, we explored the common reasons why your Fitbit might stop working and provided detailed steps to tackle each problem. From checking the battery and charging to performing a factory reset, you now have a comprehensive guide to revive your Fitbit and resume tracking your fitness goals.
Remember, it’s essential to keep your Fitbit updated, charged, and properly synchronized with the companion app to avoid potential issues. If you encounter persistent problems, don’t hesitate to reach out to Fitbit support for professional assistance. By following these troubleshooting tips, you can extend the life of your Fitbit and ensure it continues to be your reliable fitness companion for years to come. Happy tracking!
FAQs
Possible reasons include drained battery or charging problems. Try charging and restarting it.
Ensure Bluetooth is on, and the app is up to date. Tap “Sync Now” for troubleshooting.
Check sensor positioning, wear it correctly, and clean sensors regularly to improve accuracy.
Clean sensors, wear it correctly, and check heart rate settings in the app.
Open the app, tap on the account icon, and check for updates under device settings.
Dry it thoroughly if exposed to moisture and avoid extreme temperatures. Use protective accessories if available.
Find “About” or “Device Info” in settings and select “Factory Reset” to reset the device.
Prachi Mishra is a talented Digital Marketer and Technical Content Writer with a passion for creating impactful content and optimizing it for online platforms. With a strong background in marketing and a deep understanding of SEO and digital marketing strategies, Prachi has helped several businesses increase their online visibility and drive more traffic to their websites.
As a technical content writer, Prachi has extensive experience in creating engaging and informative content for a range of industries, including technology, finance, healthcare, and more. Her ability to simplify complex concepts and present them in a clear and concise manner has made her a valuable asset to her clients.
Prachi is a self-motivated and goal-oriented professional who is committed to delivering high-quality work that exceeds her clients’ expectations. She has a keen eye for detail and is always willing to go the extra mile to ensure that her work is accurate, informative, and engaging.


