In a digital world where fitness and technology intertwine seamlessly, a device like Fitbit becomes an indispensable partner in tracking our health metrics. When functionality halts due to issues like fitbit not syncing, it disrupts our data tracking and, potentially, our health journey. This thorough guide provides a lens into the possible reasons behind syncing issues and illustrates step-by-step solutions to get your Fitbit back on track, ensuring your wellness journey remains uninterrupted and data-driven.
Cause Behind Fitbit Not Syncing
In the labyrinth of technological glitches, deciphering the mysteries behind a Fitbit not syncing becomes pivotal for an uninterrupted health tracking journey. Below, we unfold several possible reasons that might be sneaking behind this unwelcome disruption.
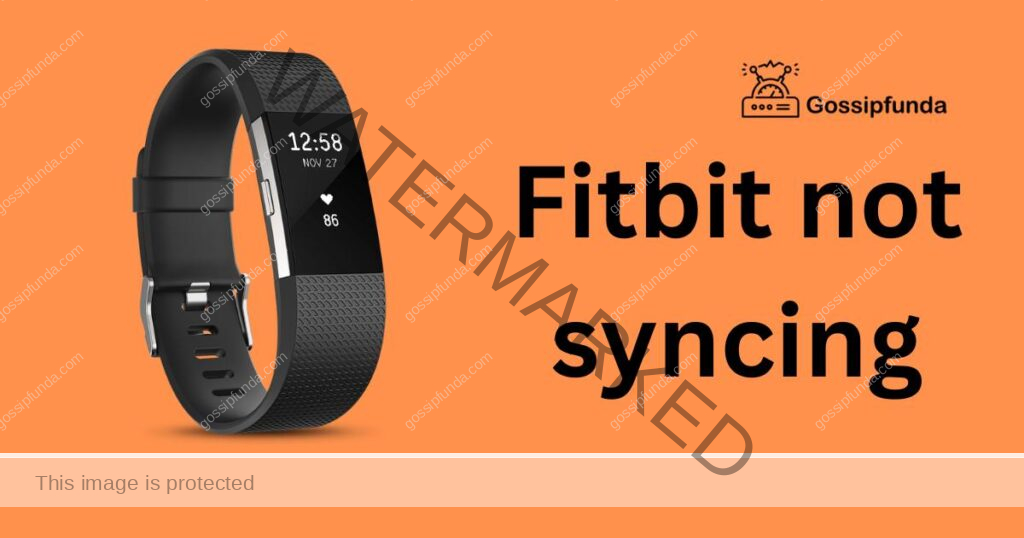
Bluetooth Issues
One of the fundamental pillars of successful syncing is stable Bluetooth connectivity. Interference from other devices, obstacles that block the signal, or a simple disconnection can all instigate a syncing halt. Additionally, compatibility between devices and making sure Bluetooth is enabled and functioning properly also play vital roles in maintaining that vital link between your Fitbit and your smartphone.
Outdated Software or App
The ghost of obsolete software can often haunt the seamless operation of technological devices. An outdated Fitbit application or smartphone software can impede communication between devices, resulting in syncing issues. Keeping everything up-to-date ensures smooth and error-free interaction between your fitness tracker and the paired device.
Device Incompatibility
Sometimes, the silent disruptor might be incompatibility between devices. As technology perpetually evolves, ensuring your smartphone and Fitbit speak the same digital language is essential. Older phone models or outdated operating systems might create a chasm, causing the Fitbit not syncing with the intended device.
Battery Dilemmas
Although often overlooked, battery health and charge level also immerse as potential disruptors in the syncing process. A depleted battery or a malfunctioning battery unit may hinder the device’s capacity to sync, engage with other devices, or perform its intended functions correctly.
Overflowing Data Storage
Data overload, another potential culprit, involves having too much stored data on your device which can sometimes impede new data from syncing. Ensuring that there is sufficient storage space and regularly clearing cache can pave the way for smooth, uninterrupted data transfer and syncing.
Physical Damage
Underlying physical damage or wear and tear can also subtly impact performance. Issues stemming from internal damage, sensor problems, or external wear can quietly disrupt functionality, often making it a hidden culprit behind syncing problems.
Network Issues
A stable network connection is key for seamless syncing, especially when data is being transferred through cloud services. Weak Wi-Fi signals, unstable mobile data, or issues with local networks can impede the constant flow of data between your Fitbit and other paired devices.
Firmware Issues
Lastly, an often unnoticed player in the realm of syncing issues can be firmware problems. Corrupted files, unsuccessful updates, or glitches within
the firmware itself can erect barriers in the otherwise smooth communication between devices.
How to Fix Fitbit Not Syncing?
Fix 1: Reinforcing the Bluetooth Connection for Uninterrupted Syncing
A robust Bluetooth connection serves as the bridge ensuring your Fitbit and paired device communicate effectively. The sync disruption often hails from a subtle compromise in this foundational connection. Let’s delve deep into an exhaustive step-by-step guide to reinforce this digital bridge and restore seamless syncing.
Step 1: Confirm Bluetooth is Enabled
Ensure that the Bluetooth setting on your smartphone is enabled. Navigate to your device’s settings, locate the Bluetooth option, and confirm it’s toggled on. If already enabled, toggle it off and back on again as a quick refresh.
Step 2: Check Fitbit’s Connection
Open the Fitbit app on your smartphone. Ensure your Fitbit device is listed and correctly paired. If it’s not, utilize the pairing option to establish a connection, ensuring the devices recognize each other.
Step 3: Forget and Re-pair
In the Bluetooth settings on your smartphone, locate the connected Fitbit device. Select the “Forget This Device” or “Unpair” option. This disconnection allows for a clean slate to re-establish a fresh connection. Thereafter, pair the devices again by selecting Fitbit from the available devices list in the Bluetooth settings.
Step 4: Ensure Proximity
Guarantee that your Fitbit and smartphone are within close proximity of each other to avoid potential interference or weakening of the Bluetooth signal. Ideally, keep them within a few feet of each other during the syncing process.
Step 5: Remove Possible Interference
Ensure there is no potential interference from other connected devices. Disconnect or turn off Bluetooth on any nearby devices that might interfere or try to establish a connection with your Fitbit or smartphone.
Step 6: Reboot Devices
If the issue persists, perform a soft reset on both your Fitbit and smartphone. Power them down, wait for a few moments, and then power them back on. This refreshes internal systems, potentially dissolving minor glitches.
Don’t miss: My Fitbit stopped working
Step 7: Try Another Device
As a test, attempt to connect and sync your Fitbit with a different device. This will help to determine whether the issue lies with the original smartphone or the Fitbit itself.
Step 8: Update Bluetooth Drivers (if using a computer)
If you’re attempting to sync your Fitbit with a computer and encountering issues, ensure your Bluetooth drivers are updated. Navigate to your computer’s settings, locate Bluetooth, and check for driver updates. Install if available.
Step 9: Contact Support
If after all these steps, the syncing issue persists, reaching out to Fitbit Support for further assistance might unveil deeper underlying issues, guiding you toward more specific troubleshooting or potential replacements.
Fix 2: Navigating Through and Resolving Software and App Update Issues
Embarking on the journey to resolve Fitbit not syncing issues, our compass often points towards the realm of software and applications. Ensuring both are bathed in the latest versions not only unlocks new features but also eliminates known bugs and glitches, paving a smoother pathway for data sync. Let’s explore a step-by-step guide to navigate through potential software and app-related syncing obstacles.
Step 1: Check for Fitbit App Updates
Navigate to the app store on your smartphone and search for the Fitbit app. If an update is available, you’ll notice an “Update” option. Click to install the latest version, ensuring optimal functionality and bug fixes.
Step 2: Ensure Smartphone Software is Up-to-Date
Head over to your smartphone’s settings and scroll to “Software Update” (the exact wording may vary based on the device). Ensure your device is running on the latest software version to maintain compatibility with the Fitbit app.
Step 3: Update Fitbit Firmware
Open the Fitbit app and tap on the “Today” tab. Then, tap on your profile picture and select your device image. If a firmware update is available, an “Update” button should be visible. Proceed with the update, ensuring your Fitbit device runs the latest firmware.
Step 4: Clear Cache and Data
Go to settings on your smartphone, navigate to “Apps”, and locate the Fitbit app. Tap on “Storage” and then clear cache and data to refresh the app. Remember that clearing data might require you to log in again and pair your Fitbit.
Step 5: Reinstall the Fitbit App
If issues persist, try uninstalling the Fitbit app from your device. Once removed, reinstall it from the app store. This fresh installation might resolve any underlying issues within the app itself.
Step 6: Verify Settings Within the App
After reinstallation and pairing, check within the Fitbit app settings to ensure your device is recognized and all sync settings are configured correctly. Enable “All-Day Sync” if available, to automate the syncing process.
Step 7: Attempt a Manual Sync
Within the Fitbit app, navigate to your device and try to initiate a manual sync. Pay attention to any error messages or issues that might arise during this process, which could be vital clues in pinpointing the issue.
Step 8: Check for External Software Conflicts
Ensure no other apps or software are conflicting with the Fitbit app. Third-party applications, especially other fitness or health tracking apps, might sometimes interfere with the syncing process.
Fix 3: Addressing Battery-Related Issues to Reinvigorate Syncing Capabilities
Embarking on the exploration to troubleshoot a Fitbit not syncing, our lens often inadvertently skips over the quintessential life-force of the device: the battery. The vitality of the battery doesn’t merely illuminate the Fitbit’s screen but is paramount in executing seamless syncing. Let’s delve into a meticulous guide to illuminate our path through battery-related hurdles.
Step 1: Monitor Battery Level
Ensure that your Fitbit is sufficiently charged. A low battery may impair its capability to sync, rendering the device unable to communicate adequately with its paired companion.
Step 2: Optimize Charging Method
Utilize the official Fitbit charger and ensure that the charging contacts are clean and free from debris. A consistent, stable charging connection is crucial to power up your device efficiently.
Step 3: Verify Charging Progress
While charging, observe if the battery icon or charging indicator is visible on the Fitbit. If it isn’t, reposition the device to ascertain a stable connection between the charging contacts.
Step 4: Employ a Different Charging Cable or Adapter
On occasion, the issue might emanate from the charging cable or adapter itself. Utilize an alternate charger to decipher whether the original is defective.
Step 5: Check for Battery Notifications
Within the Fitbit app, ensure there are no notifications related to battery health or charging issues that might provide insights into the syncing dilemma.
Step 6: Disable Non-Essential Features Temporarily
Temporarily deactivate features such as All-Day Sync or Always Connected in the Fitbit app settings to conserve battery life and observe if this impacts the syncing capability.
Step 7: Soft Reset the Fitbit
Perform a soft reset on your Fitbit device to refresh its internal systems. This often involves holding a particular button or combination for a few seconds (exact method might vary between models).
Step 8: Verify After-Charge Performance
After ensuring a full charge, observe the performance and syncing capabilities of your Fitbit. A freshly charged battery should typically enhance overall functionality.
Step 9: Explore Battery Replacement or Support
If the battery is consistently underperforming or not holding a charge, it may be worthwhile to investigate battery replacement options or consult Fitbit Support for further guidance.
Fix 4: Allocating Adequate Data Storage and Managing Cache Effectively
A prudent step to ensure your Fitbit doesn’t find itself stranded in the syncing process is to maintain an uncluttered and spacious digital environment in both the device and the paired smartphone. Navigating through data storage and cache management can indeed pave a seamless path for sync operations.
- Step 1: Check Storage Availability: Ensure both your Fitbit device and smartphone have adequate storage space available to facilitate an unhindered exchange and storage of data.
- Step 2: Clear Cache Regularly: Navigate to the Fitbit app settings on your smartphone and select the option to clear cached data. This will help in resolving any potential glitches arising from temporary data storage.
- Step 3: Manage App Data: Within your smartphone settings, explore app data usage under the Fitbit app details and ensure it’s not bloated with unnecessary data, affecting its performance.
- Step 4: Offload Unused Apps and Files: Explore your smartphone and Fitbit device, identifying and removing unused apps and files to make room for essential data sync and storage.
- Step 5: Optimize Fitbit Data Management: Within the Fitbit app, manage your data settings to ensure only essential metrics are being recorded and stored, optimizing the usage of available storage.
- Step 6: Update Data Settings: Adjust your data sync settings within the Fitbit app, ensuring that the frequency and volume of data exchange are in balance with the available storage capacity.
- Step 7: Utilize Cloud Storage: Explore cloud storage options for non-essential files and data on your smartphone, ensuring local storage remains available for immediate data sync needs.
- Step 8: Regular Backups: Ensure that you perform regular backups of essential data, facilitating a safe deletion from the devices and keeping them free from clutter.
- Step 9: Seek Technical Support: If storage issues persist, reaching out to Fitbit Support might provide tailored solutions to navigate through data storage and management challenges.
Fix 5: Investigating and Remedying Potential Physical Damage
At times, the silent saboteur behind a Fitbit not syncing might be subtle physical damage. From the exterior to the interior, the physical wellbeing of the device is paramount to its functionality. Here’s a pathway to explore potential physical issues and remedies.
- Step 1: Inspect External Condition: Visually inspect your Fitbit for any external damages, such as scratches, dents, or issues with the screen that might influence its operational capacity.
- Step 2: Check the Sensors: Ensure that all sensors are clean and unobstructed, as impaired sensors can impact data collection and sync.
- Step 3: Confirm Button Functionality: Ensure that all buttons and interactive parts of your Fitbit are responding and functioning appropriately without sticking or delays.
- Step 4: Examine the Charging Port: Inspect the charging port for any visible damages or debris, ensuring that the charging cable can establish a secure connection.
- Step 5: Ensure Screen Responsiveness: Check the responsiveness of the touchscreen (if applicable) to ensure that the device is registering interactions correctly.
- Step 6: Check for Water Damage: Even though many Fitbit models are water-resistant, ensure there are no signs of water damage that might be affecting internal components.
- Step 7: Review Regular Wear and Tear: Assess the wearable parts, such as bands, for wear and tear to ensure they are secure and not impacting device functionality.
- Step 8: Reset and Observe: Perform a soft reset on your Fitbit and observe if any physical anomalies or issues are resolved post-reset.
- Step 9: Consult Fitbit Support: Should physical issues persist, contacting Fitbit Support or exploring warranty options might pave the way toward repair or replacement.
Fix 6: Strengthening Bluetooth Connectivity and Enhancing Pairing Stability
Embarking on the journey to remediate the daunting Fitbit not syncing conundrum, our pathway often intersects with the pivotal realm of Bluetooth connectivity. Let’s traverse through a guide that ensures a stable and robust connection between your Fitbit and paired smartphone.
- Step 1: Verify Bluetooth Activation: Ensure Bluetooth is enabled on your smartphone and the Fitbit device, facilitating a potential connection pathway.
- Step 2: Refresh Bluetooth Connection: Attempt to toggle off and on the Bluetooth on your smartphone and Fitbit, often rebooting the connection channel.
- Step 3: Forget Previous Pairings: Within Bluetooth settings, forget the Fitbit device and reinitiate the pairing process to establish a fresh connection.
- Step 4: Eliminate Obstacles: Ensure there are no physical barriers or signal interferences that could potentially disrupt the Bluetooth connectivity.
- Step 5: Validate Proximity: Ensure that the Fitbit device is within optimal range of the smartphone to maintain a sturdy Bluetooth connection.
- Step 6: Check for Multiple Connections: Ensure the Fitbit isn’t attempting to connect to multiple devices, as this can often disrupt the syncing process.
- Step 7: Update Bluetooth Drivers: Ensure that your smartphone’s Bluetooth drivers are updated, providing a stable and compatible connection platform.
- Step 8: Restart Devices: A simple restart of both the Fitbit and the smartphone can sometimes resolve underlying Bluetooth connectivity issues.
- Step 9: Consult Technical Support: If connectivity issues persist, approaching Fitbit Support could unveil specific troubleshooting or advanced resolution pathways.
Fix 7: Ensuring Consistent Wi-Fi Connectivity and Stability
Sometimes the underpinning issue of Fitbit not syncing subtly resides in the backbone of Wi-Fi connectivity. Ensuring a consistent and stable internet connection can often be the key to unlocking a smooth syncing process.
- Step 1: Confirm Wi-Fi Connectivity: Ensure both the smartphone and Fitbit are connected to a stable Wi-Fi network with adequate signal strength.
- Step 2: Reconnect to Wi-Fi: Attempt to disconnect and reconnect to the Wi-Fi network, rejuvenating the connection pathway.
- Step 3: Reboot Router: A simple reboot of your Wi-Fi router can often resolve minor connectivity and bandwidth issues.
- Step 4: Remove Network Obstructions: Ensure there are no physical obstructions or interferences affecting the Wi-Fi signal between the router and devices.
- Step 5: Verify Network Settings: Ensure the network settings and passwords are configured correctly, maintaining a secure connection.
- Step 6: Update Router Firmware: Ensure your router’s firmware is updated, enhancing connectivity stability and performance.
- Step 7: Check Data Restrictions: Ensure no data restrictions or firewalls are inhibiting the Fitbit’s ability to sync over the Wi-Fi network.
- Step 8: Test with Another Network: If possible, connect and attempt to sync using an alternate Wi-Fi network to check for issues specific to the original network.
- Step 9: Contact Internet Service Provider: For persistent issues, contacting your Internet Service Provider might provide insights into broader network issues or outages.
Fix 8: Navigating Through Account and Privacy Settings Adjustments
The silent keeper of the keys to resolving Fitbit not syncing might be intricately entwined within account and privacy settings. Ensuring these settings are configured correctly can pave a secure and authorized path for data synchronization.
- Step 1: Validate Account Credentials: Ensure you’re logged into the Fitbit app with the correct account credentials, providing authorized access.
- Step 2: Update Password: Consider updating your password to enhance account security and possibly resolve any account-related syncing anomalies.
- Step 3: Check Account Settings: Ensure account settings within the Fitbit app are configured correctly, particularly those related to data sharing and storage.
- Step 4: Verify Email Verification: Ensure your account email address is verified, which is often a prerequisite for certain syncing and data functionalities.
- Step 5: Review Privacy Settings: Navigate through and confirm privacy settings are configured in a way that permits adequate data sharing and visibility.
- Step 6: Confirm Secondary Authentication: If two-factor authentication is enabled, ensure it’s functioning correctly and not inhibiting account accessibility.
- Step 7: Update Personal Information: Ensure personal information within the Fitbit account is updated, providing accurate data metrics and sync.
- Step 8: Cross-Check Data Visibility: Ensure your data visibility settings allow for syncing and sharing of the requisite health and fitness metrics.
- Step 9: Contact Fitbit Support: If account-related issues persist, Fitbit Support can offer tailored guidance and solutions for account recovery or settings configuration.
Preventive Tips
Diving deep into the realm of preemptive strategies can often morph the infamous Fitbit not syncing issue from a recurrent nuisance into a seldom visitor. As we engage in the pursuit of a robust, uninterrupted flow of data between your Fitbit and smartphone, let’s explore some preventative tips to ensure seamless synchronization.
- Tip 1: Engage in Regular Device Updates: Ensure both your Fitbit and smartphone are consistently updated, embracing the latest firmware and software versions to enhance compatibility and functionality.
- Tip 2: Establish Routine Reboots: Incorporate a routine of regularly rebooting your devices, which can prevent the accumulation of minor glitches and enhance performance.
- Tip 3: Embrace Consistent Charging Habits: Maintain a healthy charging routine, ensuring your Fitbit is adequately charged to avoid disruptive syncing due to low battery.
- Tip 4: Adopt a Diligent Pairing Practice: When not in use, consider disconnecting the Bluetooth pairing between your Fitbit and other devices to prevent unnecessary connectivity issues.
- Tip 5: Implement Robust Data Management: Regularly manage and backup your Fitbit data, ensuring that old or redundant data is cleared, optimizing storage and syncing efficiency.
Conclusion
Navigating through the digital wellness landscape with a device like Fitbit has become synonymous with a health-conscious lifestyle. Ensuring that such a vital piece of technology remains uninterrupted, especially with issues like fitbit not syncing, is imperative. From understanding potential reasons like connectivity issues and software glitches to traversing through a meticulous step-by-step fixing guide, this comprehensive overview arms you with the knowledge to keep your Fitbit in sync and your health journey seamlessly tracked. In a world where data drives decisions, ensure your Fitbit remains a reliable partner, contributing accurately to your wellness voyage.
FAQs
A myriad of reasons, from outdated software, Bluetooth issues, to mere device glitches, can interrupt your Fitbit’s syncing capabilities.
Kickstart with a device reboot, check connectivity and ensure your Fitbit app and device software are gleaming with the latest updates.
Prachi Mishra is a talented Digital Marketer and Technical Content Writer with a passion for creating impactful content and optimizing it for online platforms. With a strong background in marketing and a deep understanding of SEO and digital marketing strategies, Prachi has helped several businesses increase their online visibility and drive more traffic to their websites.
As a technical content writer, Prachi has extensive experience in creating engaging and informative content for a range of industries, including technology, finance, healthcare, and more. Her ability to simplify complex concepts and present them in a clear and concise manner has made her a valuable asset to her clients.
Prachi is a self-motivated and goal-oriented professional who is committed to delivering high-quality work that exceeds her clients’ expectations. She has a keen eye for detail and is always willing to go the extra mile to ensure that her work is accurate, informative, and engaging.


