As an ardent Call of Duty: Modern Warfare 2 (MW2) player, you might be eagerly anticipating the new Season 3 Battle Pass. However, some players have experienced issues, causing their MW2 Season 3 Battle Pass not to work. Worry not; we’ve got you covered. In this comprehensive guide, we’ll explore the potential reasons behind this problem and offer step-by-step solutions to get you back on track.
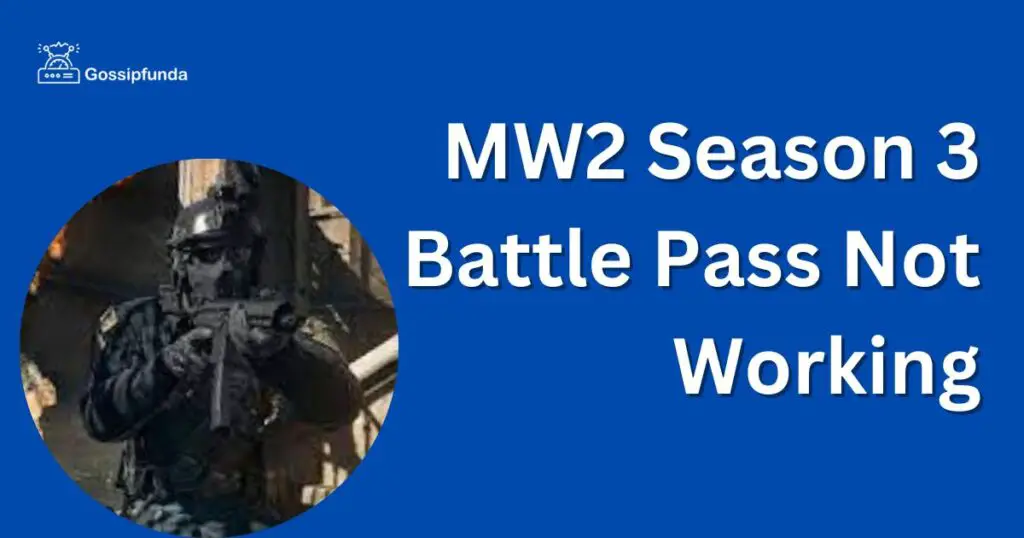
Possible Reasons for MW2 Season 3 Battle Pass Not Working
1: Server Maintenance or Outages
One common reason your Battle Pass might not work is due to server maintenance or outages. Call of Duty developers periodically performs server maintenance to improve the game’s performance, which can temporarily impact access to the Battle Pass.
2: Connectivity Issues
Connectivity issues might prevent you from accessing your MW2 Season 3 Battle Pass. These issues can range from slow internet speeds to unstable connections or even problems with your gaming platform.
3: In-Game Glitches
Occasionally, in-game glitches can cause the Battle Pass not to work. These glitches could stem from various sources, such as software bugs or corrupted game files.
How to Fix Your MW2 Season 3 Battle Pass Not Working?
Fix 1: Check for Server Maintenance or Outages
If your Battle Pass isn’t working, first check if there’s any ongoing server maintenance or outages. You can do this by visiting the official Call of Duty website, social media channels, or community forums for updates.
Step 1: Visit the Official Call of Duty Website
The first place to check for server maintenance or outages is the official Call of Duty website. Navigate to the website and look for any announcements, updates, or notifications related to server status or scheduled maintenance.
Step 2: Follow Call of Duty on Social Media
Stay updated by following Call of Duty’s official social media channels. Developers often post real-time information about server maintenance, outages, or other game-related issues on platforms like Twitter, Facebook, and Instagram.
Step 3: Check Community Forums and Subreddits
Another valuable resource for server information is community forums and subreddits dedicated to Call of Duty. Players often share their experiences and discuss ongoing issues, including server maintenance and outages. Some popular forums and subreddits include:
- The official Call of Duty forum (https://community.callofduty.com/)
- The Call of Duty subreddit (https://www.reddit.com/r/CallOfDuty/)
- The Modern Warfare subreddit (https://www.reddit.com/r/modernwarfare/)
Step 4: Use Third-Party Server Status Websites
Several third-party websites track the server status for popular games like MW2. These websites can provide real-time updates on server performance and outages. Some reliable options include:
Downdetector (https://downdetector.com/)
IsTheServiceDown (https://istheservicedown.com/)
Step 5: Contact Customer Support
If you can’t find any information about server maintenance or outages but are still experiencing issues with your Battle Pass, consider reaching out to Call of Duty customer support. They can provide personalized assistance and inform you about any server-related problems that might not be publicly disclosed.
Fix 2: Resolve Connectivity Issues
Step 1: Test Your Internet Connection
Begin by testing your internet connection to ensure it is stable and fast enough for online gaming. Use a reliable speed test website like Speedtest.net or Fast.com to measure your connection speed. For an optimal gaming experience, aim for a minimum download speed of 3 Mbps and an upload speed of 1 Mbps.
Step 2: Reset Your Modem or Router
Network congestion or temporary glitches can cause connectivity issues. To resolve this, reset your modem or router by following these steps:
- Unplug the power cable from your modem or router.
- Wait for at least 30 seconds to allow the device to fully power down.
- Plug the power cable back in and wait for the device to reconnect to the internet.
Step 3: Use a Wired Connection
Wi-Fi connections can be unstable, causing interruptions during gameplay. For a more stable connection, switch to a wired Ethernet connection by connecting your gaming platform directly to your modem or router using an Ethernet cable.
Step 4: Adjust Your Router Settings
Improper router settings can lead to connectivity issues. To optimize your router for gaming:
- Enable Quality of Service (QoS) settings to prioritize gaming traffic.
- Update your router’s firmware to the latest version.
- Change the Wi-Fi channel to avoid interference from other devices.
Step 5: Disable VPN or Proxy
Using a VPN or proxy service can cause connection problems, as they may slow down your connection or block gaming traffic. Disable any VPN or proxy services while playing MW2 to ensure a stable connection.
Step 6: Check for Gaming Platform Network Issues
Each gaming platform (PlayStation, Xbox, or PC) has its own network settings and potential issues. Check your platform’s network settings and troubleshoot any issues that might be causing connectivity problems. Refer to your platform’s support website for detailed instructions.
Fix 3: Update Your Game and Platform
Outdated software can cause your Battle Pass not to work. Ensure both your game and gaming platform are up to date by checking for updates in your platform’s settings or game launcher.
Step 1: Update Your Game on Console Platforms
- For PlayStation and Xbox users, follow these steps to update your game:
- Make sure your console is connected to the internet.
- Navigate to your game library and find Call of Duty: Modern Warfare 2.
- Highlight the game, press the Options button (PlayStation) or Menu button (Xbox), and select “Check for Updates.”
- If an update is available, follow the on-screen prompts to download and install it.
Step 2: Update Your Game on PC (Battle.net)
- For PC users playing MW2 via Battle.net, follow these steps
- Open the Battle.net launcher.
- On the left sidebar, click on “Call of Duty: MW2” to select the game.
- If an update is available, the “Update” button will appear next to the “Play” button. Click on “Update” to start downloading and installing the update.
Step 3: Update Your Game on PC (Steam)
- For PC users playing MW2 via Steam, follow these steps
- Launch the Steam client.
- Navigate to your game library and find Call of Duty: Modern Warfare 2.
- Right-click the game, and select “Properties.”
- Click on the “Updates” tab and ensure that the “Always keep this game up to date” option is selected.
- Steam will automatically update the game when an update is available.
Step 4: Update Your Console Firmware
To update your console firmware, follow these steps for your respective platform:
PlayStation:
- Navigate to the “Settings” menu.
- Select “System Software Update” and follow the on-screen prompts to download and install the update.
Xbox:
- Press the Xbox button on your controller and navigate to “Profile & System.”
- Select “Settings,” then “System,” and finally “Updates & Downloads.”
- Follow the on-screen prompts to download and install any available updates.
Step 5: Update Your PC’s Graphics Drivers
- For PC users, ensure your graphics drivers are up to date for optimal game performance. Visit the website of your graphics card manufacturer (NVIDIA, AMD, or Intel) and follow their instructions to update your drivers.
Fix 4: Clear Cache and Reboot Your Gaming Platform
Step 1: Clear Cache and Reboot PlayStation
To clear the cache and reboot your PlayStation console, follow these steps:
- Power off your PlayStation by holding down the power button until you hear two beeps.
- Unplug the power cable from the back of the console.
- Wait for at least 30 seconds to allow the cache to clear.
- Plug the power cable back in and power on your console.
Step 2: Clear Cache and Reboot Xbox
To clear the cache and reboot your Xbox console, follow these steps:
- Press and hold the Xbox power button on the console for about 10 seconds until it turns off completely.
- Unplug the power cable from the back of the console.
- Wait for at least 30 seconds to allow the cache to clear.
- Plug the power cable back in and power on your console.
Step 3: Clear Cache and Reboot PC (Battle.net)
For PC users playing MW2 via Battle.net, follow these steps to clear the cache:
- Close the Battle.net launcher and any running games.
- Press “Windows Key + R” to open the Run dialog box.
- Type “%ProgramData%” (without quotes) and press Enter.
- Locate the “Blizzard Entertainment” folder and delete the “Battle.net” and “Blizzard App” folders inside.
- Restart your computer.
Step 4: Clear Cache and Reboot PC (Steam)
For PC users playing MW2 via Steam, follow these steps to clear the cache:
- Launch the Steam client.
- Click on “Steam” in the upper left corner, then select “Settings.”
- In the Settings window, click on “Downloads” and then “Clear Download Cache.”
- Confirm the action by clicking “OK.” Steam will restart and clear the cache.
- Restart your computer.
Fix 5: Reinstall the Game
If all else fails, consider reinstalling MW2 to eliminate any corrupted game files. Remember to back up your game data before uninstalling.
Uninstall the Game on PlayStation
To uninstall the game on your PlayStation console, follow these steps:
- Navigate to the main menu and locate Call of Duty: Modern Warfare 2 in your game library.
- Highlight the game and press the Options button on your controller.
- Select “Delete” from the side menu and confirm the action to uninstall the game.
Uninstall the Game on Xbox
To uninstall the game on your Xbox console, follow these steps:
- Press the Xbox button on your controller and navigate to “My games & apps.”
- Locate Call of Duty: Modern Warfare 2 in your game library.
- Highlight the game, press the Menu button on your controller, and select “Uninstall.”
- Confirm the action to uninstall the game.
Uninstall the Game on PC (Battle.net)
For PC users playing MW2 via Battle.net, follow these steps to uninstall the game:
- Open the Battle.net launcher.
- On the left sidebar, click on “Call of Duty: MW2” to select the game.
- Click on the gear icon next to the “Play” button and select “Uninstall Game.”
- Follow the on-screen prompts to complete the uninstallation process.
Uninstall the Game on PC (Steam)
For PC users playing MW2 via Steam, follow these steps to uninstall the game:
- Launch the Steam client.
- Navigate to your game library and find Call of Duty: Modern Warfare 2.
- Right-click the game and select “Uninstall” from the context menu.
- Confirm the action to uninstall the game.
Reinstall the Game
After uninstalling the game, follow these steps for your respective platform to reinstall:
PlayStation:
- Visit the PlayStation Store and search for “Call of Duty: Modern Warfare 2.”
- Select the game and click on “Download” to begin the installation process.
Xbox:
- Navigate to the Microsoft Store and search for “Call of Duty: Modern Warfare 2.”
- Select the game and click on “Install” to begin the installation process.
PC (Battle.net):
- Open the Battle.net launcher and click on “Call of Duty: MW2” in the left sidebar.
- Click the “Install” button and follow the on-screen prompts to complete the installation process.
PC (Steam):
- Launch the Steam client and navigate to your game library.
- Search for “Call of Duty: Modern Warfare 2” in the search bar.
- Click on the game and select “Install” to begin the installation process.
Preventing Future Issues with Your MW2 Season 3 Battle Pass
1: Keep Your Software Up to Date
Regularly update your game and gaming platform to avoid compatibility issues and in-game glitches that may affect your Battle Pass.
2: Maintain a Stable Internet Connection
A strong, stable internet connection is crucial for seamless gameplay. Opt for a wired connection if possible, and invest in a high-quality router to minimize connectivity issues.
3: Monitor Official Channels for Updates
Stay informed about server maintenance, outages, and other potential issues by following Call of Duty’s official website, social media channels, and community forums. This will help you stay ahead of potential problems and be prepared for any downtime or disruptions.
Conclusion
In conclusion, addressing MW2 Season 3 Battle Pass issues involves checking server status, resolving connectivity problems, updating game files, clearing cache, and reinstalling the game. By following these comprehensive steps, you can enjoy a seamless gaming experience and fully benefit from your Battle Pass rewards. Happy gaming!
FAQs
Common reasons include server maintenance, connectivity issues, outdated game files, corrupted cache, or game file issues.
Visit official Call of Duty social media channels or the Activision support website for server status updates.
Test your internet connection, reset your modem/router, use a wired connection, adjust router settings, and disable VPNs/proxies.
Update instructions vary by platform; check for updates on consoles or use Battle.net/Steam to update on PC.
Follow platform-specific instructions to power off, unplug, wait, plug back in, and restart your console or PC.
Uninstall the game from your platform, then reinstall it via the respective store or launcher.
No, your game progress is saved on the game servers, so reinstalling won’t cause any loss of progress.
Prachi Mishra is a talented Digital Marketer and Technical Content Writer with a passion for creating impactful content and optimizing it for online platforms. With a strong background in marketing and a deep understanding of SEO and digital marketing strategies, Prachi has helped several businesses increase their online visibility and drive more traffic to their websites.
As a technical content writer, Prachi has extensive experience in creating engaging and informative content for a range of industries, including technology, finance, healthcare, and more. Her ability to simplify complex concepts and present them in a clear and concise manner has made her a valuable asset to her clients.
Prachi is a self-motivated and goal-oriented professional who is committed to delivering high-quality work that exceeds her clients’ expectations. She has a keen eye for detail and is always willing to go the extra mile to ensure that her work is accurate, informative, and engaging.


