Are you excited to catch all the thrilling action of your favorite MLS team on your Apple TV, only to find that your season pass isn’t showing up? Fret not, as we’ve got you covered! This article serves as a comprehensive troubleshooting guide to help you resolve the frustrating issue of your MLS season pass not appearing on your Apple TV. We’ll delve into the various reasons behind this problem and provide step-by-step procedures to fix it effectively.
Reasons behind MLS season Pass not showing up on Apple TV
- Account Synchronization Issues: If you purchased the MLS season pass on a different device using a different account, it may not sync properly with your Apple TV.
- Outdated App Version: An outdated MLS app version on your Apple TV could prevent the season pass from appearing correctly.
- Connectivity Problems: Weak or unstable internet connection might hinder the synchronization between your Apple TV and the MLS servers, resulting in the missing season pass.
- Regional Restrictions: MLS season pass availability can vary based on your location. It’s possible that the pass isn’t offered in your region, leading to its absence on your Apple TV.
- Device Compatibility: If your Apple TV is an older model or doesn’t meet the minimum requirements of the MLS app, it may not support the display of the season pass.
- App Cache Issues: Cached data within the MLS app might be corrupted or conflicting, causing the pass to not show up.
- App Glitches or Bugs: Software glitches or bugs within the MLS app can disrupt the proper display of the season pass.
- Server-side Problems: Temporary issues with the MLS servers could prevent the season pass data from loading on your Apple TV.
- Payment Processing Delays: If there were delays in processing your payment for the season pass, it might not reflect on your Apple TV immediately.
- App Store Account Mismatch: In some cases, a discrepancy between your Apple ID and the account used for the app purchase could cause the pass to be missing.
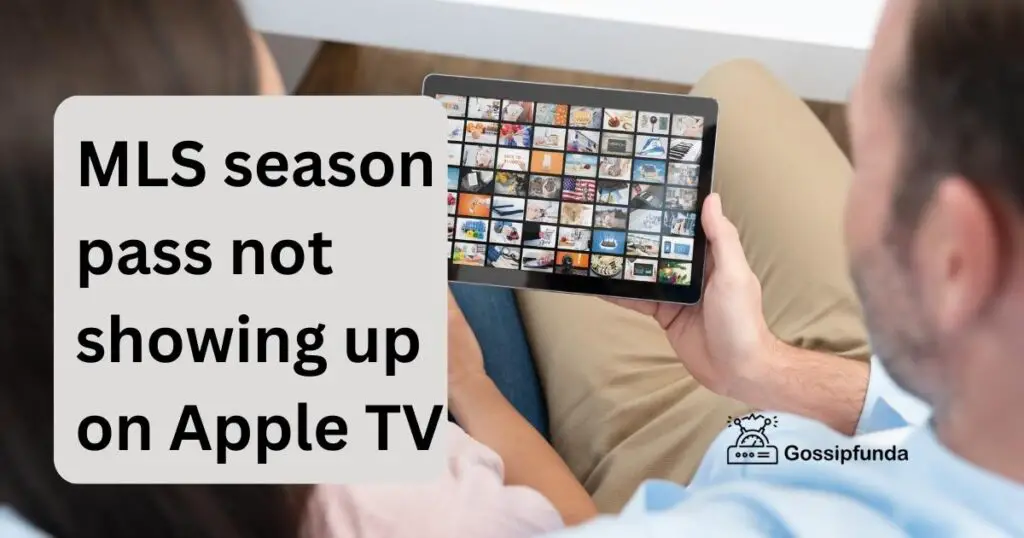
Remember, identifying the specific reason behind the issue is crucial to resolving it effectively and enjoying uninterrupted MLS action on your Apple TV.
How to fix MLS season pass not showing up on Apple TV?
Fix 1: Check Account Synchronization
If your MLS season pass is not showing up on your Apple TV, the first step is to ensure that your account is properly synchronized across all devices. Sometimes, discrepancies in account information can lead to this issue. Follow these detailed steps to check and fix account synchronization:
- Sign Out and Sign In:
- Step 1: On your Apple TV, go to the home screen and navigate to the “Settings” app.
- Step 2: Scroll down and select “Users and Accounts” or “Accounts,” depending on your Apple TV model.
- Step 3: Choose the account linked to your MLS season pass and select “Sign Out.”
- Step 4: After signing out, sign back in using the same credentials you used to purchase the season pass.
- Verify Purchase Account:
- Step 1: Visit the MLS website or app on another device, such as your computer or smartphone.
- Step 2: Log in to the account you used to buy the season pass.
- Step 3: Double-check that the purchase is associated with the correct account.
- Reboot Your Apple TV:
- Step 1: Press and hold the “Home” button on your Apple TV remote.
- Step 2: In the menu that appears, select “Sleep,” and your Apple TV will power off.
- Step 3: Wait for a few seconds, then press the “Home” button again to turn on your Apple TV.
- Launch the MLS App:
- Step 1: Open the MLS app on your Apple TV.
- Step 2: If prompted, log in using the same account credentials as before.
- Step 3: Check if your season pass is now visible.
- Contact Customer Support:
- Step 1: If the season pass still doesn’t appear, it’s time to contact MLS customer support.
- Step 2: Provide them with your account details and the purchase information for further assistance.
By following these steps, you can ensure that your account is synchronized correctly, and the MLS season pass should now be visible on your Apple TV. If the issue persists, proceed to the next fix for further troubleshooting.
Fix 2: Update the MLS App
An outdated MLS app on your Apple TV can lead to compatibility issues and prevent the season pass from showing up. To fix this, you’ll need to update the app to the latest version. Follow these steps to update the MLS app:
- Access the App Store:
- Step 1: From your Apple TV home screen, navigate to the “App Store” icon.
- Step 2: Click on it to open the App Store.
- Search for the MLS App:
- Step 1: Once in the App Store, use the search bar to look for the “MLS” app.
- Step 2: Type “MLS” in the search field using the on-screen keyboard.
- Check for Updates:
- Step 1: If the MLS app is already installed on your Apple TV, you’ll see the option to “Update” next to the app name.
- Step 2: Click on “Update” to install the latest version of the app.
- Wait for the Update to Complete:
- Step 1: Depending on your internet connection speed, the update may take a few minutes to download and install.
- Step 2: Ensure your Apple TV remains connected to the internet during this process.
- Restart the MLS App:
- Step 1: Once the update is complete, go back to your Apple TV home screen.
- Step 2: Open the MLS app again to see if the season pass now appears.
- Try Logging Out and In Again:
- Step 1: If the season pass still doesn’t show up, try logging out of the MLS app and then log back in.
- Step 2: Sometimes, a fresh login can trigger the proper display of the season pass.
- Contact MLS Support:
- Step 1: If the issue persists even after updating the app, it’s time to reach out to MLS customer support.
- Step 2: Provide them with details about your Apple TV, the app version, and any error messages encountered.
By keeping your MLS app up-to-date, you ensure compatibility with the latest features and fixes, potentially resolving the issue of the missing season pass on your Apple TV. However, if this fix doesn’t solve the problem, proceed to the next step for further troubleshooting.
Read more: Fix Apple TV Error Code n/64
Fix 3: Clear App Cache
Cached data within the MLS app might become corrupted or outdated over time, causing display issues and preventing the season pass from showing up on your Apple TV. Clearing the app cache can help resolve this problem. Follow these steps to clear the app cache for the MLS app:
- Access Apple TV Settings:
- Step 1: Go to your Apple TV home screen and locate the “Settings” app.
- Step 2: Click on the “Settings” app to open it.
- Navigate to the Apps Section:
- Step 1: Within the “Settings” app, find and select the “Apps” or “Applications” option.
- Step 2: Look for the MLS app in the list of installed apps.
- Clear MLS App Cache:
- Step 1: Once you locate the MLS app, click on it to access more options.
- Step 2: Look for the “Clear Cache” or “Delete Cache” option.
- Step 3: Click on it to initiate the cache clearing process.
- Confirm the Action:
- Step 1: A confirmation message will likely appear, asking if you want to proceed with clearing the app cache.
- Step 2: Confirm the action by selecting “Yes” or “Clear.”
- Restart the MLS App:
- Step 1: After clearing the cache, exit the “Settings” app and return to your Apple TV home screen.
- Step 2: Open the MLS app again to check if the season pass is now visible.
- Restart Your Apple TV (Optional):
- Step 1: If the season pass still doesn’t appear, consider restarting your Apple TV.
- Step 2: Press and hold the “Home” button on your remote, then select “Sleep” to turn off the Apple TV. Wait a few seconds before turning it back on.
- Contact MLS Support:
- Step 1: If the issue persists, and the season pass is still not showing up, contact MLS customer support for further assistance.
- Step 2: Provide them with details about your Apple TV model, the app version, and any error messages encountered during the process.
By clearing the app cache, you can eliminate potential cache-related problems and enhance the performance of the MLS app on your Apple TV. If this fix doesn’t resolve the issue, proceed to the next step for additional troubleshooting.
Fix 4: Reset Apple TV Settings
If all the previous fixes have not resolved the issue of your MLS season pass not showing up on your Apple TV, you may consider resetting your Apple TV settings. This step will revert your device to its factory defaults and can help resolve complex software-related problems. Before proceeding with the reset, make sure to back up any important data as it will be erased during the process. Follow these steps to reset your Apple TV settings:
- Access Apple TV Settings:
- Step 1: Go to your Apple TV home screen and open the “Settings” app.
- Step 2: Scroll down and select “System” or “General,” depending on your Apple TV model.
- Reset Apple TV:
- Step 1: Look for the “Reset” option in the “System” or “General” menu and click on it.
- Step 2: Choose “Reset All Settings” or a similar option that resets the device without deleting content.
- Confirm the Reset:
- Step 1: A confirmation message will appear, warning you that all settings will be reset.
- Step 2: Confirm the action by selecting “Reset” or “Reset All.”
- Follow On-Screen Instructions:
- Step 1: Your Apple TV will begin the reset process, which may take a few minutes to complete.
- Step 2: Follow any on-screen instructions that appear during the reset.
- Reconnect and Set Up:
- Step 1: After the reset is complete, your Apple TV will restart.
- Step 2: Follow the initial setup process as you did when you first got the device.
- Install MLS App and Log In:
- Step 1: Once the Apple TV setup is complete, access the App Store and reinstall the MLS app.
- Step 2: Log in with the account used to purchase the season pass.
- Check for the Season Pass:
- Step 1: Open the MLS app and verify if the season pass is now visible on your Apple TV.
- Contact Apple Support (If Needed):
- Step 1: If the season pass is still not showing up, and you have tried all possible solutions, it’s time to contact Apple Support.
- Step 2: Explain the issue and the steps you’ve taken to resolve it, and they will provide further assistance.
Resetting your Apple TV to its factory settings can be an effective way to fix persistent software issues, including problems with app display. However, remember to back up your data beforehand and try other fixes before resorting to this step.
Fix 5: Check for Regional Restrictions
If your MLS season pass is still not showing up on your Apple TV after trying all the previous fixes, it’s possible that regional restrictions are causing the issue. MLS season pass availability can vary based on your location, and certain regions may not offer the pass through the Apple TV app. To check for regional restrictions and potentially resolve the problem, follow these steps:
- Confirm Your Location:
- Step 1: On your Apple TV, go to the home screen and open the “Settings” app.
- Step 2: Scroll down and select “General,” then choose “Location” or “Region.”
- Verify Apple TV Region:
- Step 1: Ensure that your Apple TV is set to the correct region or country where you purchased the MLS season pass.
- Step 2: If your location is incorrect, change it to the appropriate region.
- Restart the Apple TV:
- Step 1: After changing the region, restart your Apple TV by pressing and holding the “Home” button on your remote.
- Step 2: Select “Sleep,” and your Apple TV will power off. Wait a few seconds before turning it back on.
- Open the MLS App:
- Step 1: Once the Apple TV restarts, open the MLS app.
- Step 2: Check if the season pass is now visible.
- Use VPN (Optional):
- Step 1: If you suspect that regional restrictions are still causing the issue, consider using a Virtual Private Network (VPN).
- Step 2: A VPN can help bypass geographic restrictions and access content from different regions.
- Contact MLS Support (If Needed):
- Step 1: If the season pass is still not showing up, and you believe regional restrictions are not the cause, contact MLS customer support again.
- Step 2: Inform them about the region settings you’ve checked and the steps you’ve taken to resolve the issue.
- Seek Apple Support (If Necessary):
- Step 1: If MLS support is unable to resolve the issue, consider contacting Apple Support for further assistance.
- Step 2: Explain to Apple Support that you have already tried troubleshooting with MLS and provide relevant details.
By verifying and adjusting your Apple TV’s region settings, you can potentially resolve any issues related to regional restrictions. However, if the problem persists, reach out to MLS customer support and Apple Support to get the necessary help in resolving the missing season pass on your Apple TV.
Fix 6: Verify Payment Processing
If your MLS season pass is still not showing up on your Apple TV, there might have been a delay or issue with the payment processing for the pass. To ensure that the payment was processed correctly and to address any potential payment-related problems, follow these steps:
- Check Payment Method:
- Step 1: Verify the payment method used to purchase the MLS season pass.
- Step 2: Ensure that the payment method is valid, active, and has sufficient funds to cover the purchase.
- Review Payment History:
- Step 1: On your Apple TV, go to the “Settings” app and select “Users and Accounts” or “Accounts.”
- Step 2: Look for the account associated with the MLS app and check the payment history.
- Check Payment Status:
- Step 1: If the payment for the season pass was successful, you should see a record of the transaction in the payment history.
- Step 2: If the payment is pending or failed, there may have been an issue with the transaction.
- Contact Payment Provider (If Needed):
- Step 1: If there is a payment issue, contact your payment provider (e.g., credit card company or app store payment service) to inquire about the transaction status.
- Step 2: Resolve any payment issues to ensure the purchase is completed successfully.
- Refresh Purchase in MLS App:
- Step 1: After confirming the payment status, open the MLS app on your Apple TV.
- Step 2: Look for an option to “Refresh Purchases” or “Restore Purchases” within the app settings or account section.
- Step 3: Select this option to update the app with your latest purchase information.
- Restart the MLS App:
- Step 1: If needed, exit the MLS app and relaunch it to ensure the changes take effect.
- Step 2: Check if the season pass is now visible.
- Contact MLS Support (If Needed):
- Step 1: If the issue persists, and you have verified payment processing, reach out to MLS customer support again.
- Step 2: Provide them with details about your payment history and any relevant information about the transaction.
- Seek Apple Support (If Necessary):
- Step 1: If MLS support is unable to resolve the issue, consider contacting Apple Support for further assistance.
- Step 2: Explain to Apple Support that you have already checked payment processing with MLS and provide relevant details.
By verifying the payment processing for your MLS season pass and ensuring that there are no payment-related issues, you can eliminate a potential cause for the pass not showing up on your Apple TV. If the problem persists, seeking help from MLS customer support and Apple Support will be the next step in resolving the issue.
Fix 7: Check MLS Server Status
If you’ve tried all the previous fixes and your MLS season pass is still not showing up on your Apple TV, it’s possible that the issue is related to the MLS servers. Server-side problems can affect the proper synchronization and display of content, including your season pass. To check the MLS server status and resolve any server-related issues, follow these steps:
- Check MLS Server Status:
- Step 1: Use a computer or smartphone to visit the official MLS website or search for “MLS server status” online.
- Step 2: Look for any announcements or notifications regarding server maintenance or issues.
- Check MLS Social Media Channels:
- Step 1: Check MLS’s official social media channels, such as Twitter or Facebook, for any updates on server status.
- Step 2: Companies often use social media to communicate with users about service disruptions.
- Wait for Resolved Issues:
- Step 1: If there is a server problem reported, the best course of action is to wait for MLS to resolve it.
- Step 2: Server issues are usually temporary, and the season pass should appear once the problem is fixed.
- Restart Your Apple TV:
- Step 1: While waiting for server issues to be resolved, you can try restarting your Apple TV.
- Step 2: Press and hold the “Home” button on your remote, then select “Sleep” to turn off the Apple TV. Wait a few seconds before turning it back on.
- Update MLS App (Optional):
- Step 1: If a server issue has been resolved and you still don’t see the season pass, check for MLS app updates in the App Store.
- Step 2: Install any available updates to ensure compatibility with the fixed server.
- Check for App Notifications (Optional):
- Step 1: Sometimes, the MLS app might display notifications regarding server issues or updates.
- Step 2: Open the app and check for any notifications related to server status.
- Contact MLS Support (If Needed):
- Step 1: If the server status is normal, and the season pass is still not showing up, contact MLS customer support for further assistance.
- Step 2: Provide them with details about your attempts to access the pass during the server issue.
- Seek Apple Support (If Necessary):
- Step 1: If MLS support is unable to resolve the issue, consider contacting Apple Support for further assistance.
- Step 2: Explain that you have verified the server status with MLS and provide relevant details.
By checking the MLS server status, you can determine whether the issue of the missing season pass is related to server problems. If the servers are experiencing issues, be patient and wait for them to be fixed. If the problem persists after the server issues are resolved, further troubleshooting with MLS and Apple Support may be necessary to resolve the issue.
Fix 8: Contact MLS Customer Support
If you have tried all the previous fixes, and your MLS season pass is still not showing up on your Apple TV, it’s time to seek help from the MLS customer support team. They are equipped to handle specific account and subscription-related issues and can provide personalized assistance to resolve the problem. Here’s how to get in touch with MLS customer support:
- Locate MLS Customer Support:
- Step 1: Visit the official MLS website using a computer or smartphone.
- Step 2: Look for a “Support” or “Contact Us” section on the website. It’s usually located in the footer or under the “Help” tab.
- Choose Contact Method:
- Step 1: MLS typically offers multiple contact options, such as email, live chat, or a support form.
- Step 2: Select the contact method that suits you best.
- Provide Details:
- Step 1: When contacting support, provide essential details such as your account email, the device you’re using (Apple TV), and the issue of the missing season pass.
- Step 2: Mention the troubleshooting steps you’ve already attempted to avoid duplication of efforts.
- Explain the Problem:
- Step 1: Clearly describe the issue you are facing, emphasizing that your MLS season pass is not showing up on your Apple TV despite trying various fixes.
- Step 2: Include any error messages, if applicable, to help the support team understand the problem better.
- Be Patient:
- Step 1: The support team may need some time to investigate the issue thoroughly.
- Step 2: Be patient while they work to find a solution.
- Follow Their Instructions:
- Step 1: The support team may ask you to perform additional steps to diagnose the problem.
- Step 2: Follow their instructions carefully and provide any requested information.
- Stay in Communication:
- Step 1: Maintain communication with the support team throughout the process.
- Step 2: Respond promptly to their queries or requests for information.
- Seek Apple Support (If Necessary):
- Step 1: If MLS support is unable to resolve the issue, they might direct you to contact Apple Support for further assistance.
- Step 2: Explain to Apple Support that you have already tried troubleshooting with MLS and provide relevant details.
By reaching out to MLS customer support, you can tap into their expertise and experience in handling account-related issues. They are dedicated to providing you with a satisfactory resolution and ensuring that your MLS season pass shows up on your Apple TV as expected.
Prevent MLS season pass issues on Apple TV
Having a smooth and hassle-free experience with your MLS season pass on Apple TV is essential for enjoying all the thrilling soccer action. To help you avoid potential issues in the future, here are some preventive tips:
- 1. Keep Your App and Firmware Updated: Regularly update both the MLS app and your Apple TV firmware to the latest versions. Updates often include bug fixes and compatibility improvements, ensuring a seamless experience with your season pass.
- 2. Double-Check Account Synchronization: Before making any purchases, verify that you are using the same account on all devices. Ensure your Apple TV and other devices are synchronized to avoid any account-related issues.
- 3. Stable Internet Connection: A stable and fast internet connection is crucial for streaming live matches and accessing your season pass. Use a wired Ethernet connection or position your Apple TV close to your router for the best results.
- 4. Clear App Cache Regularly: Periodically clear the cache of your MLS app to prevent the accumulation of corrupted or outdated data that may interfere with proper functioning.
- 5. Verify Regional Availability: Before purchasing an MLS season pass, confirm that it is available in your region. Some passes might be limited to specific locations, so check for regional restrictions.
- 6. Opt for Secure Payment Methods: Choose reliable and secure payment methods when purchasing your season pass. This reduces the risk of payment processing issues and ensures a successful transaction.
- 7. Contact Customer Support for Clarifications: If you have any doubts or questions about the MLS season pass or app, don’t hesitate to reach out to MLS customer support. They can provide valuable information and guidance.
- 8. Monitor MLS Social Media Channels: Stay updated with MLS announcements and server status by following their official social media channels. Timely information can help you stay informed about any potential service disruptions.
- 9. Backup Your Apple TV Data: Before attempting any major troubleshooting steps, back up your Apple TV data to prevent data loss. This way, you can restore your settings and preferences if needed.
- 10. Stay Informed About App Updates: Keep an eye out for MLS app updates in the App Store and install them promptly. These updates often contain fixes and improvements that can enhance the app’s performance.
By following these preventive tips, you can minimize the chances of encountering issues with your MLS season pass on Apple TV and enjoy uninterrupted soccer action throughout the entire MLS season.
Conclusion
In conclusion, by following these preventive tips and troubleshooting steps, you can resolve the issue of your MLS season pass not showing up on Apple TV. Ensure app updates, stable internet, and proper account synchronization for an uninterrupted soccer experience. Remember to reach out to MLS and Apple support when needed, and enjoy the thrill of MLS matches hassle-free!
FAQs
Check account sync, app update, internet, region, and contact support if needed.
Access App Store, search “MLS,” and click “Update” for the latest version.
Yes, clearing app cache can resolve display problems.
Reach out to MLS or Apple Support for further assistance.
Consider using a VPN to access content from different regions.
Correct payment ensures access to your purchased season pass.
Prachi Mishra is a talented Digital Marketer and Technical Content Writer with a passion for creating impactful content and optimizing it for online platforms. With a strong background in marketing and a deep understanding of SEO and digital marketing strategies, Prachi has helped several businesses increase their online visibility and drive more traffic to their websites.
As a technical content writer, Prachi has extensive experience in creating engaging and informative content for a range of industries, including technology, finance, healthcare, and more. Her ability to simplify complex concepts and present them in a clear and concise manner has made her a valuable asset to her clients.
Prachi is a self-motivated and goal-oriented professional who is committed to delivering high-quality work that exceeds her clients’ expectations. She has a keen eye for detail and is always willing to go the extra mile to ensure that her work is accurate, informative, and engaging.


