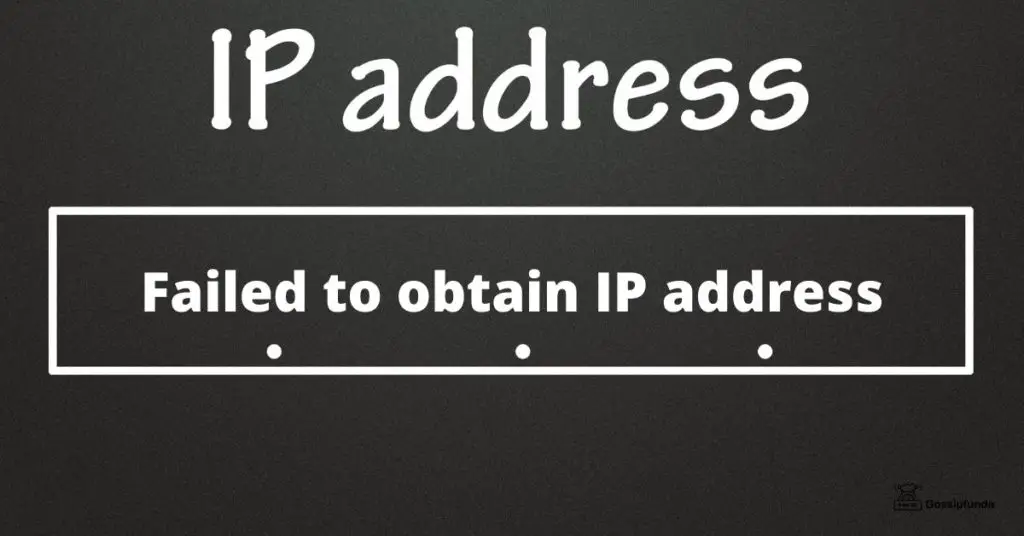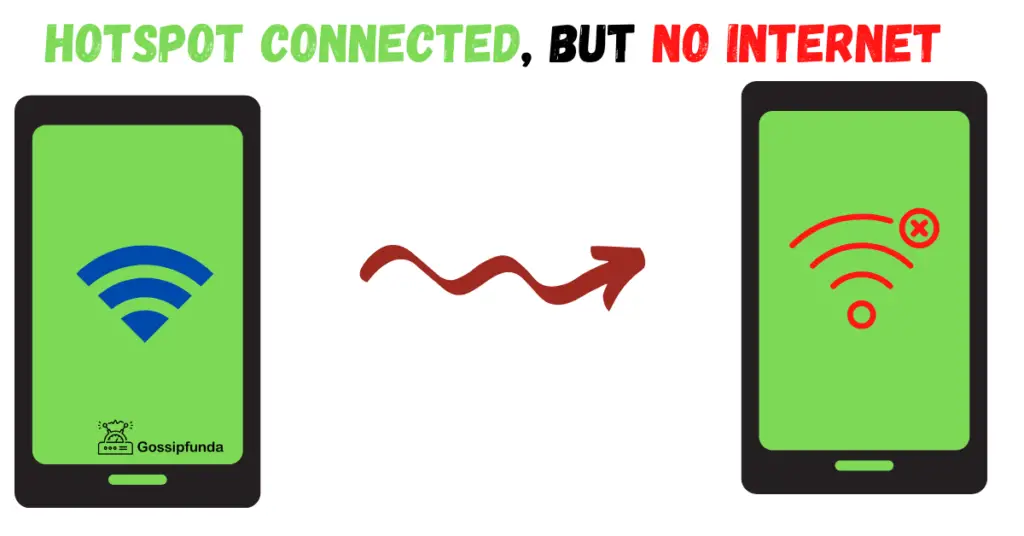Hello, Gossipians! Are you a passionate gamer facing the dreaded Borderlands 3 network error? Don’t let this pesky issue disrupt your gaming experience. Dive into this comprehensive guide, and get back to looting and shooting in no time. We’ll unravel the reasons behind these errors and provide step-by-step solutions to get you back on track.
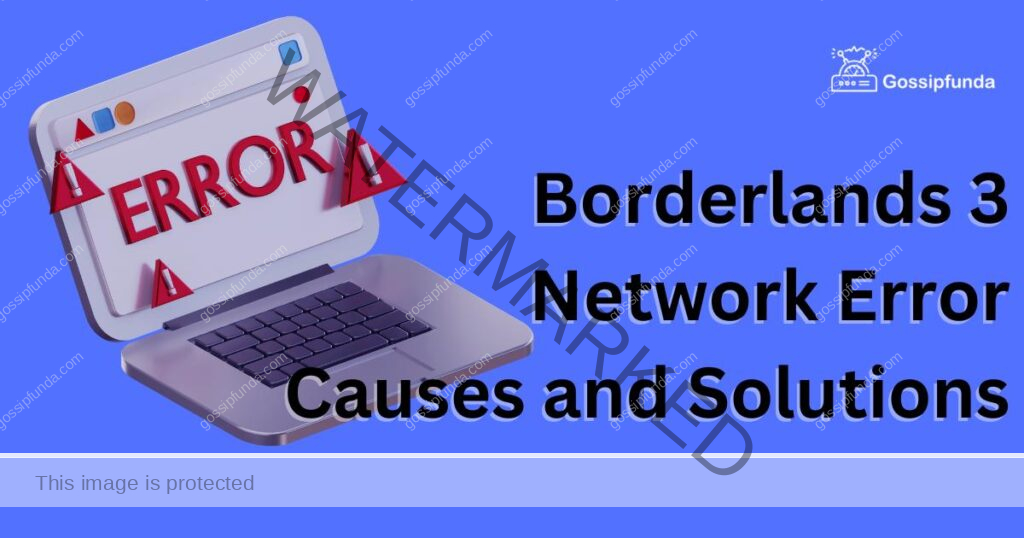
Common Causes for Borderlands 3 Network Error
1. Server Issues
One common cause for the Borderlands 3 network error is server-related issues. Scheduled maintenance or unexpected downtimes can lead to temporary disconnections, affecting your gameplay. Moreover, server overloads can also cause network errors, as they struggle to handle the influx of players.
2. Internet Connection Problems
A slow or unstable internet connection is another frequent culprit behind the Borderlands 3 network error. Latency, packet loss, and intermittent disconnections can all impact your gaming experience, leading to connectivity issues within the game.
3. Firewall and Antivirus Interference
Firewall and antivirus software can sometimes mistakenly block Borderlands 3 from accessing the internet. This interference can result in network errors, preventing you from enjoying the game to its fullest potential.
4. Outdated Game Files
Running outdated game files or having an incompatible system may lead to network errors in Borderlands 3. It’s crucial to keep your game files and system up-to-date to ensure smooth gameplay and avoid connectivity issues.
How to Fix Borderlands 3 Network Error?
Fix 1: Verify Server Status
First and foremost, check the status of the Borderlands 3 servers. Visit the official Gearbox Software website, forums, or social media channels to see if there are any known server issues or scheduled maintenance. If the servers are down, wait for the developers to resolve the issue before attempting to reconnect.
To verify the server status for Borderlands 3 and fix the network error, follow these detailed steps:
1. Gearbox Software Official Website
- Visit the official Gearbox Software website (https://www.gearboxsoftware.com/).
- Navigate to the “News” or “Community” section to look for any updates or announcements regarding server status, maintenance, or known issues.
- If there is an ongoing server issue, wait for the Gearbox team to resolve it before attempting to reconnect to the game.
2. Gearbox Forums
- Visit the Gearbox Software Forums (https://forums.gearboxsoftware.com/).
- Browse or search for threads related to Borderlands 3 network error, server status, or connectivity issues.
- Check for any official responses or updates from Gearbox representatives or other players experiencing the same problem.
- Follow the advice or information shared in the relevant threads.
3. Social Media Channels
- Follow the official Gearbox Software and Borderlands social media channels on Twitter, Facebook, or Reddit for real-time updates.
- Check for any announcements regarding server status, maintenance, or known issues that might be causing the network error.
- Look out for responses from the Gearbox team or other players sharing their experiences and solutions.
- Engage with the community by posting your queries or sharing your own tips and findings.
4. Third-Party Server Status Websites
- Visit third-party server status websites like DownDetector (https://downdetector.com/) or IsItDownRightNow (https://www.isitdownrightnow.com/).
- Search for “Borderlands 3” or “Gearbox Software” to check the server status.
- Look for any reports of server issues, outages, or maintenance that may be affecting the game’s connectivity.
- Monitor the server status and wait for the issues to be resolved before attempting to reconnect.
By following these steps, you can keep yourself updated on the Borderlands 3 server status, and act accordingly to fix the network error. Be patient, and wait for the developers to address server issues before trying to reconnect to the game.
Fix 2: Check Your Internet Connection
To address internet connection problems, follow these steps:
- Test your internet speed using a speed test website.
- Restart your modem/router and devices to refresh the connection.
- Use a wired Ethernet connection instead of Wi-Fi for better stability.
- Contact your Internet Service Provider (ISP) if the problem persists.
Fix 3: Adjust Firewall and Antivirus Settings
To prevent your firewall and antivirus from interfering with Borderlands 3, follow these instructions:
- Temporarily disable your firewall and antivirus software.
- Launch Borderlands 3 and check if the network error is resolved.
- If the error is gone, re-enable your firewall and antivirus software.
- Add Borderlands 3 to your firewall and antivirus exceptions list.
Fix 4: Update Game Files and System
To update your game files and system for Borderlands 3 and fix the network error, follow these detailed steps:
1. Update Borderlands 3 Through Your Gaming Platform
Steam:
- Launch the Steam client on your computer.
- Click on “Library” at the top of the window.
- Locate Borderlands 3 in your game list and right-click on it.
- Select “Properties” from the context menu.
- Under the “Updates” tab, make sure “Always keep this game up to date” is selected.
- Steam will automatically download and install any available updates for Borderlands 3.
Epic Games Store:
- Open the Epic Games Launcher on your computer.
- Navigate to the “Library” tab on the left sidebar.
- Locate Borderlands 3 in your game list.
- Click on the three-dot menu next to the game title.
- If an update is available, an “Update” option will appear. Click on it to start downloading and installing the update.
2. Install the Latest Windows Updates
- Press the “Windows” key on your keyboard, and click on the “Settings” (gear icon) button.
- Navigate to “Update & Security.”
- Under the “Windows Update” tab, click on “Check for updates.”
- If updates are available, Windows will download and install them automatically.
- Restart your computer if prompted to complete the update process.
3. Update Graphics Drivers
NVIDIA:
- Download the NVIDIA GeForce Experience software (https://www.nvidia.com/en-us/geforce/geforce-experience/) and install it on your computer.
- Launch the NVIDIA GeForce Experience.
- Click on the “Drivers” tab at the top of the window.
- Click on “Check for Updates” to see if there are any available driver updates.
- If an update is available, click on “Download” and follow the prompts to install the updated driver.
AMD:
- Download the AMD Radeon Software (https://www.amd.com/en/support) and install it on your computer.
- Launch the AMD Radeon Software.
- Click on the “Home” tab, and then click on “Check for Updates” in the bottom-left corner.
- If an update is available, click on “Download” and follow the prompts to install the updated driver.
4. Verify the Integrity of Game Files
Steam:
- Launch the Steam client on your computer.
- Click on “Library” at the top of the window.
- Locate Borderlands 3 in your game list and right-click on it.
- Select “Properties” from the context menu.
- Navigate to the “Local Files” tab.
- Click on “Verify Integrity of Game Files.” Steam will check for any corrupted or missing files and repair them automatically.
Epic Games Store:
- Open the Epic Games Launcher on your computer.
- Navigate to the “Library” tab on the left sidebar.
- Locate Borderlands 3 in your game list.
- Click on the three-dot menu next to the game title.
- Select “Verify” from the context menu. The launcher will check for any corrupted or missing files and repair them automatically.
By following these steps, you can ensure your game files and system are up-to-date, potentially resolving the Borderlands 3 network error. Regularly updating your game files and system will help you enjoy a smoother gaming experience and prevent future connectivity issues.
Fix 5: Clear Cache and Temporary Files
Clearing the cache and temporary files on your computer can sometimes help resolve the Borderlands 3 network error:
- Press the “Windows” key + “R” to open the Run dialog.
- Type “%temp%” and hit “Enter.”
- Select all files and folders in the opened folder.
- Right-click and choose “Delete” to remove them.
- Restart your computer and launch Borderlands 3 to check if the error is resolved.
- Configure Port Forwarding
Configuring port forwarding on your router can improve connectivity and potentially fix the Borderlands 3 network error:
- Check the Borderlands 3 documentation for the required ports.
- Access your router’s administration panel by entering its IP address in your web browser.
- Locate the “Port Forwarding” or “Virtual Servers” settings.
- Add the required ports for Borderlands 3 and save your changes.
- Restart your router and computer, then launch the game to check if the error is resolved.
Fix 6: Disable VPN or Proxy Services
VPN and proxy services can sometimes cause network errors in Borderlands 3. Disabling them may fix the issue:
- If you’re using a VPN, disconnect and close the VPN client.
- For proxy services, press “Windows” key + “I” to open Settings.
- Navigate to “Network & Internet” and click on “Proxy.”
- Disable any active proxy settings and close the window.
- Launch Borderlands 3 to check if the error is resolved.
Fix 7: Reset Network Settings
Resetting your network settings can help fix connectivity issues in Borderlands 3:
- Press the “Windows” key + “I” to open Settings.
- Navigate to “Network & Internet.”
- Scroll down and click on “Network reset.”
- Click on “Reset now” and confirm the action.
- Restart your computer to apply the changes.
- Launch Borderlands 3 to check if the error is resolved.
Fix 8: Reinstall Borderlands 3
As a last resort, reinstalling Borderlands 3 can fix network errors caused by corrupted game installations:
- Uninstall Borderlands 3 through your gaming platform (e.g., Steam, Epic Games Store).
- Restart your computer.
- Reinstall Borderlands 3 using your gaming platform.
- Launch the game to check if the network error is resolved.
- By trying these unique solutions, you can increase your chances of resolving the Borderlands 3 network error. Keep in mind that troubleshooting requires patience and persistence, so don’t be discouraged if the first few steps don’t immediately fix the issue.
Conclusion
Addressing the Borderlands 3 network error effectively involves a range of troubleshooting methods, from checking server status and updating game files to resetting network settings and disabling VPNs. By diligently exploring these solutions, players can enhance their gaming experience and overcome connectivity challenges. As always, stay informed and patient while seeking the best way to resolve network errors and enjoy the thrilling world of Borderlands 3.
FAQs
The Borderlands 3 network error is a connectivity issue that prevents players from accessing the game’s online features.
Yes, server issues, such as maintenance or downtime, can lead to temporary network errors in Borderlands 3.
Visit the Gearbox Software website, forums, social media channels, or third-party server status websites to verify server status.
Yes, firewall and antivirus software can sometimes block Borderlands 3 from accessing the internet, causing network errors.
Update Borderlands 3 through your gaming platform, install the latest Windows updates, update graphics drivers, and verify game file integrity.
Yes, clearing cache and temporary files on your computer can sometimes resolve the Borderlands 3 network error.
Yes, VPN and proxy services can sometimes cause connectivity issues in Borderlands 3. Disabling them may fix the problem.
Open the Windows Settings, navigate to “Network & Internet,” click “Network reset,” and restart your computer.
Reinstalling Borderlands 3 can fix network errors caused by corrupted game installations but should be considered as a last resort.
Prachi Mishra is a talented Digital Marketer and Technical Content Writer with a passion for creating impactful content and optimizing it for online platforms. With a strong background in marketing and a deep understanding of SEO and digital marketing strategies, Prachi has helped several businesses increase their online visibility and drive more traffic to their websites.
As a technical content writer, Prachi has extensive experience in creating engaging and informative content for a range of industries, including technology, finance, healthcare, and more. Her ability to simplify complex concepts and present them in a clear and concise manner has made her a valuable asset to her clients.
Prachi is a self-motivated and goal-oriented professional who is committed to delivering high-quality work that exceeds her clients’ expectations. She has a keen eye for detail and is always willing to go the extra mile to ensure that her work is accurate, informative, and engaging.