The iTunes Store is a software and online digital media store handled by AppleInc. and it’s now available for both Mac OS and Windows. It is the app that’s always new, always free. Download now, and find out what makes iTunes the best place to listen to music. Get podcasts, we can watch movies and TV shows, we can play games and also read books. It is an audio and video player which lets you handle your iOS devices as well as allows us to download content from the iTunes Store and use Apple Music
It is basically a media player and an online radio broadcaster. Which is developed by Apple. We use it to play, download, and organize digital audio and video files on our personal computers which are run by macOS and Windows operating systems. It is a digital media player, used to play, download, and organize digital audio and video files on personal computers running the OS X or Windows operating systems. It was developed by Apple Computer. Also, It has been a staple of the music industry for over two decades. Here’s how to get started with iTunes for beginners.
What is iTunes?
It is a free application from Apple that lets you organize and play digital music, movies, and TV shows on your computer. Once you’ve downloaded the iTunes software, you can access all of your purchased content as well as any music you’ve uploaded to iCloud. Also, you can use iTunes to find music in the Music app or purchase new albums or songs. It is a digital media player, developed by Apple Inc. It is used to organize and play digital music and video files on desktop computers and personal computers.
The software can be downloaded onto a personal computer and used to store, organize, and play digital music and video files. In extra to being able to play audio files. It can also be used as a simple jukebox that plays music from the computer’s hard disk when selected. iTunes is a media player, media library, and online store that lets you add music, movies, TV shows, and more to your device. It’s also a way to buy the music you like and the movies you like from the iTunes Store. It is basically a digital media player, created by Apple Inc.
It plays audio and video files, as well as music, television shows, and movies. The app can be downloaded to your computer or connected devices such as an iPhone or iPad. The app allows users to manage their music library, download new songs and watch video content. It has a wide range of features that allow users to search for specific songs. Artists on the Internet purchase them directly from the application’s menu bar.
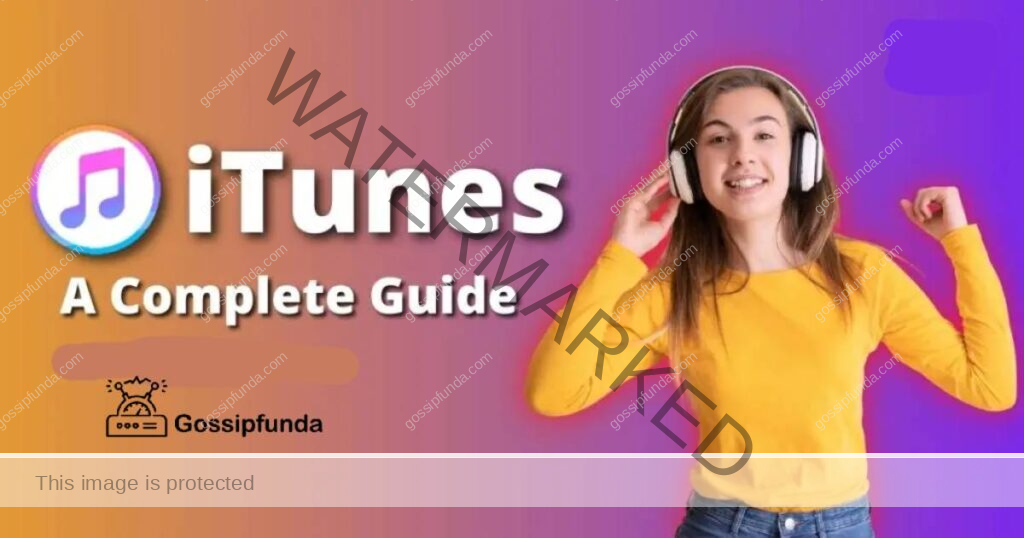
What can you use iTunes for?
It is a digital media player that lets you organize, play, and transfer all of your favorite music, movies, and TV shows. It’s also the best way to organize and sync all of your devices and sync content from your Mac to your iPhone. You can use iTunes to listen to music and watch videos on your computer or an Apple TV device. You’ll need an iPhone or iPad with iOS version 8 or later to use it.
Also, you can use iTunes to manage the contents of your iPod touch (5th Generation), iPod nano (7th Generation), iPod classic (6th Generation), iPhone 5c or newer, and AirPort Express Base Station (802.11n). It is a great tool for organizing and listening to your music, podcasts, and other audio files. it can be used to listen to your favorite podcasts, download new episodes as they are released, or even stream them from the internet.
Some other iTunes uses
You can also use it on your computer or iPhone to organize all of the songs, movies, television shows, and other media that you own in one place. You can rate each piece of media so that you can easily find things later on when you want them back again. It is the best place to manage your music collection. It’s easy to organize and search for songs, albums, and artists and you can even share them with friends and family.
- Enjoy all the benefits of digital music in your library
- Enjoy all the benefits of digital music in your library – Sync your iPhone or iPod touch with iTunes.
- Sync your iPhone or iPod touch with iTunes – Control playback on any device running iOS 6.
How to get started with iTunes?
So you’ve decided to get started with iTunes. Here’s what you need to know:
First things first, you have to download iTunes. You can do this by downloading the new version of iTunes for your computer. If you don’t have a computer, there are many places online where you can download it for free. Once you have downloaded iTunes, open it up and double-click on the “iTunes” icon in your taskbar (or dock). This will take you to the main screen of iTunes. Now that we’re here, let’s look at each part of this screen one by one:
On the left side of this screen is your Library: This is where all your files (music, movies, etc.) are located on your computer (or another device). You can add files here by dragging them onto the folder icon in the lower right corner of the window or by clicking “+” next to them (or just click on any folder within the Library), then drag them into place and release them when done; then right click on their icon in order to view any information about them such as artist info.
Steps to get started with iTunes?
If you’re looking for an easy way to get started with iTunes, we have some great news for you. It’s incredibly easy to get started with iTunes and make your own playlists and download music from the internet. And it’s free! All you need is an Apple ID Here’s how.
- Make an Apple ID if you don’t already have one.
- Sign in to the Apple Store on your computer or device using the same account. you used to create the account (if you haven’t created an account yet, create one now).
- In the Store section of the store, click on the “Sign in” tab and enter your email address and password. Then click the “Sign In” button at the bottom right corner of the page to confirm your purchase/sign-up process.
- Click the “Buy” button at the top right corner of the page and then choose the Music tab on the left side menu bar. once more before downloading any app/game from App Store or Game Center firstly by clicking on either link provided below each app icon.
How to use the iTunes store?
It is the easiest way to find and buy the music you love. You can use it on your computer or iPhone, iPad, or iPod touch. It’s easy to set up and use, and it has a simple interface that makes finding what you want even easier. You can search for songs by artist or album name, or browse through genres like rock, pop, and jazz. To find out more about the different genres of music available on iTunes, check out our guide to music genres!
If you have an Apple ID, you can also purchase individual tracks from each artist so that they are all available on your device at once. This means that if you want to listen to a song by Taylor Swift but don’t already own it. You can easily search for it on iTunes and download it for free. iTunes is a digital music and video media player and a media library. It allows you to purchase music and videos, as well as download them to your computer. With iTunes, you can organize your music, and create playlists of the songs you want to hear. And add those playlists to your device’s music library. You can also listen to your favorite radio stations on demand or browse through your music collection.
Steps to use the iTunes store
Connecting your device: Use a high-speed Internet connection with at least 1Mbps download speed. You will need an active broadband Internet connection for this process. You can connect your iPhone or iPad directly from a Wi-Fi network or tether via a USB cable (sold separately). Searching for content. Search for content by typing in the title or artist name or by using the search bar at the top of each page. Viewing information about an item: To view more information about an item. Click on any link that appears under its name in the iTunes Store tab on the desktop version or on the item details page in mobile versions (iTunes Store tab). There are many ways to use the iTunes store, but here’s a quick guide to get you started.
- First, you’ll need an Apple ID. If you don’t already have one, click here to make one.
- Once you have your Apple ID, log into your account and click “Account” in the top navigation bar.
- In the “Account” section, click “Redeem” under the “App Store” tab (if it doesn’t automatically appear).
- Fill in your email address in the field provided and then click “Next.” This will open up a new page with a list of apps that are available for download from iTunes on your computer or device!
- Select the app that you would like to download from this list and click “Download.”
How to download and install iTunes?
It is a media player and media library application handled by Apple Inc. Also, It manages the content on your iPod, iPhone, and iPad devices. It was first released in January 2001 with Mac OS X and works on all versions of Mac OS X including Snow Leopard (10.6), Leopard (10.5), Tiger (10.4), and Panther (10.3). The iTunes Store allows users to download music, movies, TV shows, podcasts, audiobooks, and more for free or at a price.
The first step to getting iTunes is to download the latest version of iTunes. Once you have downloaded it open up your browser and go to http://www.apple.com/downloads/. Select your operating system from the list of options provided at the top of the page and click on the ‘Download’ button next to it so that you can start downloading iTunes for your computer or device directly onto it! After this has been done download iTunes using the link provided below for any operating system:
Steps to download and install iTunes
The following are the steps on how to download and install iTunes:
- Click the Apple icon on your Mac OS X desktop.
- Click Software Update in the menu bar at the top of your screen. This will open up an upgrade window for you to select the version of iTunes that you want to install onto your computer. If you have any previous versions of iTunes installed. They will be listed in this window as well. You can uninstall any previous versions of iTunes by clicking Uninstall on this window. or if you don’t want to uninstall them, then choose Don’t Install on this window instead.
- Once you’ve chosen which version of iTunes to install, click Install Now! Note that if there are multiple versions available for download. Then only one will be installed automatically based on which version is the highest priority (iTunes 9). If there are multiple versions with equal priority levels. Then one of them may be selected automatically depending on other factors such as speed requirements. or size limitations imposed by certain system resources (RAM memory).
How to create an Apple ID?
Apple ID is an assistance that allows users to access Apple services which including iTunes and the App Store. You can create an Apple ID from your Mac or PC, or from another device. if you have an Apple ID that allows you to manage accounts. Unlock the iTunes Store on your computer or device. Click on the Account tab at the top of your screen. Navigate to Sign In and choose to Sign In with Apple ID under Allowances or Apps & Software (depending on which browser you’re using). Enter your password when prompted, then click Next on the confirmation page (this will take you to another page where you can enter additional details). Enter your name and email address in fields labeled “Your Name” and “Email Address,” respectively, then click Next again until you reach the final step which requires selecting a password for your account (“Password”).
5 easy steps
If you want to use iTunes, but don’t already have an Apple ID, you’re in luck! You can make an Apple ID for iTunes in just a few easy steps.
- First, go to Settings > Store > iTunes Store.
- On the next screen, under “Sign In,” click “Create New Apple ID” from the drop-down menu.
- Enter your desired username and password and then click Continue.
- You will be asked if you want to purchase or rent content from the iTunes Store; select “I Don’t Have A Credit Card” if this is true for you or select “I Do Have A Credit Card” if it isn’t, then click Continue.
- Next, enter your email address and verify it as well as your birthday (only available if you created an iCloud account), then click Continue again to finish creating your new Apple ID for iTunes!
How to choose the right settings for your iTunes account?
If you’re a lover of music, then iTunes is the hub for your digital life. You can listen to all your favorite songs, download new ones, and even organize them in a playlist or two. To help you out, we’ve put together a list of tips for choosing the right settings for your iTunes account. There are many ways to choose the right settings for your iTunes account. There are also a few ways to change the settings of your iTunes account. You can change your desired location and synchronization frequency. But you cannot change the type of account that you have.
If you want to change the settings of your iTunes account, go to “iTunes” on your computer and click on “Preferences.” From here, you can modify the settings for your iTunes account. You can change the location that you sync with, but not the frequency at which it occurs. As well as this, you can turn off automatic syncing if needed. You’ve got a lot of music, and now you want to listen to it everywhere. But where? You can’t just leave your iTunes account set to “Shared” and expect everyone in your home to be able to access it. Your music needs some settings, too.
Apple recommendation
Apple recommends that you choose the right settings for your iTunes account based on who you share it with. If you have kids or teens who might be using your computer or phone, go with “Shared” instead of “Private.” This way they can see what’s on your device while keeping their own private stuff safe from prying eyes. Here are some tips for choosing the right settings for your iTunes account:
- Don’t use personal information like your email address or birthday as passwords, because that’s not secure at all. Instead, using something like this is easy for anyone to remember but difficult for computer programs to crack.
- Don’t share your password with anyone else, not even your family members! If anyone else like a stranger has access to your device and knows your password. they’ll be able to do pretty much anything they want on it. Including seeing all of your personal information (including contacts). And listening in on any calls or conversations you have while using the device.
- Make sure that when you log in with an iTunes gift card. It gives you only one chance at guessing correctly before giving up on trying again. This way if someone guesses correctly once they won’t know it was their first try so they’ll keep trying until they get lucky again!
How to organize your music library on iTunes?
Organizing your music library on iTunes is easy, but it requires a little planning. You’ll need to think about what you want to organize and get started by organizing your songs into playlists. The first step is to decide which of your songs you’re going to keep. If you’re new to iTunes and have just started using it, it’s probably best for you to start by organizing your music library according to how you listen to them.By genre, artist, or album. Once that’s done, you can start creating playlists groups of songs that are played together on an iPod.
The most basic way of creating playlists is by dragging and dropping the songs into groups with similar characteristics. But there are other features available in iTunes that allow you to customize. These groups in more depth create rules for how they should be played together. It is necessary to manage your music library on iTunes so that you can find the songs easily and quickly. The following are some of the best ways to organize your music library on iTunes.
Best ways to organize
Use the Albums tab
The Albums tab is where you can view all of your albums, including those you’ve added in the past. As well as those which have been imported from other sources. You can easily see which albums are currently playing in your library by clicking the Play button next to them.
Use the Artists tab
The Artist tab displays all of your artists, which include both your current favorites as well as other musicians whose work you like. You can search through this list by typing a few letters into the Search field at the top of this page. if you want to find an artist with a specific name, just type it into this field instead!
Use the Genres tab
The Genres tab displays all genres that are currently playing in your library. Allowing you to quickly switch between them using drop-down menus located on either side of this page’s title bar.
How to purchase music, movies, and TV shows from the iTunes Store?
Go to the iTunes Store and click on “Music.” Click on “Purchased” in the top left corner of the page. This will show you a list of all your purchased content, as well as any music, movies, or TV shows that are available for download. From the iTunes Store. Select the item you want to purchase from this list. You can either click “Buy” or “Download.” Once you’ve selected an item, its price will be added to your cart and it will begin downloading automatically. If you want to download multiple items at once, just click on “Select All” before clicking on either “Buy” or “Download.”
Just follow these steps
Buying music, movies and TV shows from the iTunes Store is easy. Just follow these steps:
- Launch iTunes and log in to your account.
- Click on the “Store” tab at the top of the window and select “Music.”
- Scroll down to find your desired item and click on it to add it to your cart.
- After adding items to your cart, click “Check Out” on the top-right corner of the iTunes window. Which will display all items in your cart as well as any pre-paid credit cards you may have on file with Apple (this feature is only available in some countries). You can also pay using PayPal if you don’t want to use a pre-paid card or PayPal balance!
- Once payment is complete, click the “Confirm & Purchase” button at the bottom right of the window. which will take you back to the main page where you can view all items added to the cart and .Make any changes before the purchase is finalized.
How to use iTunes for Windows?
iTunes is a software program that can be used to play and organize digital music, videos, and podcasts. It is a free application that comes pre-installed on most versions of Apple’s macOS X operating system. It also comes pre-installed on the latest version of Microsoft Windows. In this article, I will show you how to use iTunes for Windows. iTunes is an application that allows users to manage their music and video collections, as well as purchase new content. In order to use it, you must first download and install the program on your computer. Once this has been done, you can begin using iTunes for Windows by following these steps
Steps to use iTunes for windows
- Download iTunes for Windows (32-bit or 64-bit) from Apple’s website. The download is free, and the installer should be placed in your C:\Program Files\ folder.
- Open iTunes on your computer and log in with your own Apple ID and password. You can also use your Apple ID to purchase music, apps, movies, and books from the iTunes Store without entering a password every time you want to do so.
- Select the “Store” tab at the top of iTunes’ window and click on “iTunes U.”
- Click on “Search” at the top of the screen and enter your search terms into the search bar (you can also use Ctrl+F).
- Click on any album cover that looks interesting to you while it loads into iTunes’ window (if one doesn’t appear automatically), then select it by clicking on its icon in the bottom left corner of iTunes’ window.
How to manage your media with iTunes?
iTunes is a media player software that allows you to manage your music, videos, and photos easily. You can organize your music library, create playlists, add new files to your iTunes library, edit tags and ratings. sync the iTunes library with iPod or iPhone devices, and more. In this article, we will show you how to use iTunes in easy steps. iTunes is the must-have app for managing your media. Whether you want to sync your music, movies, TV shows, or podcasts, iTunes will help you do it in the easiest way possible. To open iTunes on your Mac or PC:
- Open Finder and click on Applications > Utilities > Accessibility Options
- Under the General tab, make sure that “Enable VoiceOver” is checked and then select OK> Apply> Close
- Start up VoiceOver by pressing Cmd+Shift+V (or by clicking on the icon in the menu bar)
- In VoiceOver, select “Open iTunes” from the pop-up menu, or navigate to Applications > Utilities > Accessibility Options> Open iTunes…” from the dropdown menu and press Enter or Return the key to launch iTunes
How to sync your devices with iTunes?
If you’re a fan of listening to music on your devices, you might be wondering how to sync them with iTunes. If you’ve ever used an iPhone or iPad, you’ve probably had this experience. You plug your device into your computer and let iTunes do its thing. It’ll copy the contents of your device’s music library over to iTunes and then sync those playlists to your computer. But what if you want to do something else? Maybe you want to add new songs or playlists from other sources. Or maybe you’d rather just manage all of your music from one place instead of having two separate libraries on two different computers.
The good news is that there’s a way you can use iTunes’ Media Library feature to sync multiple devices at once! Here’s how. Connect all of your devices (or “devices” if they’re not actually physical objects) to your computer. By plugging them in via USB cable or Airplay mirroring (if applicable). Make sure they’re all connected before continuing. Open up iTunes and go under File Store at the top left side menu bar > select Add Library… then add the new library under where it says Library.
straightforward process
Syncing your devices with iTunes is a pretty straightforward process. Here’s how:
- Connect your device to your computer using the USB cable.
- On the left side of iTunes, click on Devices, then choose the device you want to sync with from the Devices menu.
- If a pop-up appears asking whether or not you want to allow access, click Allow Access. If no pop-up appears, click OK and continue to step 4 below.
- In the main window for each device section, make sure that Sync Music is checked, and then click Apply Changes.
How to troubleshoot iTunes?
You’re in luck! We’ve got a few handy tips and tricks that will help you get to the bottom of any problems you might be having with your iTunes software. First, make sure you have a recent version of the app installed on your computer. This is important because it ensures that all of the updates are up-to-date and working properly. If you don’t have an update yet, head over to Apple’s website and download one now. Next, try uninstalling and reinstalling the app again this should fix any errors or glitches that may be causing your issues.
Tips to troubleshoot iTunes
- Check the date and time of your Mac or PC. If they are not correct, you may need to adjust them manually.
- Check the battery life of your device. If it is low, charge it for at least two hours before proceeding with troubleshooting.
- Make sure that your device has a good internet connection. You can also try connecting your device directly to the modem if you don’t have Wi-Fi or 3G/4G connectivity available in your home or office environment.
- Restart your computer and close any running programs before attempting any troubleshooting steps listed in this article!
To wrap things up
When you consider everything iTunes is capable of, it’s no wonder that so many people rely on it for their music, podcasts, and videos. Users may take for granted the care Apple put into making sure everything works as well as possible. But there are a lot of nuances to this application that most users aren’t even aware of. This guide will help you recognize what iTunes is capable of, so you can make the most out of its features.
Thanks for reading my article on this amazing music center. I have done my best to explain the many facets of iTunes and hope you enjoy exploring it as much as I have. I invite you to try out the different tips and tricks but remember iTunes is an application anyone can learn how to use and that you should never be afraid if you don’t know something. Keep going, ask someone who has experience if you get stuck. Thanks again for reading, hopefully, it was helpful!
Hi, I’m Neha, an avid reader and writer of technology tips and tricks, and an expert on smartphone apps. I have been writing for Android, iOS, and Windows tips for a long time. I love to help people learn more about technology so that they can be more productive and comfortable with their devices.
When not writing articles about technology tips and tricks and sharing them with others, I spend my time traveling around the world, searching for new places to explore myself. I’m currently on a mission to get off the beaten path, and explore some of the most technology hidden on our planet before it’s too late!



