Device Quality Agents, or DQA app in short, is just an Android application. With the intention of serving as a network intermediary, Samsung created this application for their line of smartphones. If users continue reading the complete material described in this post, you’ll have a deeper understanding of this built-in software.
Describe DQA
For Samsung Android smartphones, a system program called DQA is installed in order to keep track of the network’s Wi-Fi strength. Device Quality Agents is the name of the application that is present in all Samsung Android phones & tablet devices. All Samsung smartphones have DQA loaded as just a package called com.samsung.android.dqagent, which acts as a network intermediary.
What is the purpose of DQA?
DQA’s primary function is really to check your wifi network strength to which your Smartphone is connected. In order to provide the user with uninterrupted internet connectivity when connecting to such an unidentified wifi connection, it also assures your wifi network’s strength. Users also have mentioned experiencing the DQA app-related wifi problem. As a result, whenever the device tries to access a wifi network, a pop-up message reading “Samsung DQA Keeps Stopping” is displayed.
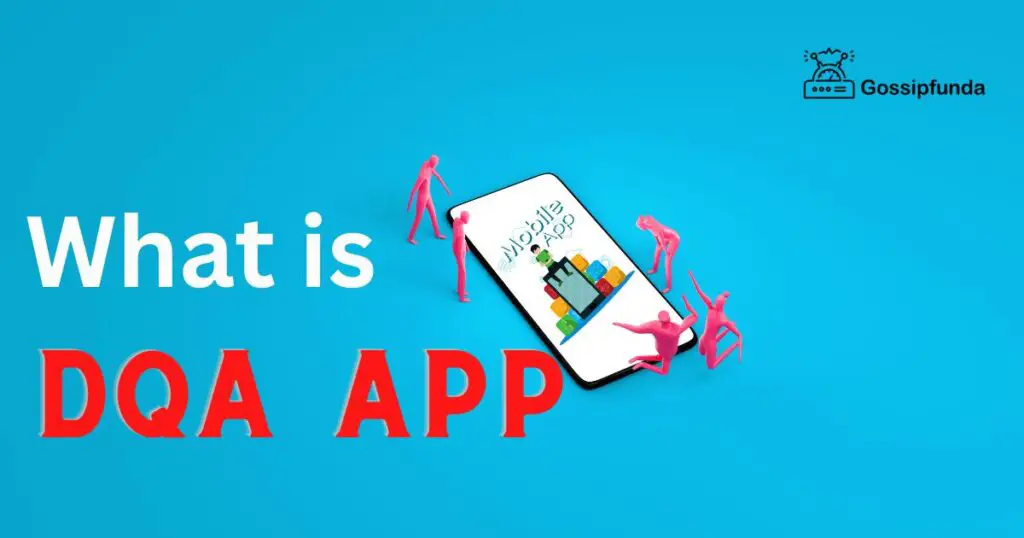
Can I remove the DQA Android Application from my device?
As system software that is pre-installed on your smartphone, DQA cannot be removed until users flash their smartphones, which isn’t advised for all of us. This program is completely safe to use. This is not a virus, spam ware, or malware in any way. It is simply a basic system application that is required for your smartphone to work in some way. If users attempt to delete this application, their smartphones might stop working properly.
Describe the Permissions for this application
The DQA does not have permission for the smartphone to operate correctly. Additionally, users may look this up inside the internal application settings. Zero permission is needed.
Methods for Fixing DQA Android Errors
Despite the issues that such an application (DQA) has previously shown, it is completely secure to use because Samsung is the provider. In the event that your device consistently displays all previously identified common flaws, you should follow the following methods for a solution:
Force Restart
In comparison to a standard smartphone reset, a forced restart differs slightly. Try holding down on the power option till users hear the gadget vibrate. Check to check if somehow the error has been repaired when the smartphone has rebooted. After performing a force restart, the smartphone immediately terminates all current applications and registers all of its networks and applications again. On their Samsung phones, people have claimed that emptying their caches has fixed their DQA problem.
Clear Cache
This mistake may also be fixed as well as the smartphone’s error message prevented by clearing the application’s cache or erasing its storage data.
- Access Android’s settings.
- Visit Applications.
- Just on the main menus, choose “Show system application”
- Locate and launch DQA Application.
- Select Clear Storage as well as Clear Cache.
- Check if indeed the fault has been fixed by restarting the smartphone.
Turn Off Wi-Fi
This is absolutely going to be effective whether you’re seeking for just a quick way to solve the DQA problem. This error warning pop-up would be stopped if the smartphone’s WIFI is turned down. You could change to another internet service, such as cellular data.
Force Stop DQA
One of the most greatest ways to correct the error is really to eliminate the issue. To completely resolve the issue, you may force close your DQA application just on your smartphone. Resetting your device, however, would restart the DQA. So, refrain from resuming, as well as the issue will be resolved. Additionally, forcing DQA to cease has no impact on the device’s regular functionality.
Update the DQA App
A DQA problem might also be brought on by an old application. Update your application and check to ensure that the issue is fixed. Additionally, you may manually upgrade your DQA APK file by downloading it.
Factory Reset the System
The final task that users might need to do is that. If such a problem remains after trying all procedures above, it is the last alternative and it will undoubtedly resolve it.
- Explore the Settings Menu.
- Search for general management.
- After that, select Reset.
- Proceed to Factory data reset after that.
- Lastly, press the push button &, when necessary, input your screen lock code.
Can DQA be removed?
DQA appears to be a system program on Samsung cell phones that cannot be uninstalled. But, rooting your smartphone will allow users to remove this DQA application. All ways to remove the application are listed below.
Using ADB
With ADB, users may launch a Unix shell or give commands to the Android smartphone directly. A Windows desktop pc is required for using ADB.
- Click on Settings > System > About phone.
- To enable Developer Options, press your Build number seven times.
- To access Developer Options, return to your main Settings menu or press on it.
- By touching upon that, USB debugging is enabled.
- Install ADB on your computer.
- This ZIP file should be extracted into such a folder.
- Access that file after unpacking the Zip archive.
- Right-click in a blank space but continuing to hold down your shift key.
- “Open Powershell window here” should be clicked.
- Enter the command
adb devices. - Just use a USB data cord to link your Android smartphone to the computer, and select File Transfer also as USB mode.
- On the smartphone, a USB debugging message may appear; press OK to permit debugging access.
- Re-enter the command
adb devices. - Your serial number of the smartphone must now appear on the Powershell screen.
- Execute command
adb shell pm uninstall –user 0 com.samsung.android.dqagent
- Wait. The application has just been removed from your smartphone, which you can see.
Using System App Remover
Users must root their Android smartphones in order to use this technique. To remove the system app even after getting root access, adhere to the steps below.
- Launch the System Application Remover software after downloading it.
- Open the program, look for DQA, and choose it by clicking the checkbox located next to it.
- To permanently remove the application from the smartphone, click the “Uninstall” option.
Is DQA secure?
Absolutely, DQA is totally secure and free of any viruses, spyware, or other malicious programs. Additionally, the application has no user permissions. Samsung created the system application DQA for Samsung-branded devices.
What is the Samsung Multi Connectivity App?
The user-friendly interface of the Samsung Connect App lets you manage every connected device you have. It provides simple access to your settings and facilitates smooth integration of linked devices. This app enables you to set up smart devices, including your smart TV, and control them from your home screen. Additionally, a single straightforward app allows you to watch the development of connected devices and share profiles with others. Here’s an example of how it operates:
Use instructions for the Samsung Multi Connectivity App. Connect to appropriate hardware and share data among them. You can link your phone to Bluetooth in your car thanks to its compatibility with Samsung Quick Connect. You may reflect your screen with it as well. For a few Samsung devices, there is a Samsung multi connectivity app. You can benefit from the ease it offers by downloading it for nothing. We hope you’ll give it a shot and take advantage of Samsung Connect’s advantages.
How Does the Ese UCS Plugin Work?
What Functions of the DQA Android Ese UCS Plugin? A protocol called PTP was created by the international imaging industry. If this app is giving you problems, you can try removing it from your phone using the System App Remover app. You can choose the programs you want to uninstall using this application, then proceed to follow the wizard’s instructions. You ought to notice the DQA software uninstalled once the procedure is finished.
The DQA Android app will proactively search for Wi-Fi networks and assess their standardization. You might see an error message that says “Samsung DQA Keeps Stopping” if the network connection is not a known one. This error can be very frustrating, particularly if you’re new to using a phone and have no idea how to fix it.
What exactly is the IOT Hidden Menu?
What does DQA’s IOT Hidden Menu do? In essence, the internet of things is an interdisciplinary area that empowers physical devices with data processing and analytics. These gadgets can be linked to information networks without screens or human interaction by being able to connect to the internet and send and receive data. These gadgets might be anything from refrigerators to vehicle stereos. They can even follow commands from the network to do tasks like determining the accuracy of display color and identifying incompatible apps.
The dial pad or a trickier approach can be used to open the IOT hidden menu on DqA Android. You might be able to enter the code using the dial pad on your phone, depending on its model. The iOT hidden menu can be accessed once the code has been entered by going to the Settings menu. From this point, you can modify your gadget and run hardware tests. The menu can be closed by simply clicking the back button.
A Dual Messenger: What Is It?
A Dual Messenger is what? It basically functions as a texting software that lets you have different contact lists on your smartphone. In other words, you can maintain relationships both at home and at work. It may be found in the Advanced features section of the Settings app. Click the “Enable dual-mode contact lists” button to make this functionality available. Because of this, you can pick which contacts you want to share between your two accounts.
You must own a Samsung Galaxy Note10+ to make your phone’s dual-mode capability functional. The same social media app will allow you to use two accounts after you’ve enabled it. If you need to utilize many accounts for various purposes, each account will require a different set of credentials, which can be handy. Even yet, not all Samsung smartphones have access to this capability. Your preferred apps will work for both accounts if you use the functionality, though.
You must sign in to each account and give permission for it to utilize your contacts after you’ve activated the feature. Dual Messenger will then need to be activated, which will take some time once you confirm the process. Your phone will display the same icon after the setup is finished, albeit with a slightly different icon. Then you are prepared to leave! Continue reading to discover more if you’re not sure if Dual Messenger is correct for you.
What is MLP Software?
The MLP App: What Is It? An MLP basically acts as the link among location servers and destination software through a tracking app for mobile devices. You understand how annoying it may be to be unable to locate someone if you have ever attempted to monitor them using your mobile device. No need to worry, though; the correct application can assist you in achieving that goal. You can make an MLP by doing the following four steps.
First, to obtain location information, MLP apps employ a straightforward and safe API. The Location Interoperability Forum (LIF) has described MLP as an interaction between location-based applications and location servers. It gives mobile applications a standard, safe way to get location data through wireless networks. The MLP protocol was created to make it easier to share location-based data, which is essential in the creation of mobile applications.
Final Remarks
For a number of Samsung phones, such as the Samsung S10 as well as its plus variant, the error occurs “DQA Keeps Stopping” has begun to appear when trying to connect to Wi-fi networks. As a result, users have seen DQA Android Application’s entire background inside this article. many more features of the application as well as the variety of solutions available to users for fixing any faults it may cause.

