In today’s digital age, smartphones have become an indispensable part of our lives. Apple’s iPhone, with its sleek design and advanced features, is a popular choice for many. One of the key functions of a smartphone is to send and receive messages, often enriched with images to convey emotions or share memories. However, it can be frustrating when your iPhone doesn’t display pictures in messages as expected. This article aims to delve into the reasons behind this issue and provide step-by-step solutions to help you get those images back in your messages.
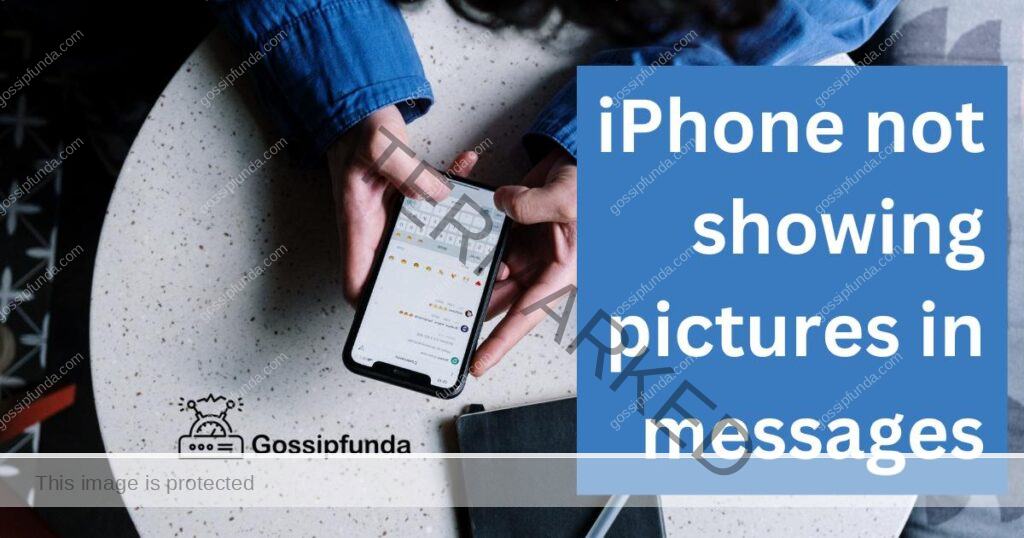
Common Reasons Why Your iPhone Isn’t Showing Pictures in Messages
- Poor Network Connection: A weak or unstable network connection can hinder the proper loading of images in messages. Your iPhone might prioritize text content over larger image files when struggling to establish a strong connection.
- iMessage Settings: Incorrect iMessage settings could be the culprit. Ensure that “MMS Messaging” and “Send as SMS” options are enabled under “Settings” > “Messages.” Disabled iMessage might prevent you from receiving multimedia messages properly.
- Incorrect Date and Time Settings: Surprisingly, incorrect date and time settings can affect image display in messages. iPhones use timestamps for message organization, and wrong settings can lead to synchronization issues.
- Software Updates: Not keeping up with software updates might cause compatibility problems, including issues with displaying images in messages. Regularly check for updates under “Settings” > “General” > “Software Update.”
How to fix iPhone not showing pictures in messages?
Fix 1: Check Your Network Connection
A strong network connection is crucial for loading images in messages. Follow these steps to ensure a stable connection:
- Switch Network: If using Wi-Fi, try switching to cellular data or vice versa. This might help establish a better connection for image downloads.
- Airplane Mode: Toggle Airplane Mode on and off to reset your network connections. Sometimes, this can resolve connectivity issues.
- Restart Router: If on Wi-Fi, restart your router. Unplug it, wait for a few seconds, and then plug it back in. This can refresh the connection.
- Move to a Strong Signal Area: If you’re in an area with weak signal reception, move to a location with a stronger signal. This can significantly improve your network connectivity.
Ensuring a robust network connection can often resolve the issue of your iPhone not displaying pictures in messages.
Fix 2: Enable iMessage and Check Settings
iMessage settings can impact how images appear in messages. Follow these steps to ensure proper configuration:
- Enable iMessage: Go to “Settings” > “Messages” and ensure that the iMessage toggle is turned on. This is essential for receiving multimedia messages.
- Check Apple ID: Confirm that your Apple ID is correctly linked to iMessage. It should be the same ID used for App Store and iCloud services.
- Check Phone Number: If you’re using an iPhone with a cellular plan, make sure your phone number is listed and checked under “Send & Receive.” This ensures your number is associated with iMessage.
- Enable MMS Messaging: Under “Settings” > “Messages,” ensure that “MMS Messaging” is enabled. This allows your device to receive multimedia messages.
Verifying these settings can help you resolve the issue of images not showing in your iPhone’s messages.
Fix 3: Verify Date and Time Settings
Accurate date and time settings are essential for proper message synchronization and image display. Follow these steps to ensure your settings are correct:
- Automatic Date & Time: Go to “Settings” > “General” > “Date & Time.” Turn on the “Set Automatically” option. This ensures your iPhone always has the correct time.
- Time Zone Settings: Check if your time zone is accurately set. A wrong time zone can lead to message ordering issues.
- Check Date & Time: Manually verify if the displayed date and time on your device are correct. If not, adjust them accordingly.
- Restart Your iPhone: After making changes to date and time settings, restart your iPhone to apply the adjustments.
Proper date and time settings can often resolve issues related to message synchronization and the display of images in messages.
Fix 4: Update Your iOS Software
Keeping your iPhone’s operating system up to date is crucial for optimal performance and compatibility. Follow these steps to ensure your software is current:
- Check for Updates: Go to “Settings” > “General” > “Software Update.” Your device will check for available updates.
- Download and Install: If an update is available, tap “Download and Install” to initiate the update process. Make sure your device is connected to Wi-Fi and has sufficient battery life.
- Agree to Terms: You might need to agree to Apple’s terms and conditions before the update begins.
- Restart Your iPhone: After the update is complete, your iPhone will restart. This ensures that the changes take effect.
Regularly updating your iPhone’s software can help resolve compatibility issues and ensure that images display properly in your messages.
Fix 5: Clear Message Threads
Sometimes, cluttered message threads can lead to issues with image display. Follow these steps to clear out unnecessary threads:
- Identify Cluttered Threads: Open your Messages app and identify threads that contain a large number of images. These threads might be causing the problem.
- Swipe Left: Swipe left on the cluttered thread you want to remove. This action will reveal the “Delete” option.
- Delete Thread: Tap “Delete” to remove the entire thread. Don’t worry; this won’t delete the images from your Photos app.
- Restart Your iPhone: After deleting the cluttered thread, restart your iPhone. This can help refresh the Messages app.
Clearing out cluttered message threads can resolve issues related to image display in messages and improve the overall performance of your iPhone’s Messages app.
Fix 6: Reset Network Settings
If none of the previous fixes have resolved the issue, resetting your network settings might help. Follow these steps:
- Navigate to Settings: Open the “Settings” app on your iPhone.
- Go to General: Scroll down and tap on “General.”
- Reset Network Settings: Scroll down again and tap on “Reset.” From the options, select “Reset Network Settings.”
- Confirm Reset: A confirmation prompt will appear. Confirm the reset by entering your device’s passcode if required.
- Reset Network Settings: Your iPhone will now reset network settings. This will remove saved Wi-Fi passwords and other network-related settings.
- Reconnect to Wi-Fi: After the reset, reconnect to your Wi-Fi network by entering the password.
This fix can help resolve any lingering network-related issues that might be affecting the display of images in your messages.
Fix 7: Clear Safari Cache and Data
Sometimes, issues with Safari’s cache and data can indirectly affect various aspects of your iPhone’s functionality, including message image display. Follow these steps to clear Safari’s cache and data:
- Open Settings: Launch the “Settings” app on your iPhone.
- Scroll Down: Scroll down and tap on “Safari.”
- Clear History and Website Data: Tap on “Clear History and Website Data.” Confirm your choice when prompted.
- Restart Your iPhone: After clearing the data, restart your iPhone to ensure the changes take effect.
Clearing Safari’s cache and data can help resolve any underlying issues that might be affecting the proper functioning of your iPhone, including the display of images in messages.
Fix 8: Check Restrictions Settings
If you’ve enabled certain restrictions on your iPhone, it could affect the display of images in messages. Follow these steps to check your restrictions settings:
- Access Restrictions: Open the “Settings” app on your iPhone.
- Go to Screen Time: Scroll down and tap on “Screen Time.”
- Access Content & Privacy Restrictions: Inside Screen Time, tap on “Content & Privacy Restrictions.” If this option is disabled, enable it.
- Check Allowed Apps: Under “Allowed Apps,” ensure that “Photos” is allowed. If it’s not, toggle it on.
- Restart Your iPhone: After making changes, restart your iPhone to apply the settings.
Checking and adjusting restrictions settings can ensure that your iPhone is not blocking the display of images in messages due to restricted permissions.
Preventing the Issue: Helpful Tips
- 1. Keep Your Software Updated: Regularly update your iPhone’s operating system to the latest version available. This ensures compatibility with various apps and services, reducing the likelihood of encountering issues with image display in messages.
- 2. Manage Message Threads: Avoid accumulating a large number of images in a single message thread. Periodically clear out cluttered threads to maintain the efficiency of your Messages app.
- 3. Maintain a Strong Network Connection: Strong network connectivity is crucial for smooth image loading. Ensure you’re connected to a stable Wi-Fi network or have reliable cellular data to prevent issues with message images.
- 4. Verify Date and Time Settings: Always keep your device’s date and time settings accurate by enabling the “Set Automatically” option. This prevents synchronization issues that could affect image display.
- 5. Double-Check iMessage Settings: Periodically review your iMessage settings to ensure that “MMS Messaging” and “Send as SMS” options are enabled. This guarantees proper reception of multimedia messages.
- 6. Avoid Overusing Restrictions: While using content and privacy restrictions can be helpful, avoid overusing them. Ensure that apps like “Photos” are allowed, so you don’t inadvertently block image display in messages.
- 7. Clear Safari Cache Regularly: Clear Safari’s cache and data occasionally to prevent any potential interference with your iPhone’s overall functionality, including message image display.
By following these preventive tips, you can maintain the optimal performance of your iPhone’s Messages app and ensure that images display seamlessly in your messages.
Conclusion
In the world of instant communication, the ability to send and receive images within messages is a vital aspect of smartphone usage. If your iPhone is not displaying pictures in messages, don’t worry. By following the troubleshooting steps mentioned in this article, you can identify the root causes and apply effective solutions to get your messages back on track. From checking network connections to ensuring iMessage settings are correct, these solutions address various potential issues. Keep your iPhone updated, maintain accurate date and time settings, and clear out cluttered message threads. With these steps, you’ll soon find your iPhone displaying images in messages as seamlessly as before.
FAQs
Network issues or iMessage settings might be causing this. Check your network connection first.
Go to “Settings” > “Messages” and enable “MMS Messaging” and “Send as SMS.”
Wrong settings mess up message synchronization. Set “Date & Time” to automatic.
Yes, not updating iOS can lead to compatibility problems, affecting image display in messages.
Swipe left on the thread, tap “Delete.” This won’t remove images from the Photos app.
Prachi Mishra is a talented Digital Marketer and Technical Content Writer with a passion for creating impactful content and optimizing it for online platforms. With a strong background in marketing and a deep understanding of SEO and digital marketing strategies, Prachi has helped several businesses increase their online visibility and drive more traffic to their websites.
As a technical content writer, Prachi has extensive experience in creating engaging and informative content for a range of industries, including technology, finance, healthcare, and more. Her ability to simplify complex concepts and present them in a clear and concise manner has made her a valuable asset to her clients.
Prachi is a self-motivated and goal-oriented professional who is committed to delivering high-quality work that exceeds her clients’ expectations. She has a keen eye for detail and is always willing to go the extra mile to ensure that her work is accurate, informative, and engaging.



