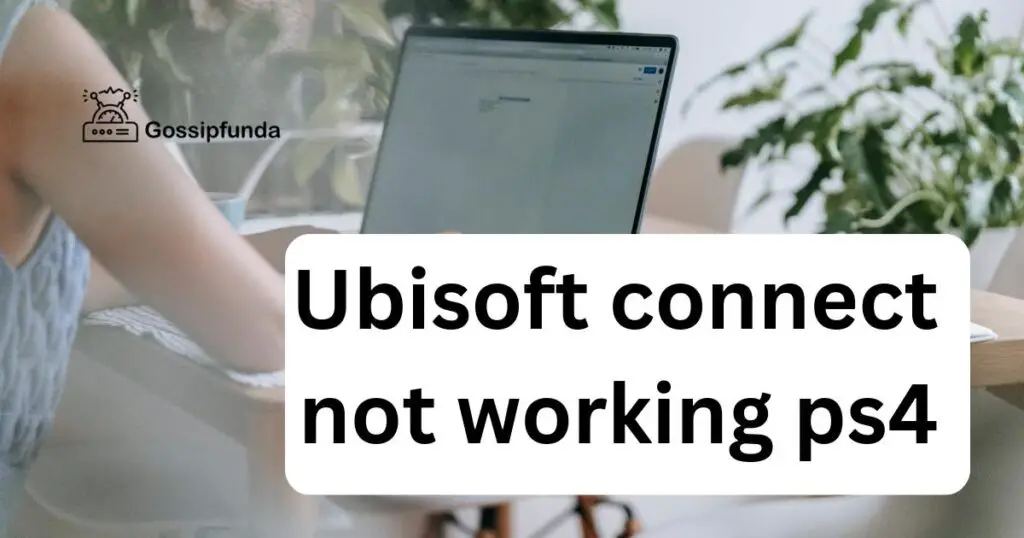PlayStation consoles have revolutionized the world of gaming, but occasionally, errors like SU-42481-9 can disrupt your gaming experience. If you’ve encountered this error code, don’t worry – we’re here to help. In this comprehensive guide, we’ll delve into the reasons behind the SU-42481-9 error code and provide step-by-step solutions to get you back into the gaming action swiftly.
Understanding the SU-42481-9 Error Code
The SU-42481-9 error code on PlayStation consoles can stem from various sources, affecting both gameplay and system functionality. This error may occur during game updates, system software installations, or even when launching a game. Understanding the underlying causes is the first step towards resolving the issue.

Common causes of SU-42481-9 error
- Insufficient Storage Space (Long Tail Keyword): Running low on storage space can trigger the SU-42481-9 error. Games and updates require ample room to install properly.
- Corrupted System Software (Long Tail Keyword): Corrupted system software files can lead to various errors, including SU-42481-9. Regular system updates are crucial for optimal performance.
- Network Connectivity Issues (Long Tail Keyword): Poor or unstable internet connections can interrupt downloads and installations, causing the error to surface.
How to fix Playstation error code su-42481-9?
Fix 1: Clear Up Storage Space
If you’re encountering the SU-42481-9 error on your PlayStation console, it could be due to insufficient storage space. Games and updates require a certain amount of room to install properly. Here’s how to clear up storage space and resolve the issue:
- Step 1: Backup Important Data: Before you start deleting files, it’s essential to back up any valuable data you have on your console. You can use an external hard drive or cloud storage for this purpose.
- Step 2: Delete Unnecessary Games and Content: Navigate to the “Settings” menu on your console and select “Storage.” Here, you’ll see a list of all the games, applications, and other content stored on your console. Identify games or content you no longer need and select them for deletion. Make sure to confirm the deletion to free up space.
- Step 3: Clear Cache: Clearing the cache can also free up some space and potentially resolve the error. To clear the cache, follow these steps:
- Turn off your PlayStation console.
- Hold the power button for around 7 seconds until you hear a second beep.
- Connect a controller via USB and press the PS button to access the Safe Mode menu.
- Choose “Rebuild Database.” This will clean up the cache and reorganize your data, which might help in resolving the error.
- Step 4: Reinstall Games: After clearing up space, you can try reinstalling the game or application that was causing the error. Simply head to the PlayStation Store, find the game, and download it again.
- Step 5: Verify the Error is Resolved: Once you’ve completed these steps, restart your console and check if the SU-42481-9 error still persists. If the error has been resolved, you can continue enjoying your games without interruption.
Remember, maintaining adequate storage space is crucial for smooth gameplay and updates. Regularly review your installed games and content, and delete anything you no longer need to ensure that you always have enough space available for new installations and updates.
Clearing up storage space is often an effective solution to the SU-42481-9 error on PlayStation consoles. By following these steps and ensuring that you have enough free space, you can enjoy uninterrupted gaming experiences. If this fix doesn’t work, don’t worry—there are additional troubleshooting steps you can take to resolve the issue. Stay tuned for the next fix in our guide!
Fix 2: Update System Software
Outdated system software can lead to various errors, including the SU-42481-9 error on your PlayStation console. Keeping your system software up to date is crucial for optimal performance and to ensure that you’re running the latest bug fixes and improvements. Here’s how you can update your system software to resolve the error:
- Step 1: Connect to the Internet: Make sure your PlayStation console is connected to the internet. You can use either a wired or wireless connection for this step.
- Step 2: Access System Update: Navigate to the “Settings” menu on your console. Scroll down and select “System Software Update.” Your console will then check for the latest software version.
- Step 3: Download and Install Updates: If a new software version is available, your console will prompt you to download and install it. Follow the on-screen instructions to initiate the download and installation process.
- Step 4: Restart Your Console: Once the update is complete, restart your console to apply the changes. This step ensures that the new software version is fully integrated into your system.
- Step 5: Check for Error Resolution: After restarting your console, launch the game or application that was previously causing the SU-42481-9 error. Check if the error still occurs. If the error has been resolved, you’re good to go!
- Step 6: Enable Automatic Updates: To prevent similar errors in the future, consider enabling automatic updates for your system software. This ensures that your console is always up to date without manual intervention.
Fix 3: Verify Network Connectivity
A stable internet connection is essential for downloading updates and game content on your PlayStation console. Network connectivity issues can contribute to the SU-42481-9 error. To ensure a smooth experience, follow these steps to verify and improve your network connection:
- Step 1: Check Signal Strength: Make sure your console is within range of your Wi-Fi router. If using a wired connection, ensure that the Ethernet cable is securely plugged in.
- Step 2: Restart Router: Sometimes, a simple router restart can resolve connectivity issues. Unplug the power cable from your router, wait for about 10 seconds, and then plug it back in. Give the router a moment to fully restart.
- Step 3: Test Connection Speed: On your PlayStation console, go to “Settings” > “Network” > “Test Internet Connection.” This test will provide information about your connection speed, which should ideally be fast and stable.
- Step 4: Switch to Wired Connection: If you’re using a wireless connection, consider switching to a wired connection using an Ethernet cable. Wired connections generally offer more stability and higher speeds.
- Step 5: Check for Interference: Electronic devices like cordless phones, microwaves, and other Wi-Fi devices can interfere with your network signal. Make sure your console and router are placed away from such devices.
- Step 6: Contact Your Internet Service Provider: If you continue to experience network-related issues, contact your internet service provider. They can diagnose and address any connectivity problems you might be facing.
- Step 7: Retry the Update or Download: After optimizing your network connection, retry the update or download that was causing the SU-42481-9 error. If your connection is stable, the error may no longer occur.
Fix 4: Rebuild Database in Safe Mode
If the SU-42481-9 error persists, it might be due to corrupted data on your PlayStation console. Rebuilding the database in Safe Mode can help fix these issues and potentially resolve the error. Follow these steps to rebuild the database:
- Step 1: Access Safe Mode:
- Turn off your PlayStation console completely.
- Press and hold the power button, releasing it after the second beep to enter Safe Mode. You’ll need a controller connected via USB cable for this.
- Step 2: Choose “Rebuild Database”:
- In Safe Mode, you’ll see a menu with several options.
- Select “Rebuild Database” from the list.
- Follow the on-screen instructions to proceed.
- Step 3: Wait for the Process to Complete: The process of rebuilding the database might take some time, depending on the amount of data stored on your console. Be patient and allow the process to finish.
- Step 4: Check for Error Resolution: Once the database rebuild is complete, restart your console and check if the SU-42481-9 error still occurs. If the error is resolved, you can continue using your console without interruption.
Fix 5: Initialize Your PlayStation Console (Last Resort)
If none of the previous fixes have resolved the SU-42481-9 error and you’re still facing persistent issues, initializing your console might be the last resort. Initializing your console essentially resets it to its factory settings, which can eliminate any deep-rooted issues causing the error. However, be aware that this step will erase all data on your console, so make sure to back up any important information before proceeding.
- Step 1: Back Up Your Data Connect an external hard drive and backup all your game saves, applications, and other data that you want to keep. This step is crucial because initializing your console will erase everything.
- Step 2: Access Safe Mode Follow the same steps as mentioned in the “Rebuild Database” section to access Safe Mode on your console.
- Step 3: Choose “Initialize PS4/PS5”
- In Safe Mode, you’ll find the “Initialize PS4” or “Initialize PS5” option.
- Select this option and follow the on-screen prompts.
- Step 4: Restore Backed-Up Data After the initialization process is complete, your console will be in a fresh state. Reconnect your external hard drive and restore your backed-up data by following the on-screen instructions.
- Step 5: Check for Error Resolution Once the restoration is done, check if the SU-42481-9 error is resolved. Initializing the console should eliminate any lingering issues, but remember that this step is a last resort due to the data loss involved.
Initializing your PlayStation console should be considered only if all other fixes have failed to resolve the SU-42481-9 error. It’s a drastic step that involves data loss, so make sure to backup your important data before proceeding. By following these steps, you can effectively address deep-seated issues that may have been causing the error and restore your console to its optimal state.
Fix 6: Check for Game-Specific Solutions
Sometimes, the SU-42481-9 error could be specific to a particular game or application. In such cases, the issue might not be with your console itself, but rather with the game’s files or servers. Here’s how to explore game-specific solutions:
- Step 1: Check for Game Updates:
- Navigate to the PlayStation Store.
- Go to the game or application that’s causing the error.
- Check for any available updates or patches.
- Download and install the updates if available.
- Step 2: Check the Game’s Community or Forums: Search for the official community or forums related to the problematic game. Often, other players might have experienced similar issues and found solutions or workarounds. These platforms can provide valuable insights.
- Step 3: Contact Game Support: If the error seems to be occurring with a specific game, contact the game’s support team. They might be aware of the issue and can provide guidance on how to resolve it. Look for contact information on the game’s official website.
- Step 4: Clear Game Cache or Reinstall: For certain games, clearing the cache or reinstalling the game might help resolve the issue. Check the game’s official website or forums for instructions on how to do this.
- Step 5: Temporary Server Issues: Sometimes, the error could be related to temporary server issues on the game’s side. In such cases, all you can do is wait until the issue is resolved on their end.
Isolating the SU-42481-9 error to a specific game can help you narrow down the issue and find tailored solutions. Game-specific fixes, updates, or insights from the game’s community can provide effective solutions that target the root cause. Keep in mind that some errors might be temporary due to server issues, so patience is key. By exploring game-specific solutions, you’re taking a proactive step toward resolving the error and continuing your gaming adventures.
Fix 7: Ensure Proper Ventilation and Cooling
Believe it or not, overheating can sometimes lead to errors like SU-42481-9 on your PlayStation console. Inadequate ventilation and improper cooling can cause the system to malfunction. Here’s how you can ensure your console stays cool:
- Step 1: Check Ventilation:
- Ensure your PlayStation console is placed in a well-ventilated area.
- Make sure there’s enough space around the console for air to circulate freely.
- Avoid placing the console in enclosed spaces or near heat sources.
- Step 2: Clean Dust and Debris: Over time, dust and debris can accumulate inside the console, obstructing airflow and causing overheating. Periodically clean the vents and openings using a can of compressed air or a soft brush.
- Step 3: Avoid Extended Play Sessions: If you’ve been playing for long periods, give your console a break. Turn it off and let it cool down before resuming your gaming session.
- Step 4: Use Cooling Accessories (Optional): Consider using external cooling accessories, such as cooling pads or fans, to help regulate the temperature of your console during intense gaming sessions.
- Step 5: Monitor Console Temperature: Some PlayStation consoles have built-in temperature monitoring features. Check the console’s settings to see if you can monitor the internal temperature. If it’s consistently running too hot, take action to improve ventilation
Fix 8: Seek Assistance from PlayStation Support
If you’ve diligently tried all the previous fixes and the SU-42481-9 error is still persisting, it’s time to seek help from the experts. PlayStation’s support team is there to provide personalized assistance and guidance tailored to your specific situation. Here’s how you can reach out for help:
- Step 1: Visit the Official PlayStation Support Website: Go to the official PlayStation support website (www.playstation.com/support) using a computer or mobile device.
- Step 2: Select Your Console: Choose your specific PlayStation console model (PS4, PS5, etc.) to access troubleshooting guides, FAQs, and contact options.
- Step 3: Review Troubleshooting Guides: Before reaching out to support, take a look at the troubleshooting guides related to the SU-42481-9 error for your console. These guides might provide additional insights and potential solutions.
- Step 4: Contact PlayStation Support: If the issue persists, navigate to the “Contact Us” section on the support website. You’ll find options to contact support via live chat, email, or phone. Choose the method that suits you best.
- Step 5: Provide Details: When contacting support, provide as much information as possible about the error and the steps you’ve already taken to troubleshoot. This will help the support team understand your situation and provide relevant assistance.
- Step 6: Follow Expert Recommendations: Once you’re in touch with a PlayStation support representative, follow their instructions carefully. They may guide you through additional troubleshooting steps or provide insights that haven’t been covered in the previous fixes.
Preventing Future Occurrences:
Ensuring the longevity and optimal performance of your PlayStation console involves taking proactive measures to prevent errors like SU-42481-9 from occurring in the first place. Here are some preventive tips to keep your gaming experiences seamless:
- 1. Regular System Updates: Keeping your console’s system software up to date is essential for avoiding errors. Enable automatic updates to ensure that you’re always running the latest version.
- 2. Maintain Adequate Storage: Frequently review your installed games and applications. Delete ones you no longer use to free up space for new installations and updates.
- 3. Stable Internet Connection: A stable and reliable internet connection is crucial for smooth gameplay and updates. If possible, use a wired connection for more consistent performance.
- 4. Cooling and Ventilation: Ensure proper ventilation and cooling to prevent overheating. Place your console in a well-ventilated area and keep it clean of dust and debris.
- 5. Backup Your Data: Regularly back up your game saves and important data to an external hard drive or cloud storage. This will safeguard your progress in case of any unexpected errors.
- 6. Research Before Installing Mods: If you’re into modding games, research thoroughly before installing any mods. Improperly installed mods can lead to errors and instability.
- 7. Be Cautious with Hardware Modifications: Modifying hardware components of your console can void warranties and lead to unexpected errors. Only perform hardware modifications if you’re well-versed in the process.
- 8. Read Game Reviews: Before purchasing and downloading games, read reviews and user feedback to ensure that they are stable and free from known issues.
- 9. Check Game Compatibility: Make sure the games you’re trying to install or play are compatible with your specific PlayStation console model.
- 10. Contact Support for Clarification: If you’re unsure about any steps or procedures, don’t hesitate to contact PlayStation support for guidance. They can provide you with accurate information.
Conclusion
The SU-42481-9 error code can be frustrating, but armed with the knowledge from this guide, you’re now equipped to troubleshoot and resolve the issue. By understanding the potential causes and applying the appropriate solutions, you can get back to enjoying your favorite games without interruption. Remember to keep your console updated, maintain sufficient storage, and stay connected to a reliable internet source to minimize the risk of encountering this error in the future. If you ever find yourself stuck, don’t hesitate to reach out to PlayStation support for further assistance. Happy gaming!
FAQs
The SU-42481-9 error can interrupt your gaming, often during updates or launching games.
Common causes include storage issues, corrupted software, or poor network connectivity.
Try clearing storage, updating software, checking internet, rebuilding database, and contacting support if needed.
It won’t delete your games, but back up data before removing anything to be safe.
Outdated software can cause errors, so keep it updated for smoother performance.
Rebuilding database fixes corrupted data and can improve system performance for smoother gaming.
Initializing is a last resort and erases data, so back up everything important first.
Prachi Mishra is a talented Digital Marketer and Technical Content Writer with a passion for creating impactful content and optimizing it for online platforms. With a strong background in marketing and a deep understanding of SEO and digital marketing strategies, Prachi has helped several businesses increase their online visibility and drive more traffic to their websites.
As a technical content writer, Prachi has extensive experience in creating engaging and informative content for a range of industries, including technology, finance, healthcare, and more. Her ability to simplify complex concepts and present them in a clear and concise manner has made her a valuable asset to her clients.
Prachi is a self-motivated and goal-oriented professional who is committed to delivering high-quality work that exceeds her clients’ expectations. She has a keen eye for detail and is always willing to go the extra mile to ensure that her work is accurate, informative, and engaging.