With an ever-increasing digital world, the need for seamless data sharing and syncing between various devices has grown substantially. In this digital realm, Android and Mac systems often seem like two different universes. You might think they can’t co-exist peacefully. However, with the right tools and methods, data sharing and syncing from Android to Mac can be as seamless as a breeze. In this comprehensive guide, we’ll delve into multiple techniques to achieve this, making the process incredibly effortless.
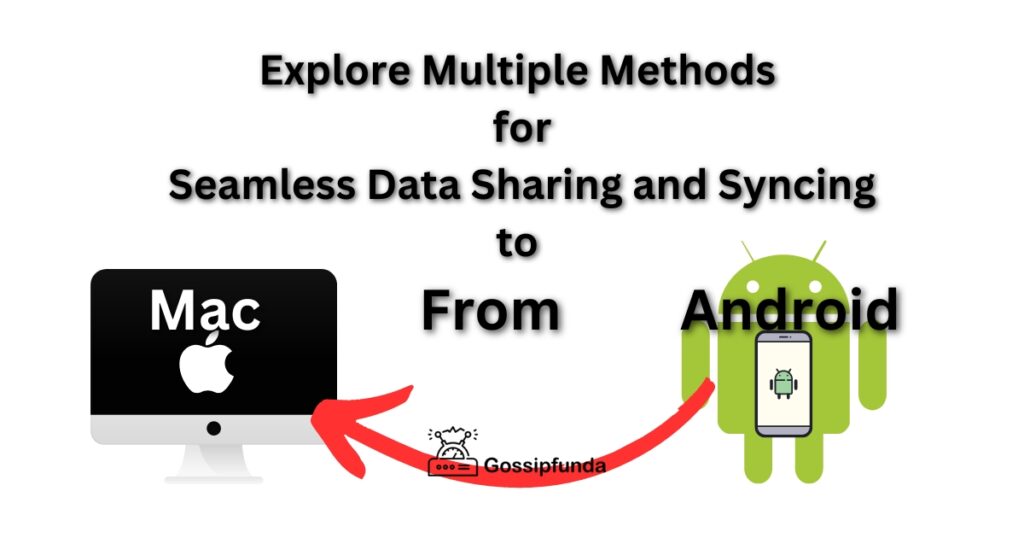
1. Google Drive: Leverage the Power of the Cloud
Google Drive is another excellent solution for seamless data sharing. Simply upload your files from the Android device to your Google Drive account. Then, access these files from your Mac’s Google Drive. With 15GB free storage, this cloud-based tool makes data sharing a breeze while providing a substantial amount of storage space.
Sharing and syncing data from Android to Mac using Google Drive is a simple, four-step process. Let’s explore this effortless process in detail.
Step 1. Install Google Drive
Start by downloading the Google Drive app from the Google Play Store on your Android device. If not already installed, it’s a free download and an easy installation.
Step 2. Upload Your Files
Once installed, open Google Drive and tap the “+” button, then choose “Upload”. Select the files or folders you wish to upload from your Android device.
Step 3. Wait for the Upload to Complete
Depending on the size of your files and your network speed, this step might take some time. Once completed, your files will be safely stored on Google Drive.
Step 4. Access Your Files on Mac
Navigate to the Google Drive website on your Mac, log into your account, and you’ll find your uploaded files. You can now download or interact with them directly.
2. Dropbox: Yet Another Cloud-based Solution
Dropbox is a reliable and user-friendly cloud-based tool. Download the Dropbox app on your Android device, upload files to your Dropbox account, and access them from your Mac. With 2GB free storage, Dropbox offers an efficient solution for small-scale data sharing needs.
Transferring data from Android to Mac using Dropbox involves a similar process. Here are the steps:
Step 1. Install Dropbox on Your Android
You’ll first need to install the Dropbox app from the Google Play Store. Similar to Google Drive, it’s free and easy to install.
Step 2. Upload Files to Dropbox
After installing, open Dropbox and tap the “+” button. Choose “Upload files” and select the desired files or folders from your Android device.
Step 3. Allow Upload to Complete
Similar to Google Drive, wait for your files to upload. Once done, they’re safe and accessible via Dropbox.
Step 4. Access Files on Your Mac
Head over to the Dropbox website on your Mac, log into your account, and there are your files! Just like that, you can now access your data on both devices.
3. Effortless Data Sharing from Android to Mac using MacDroid
Transferring data from your Android to your Mac can sometimes seem like a daunting task. But with the right tool, it’s as easy as pie. MacDroid is an excellent tool that enables android file transfer for mac, offering an interface that’s easy to use, even for beginners.
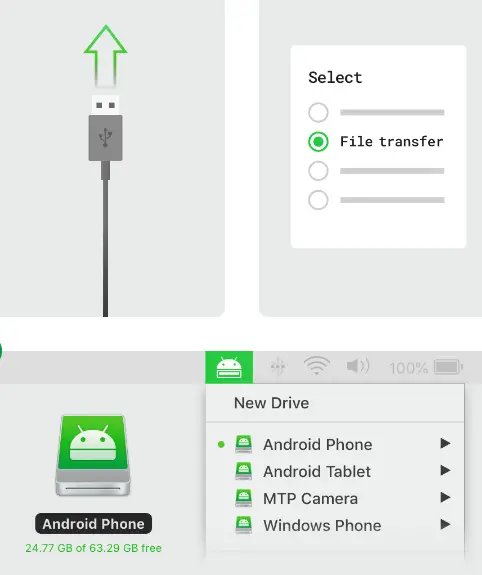
1. Connect Your Android and Mac
Start by connecting your Android device and your Mac with a reliable USB cable. Ensure you’re using a genuine cable for the best results. On the MacDroid interface, click on ‘Devices’ and select your Android phone.
2. Grant Access to Your Android Device
After connecting the devices, MacDroid will prompt two options: ADB (Android Debug Bridge) or MTP (Media Transfer Protocol). If available, ADB is the recommended option. Follow the on-screen steps to grant MacDroid access to your Android device.
3. Let the Data Flow!
Once you’ve set up the connection, the rest is straightforward. Using Finder on your Mac, you can effortlessly locate your Android files. Transfer them rapidly, just like you would with an external hard drive.
The process is straightforward, even if you’re a first-timer with iTunes to Android transfer. With MacDroid, you don’t need any prior tech knowledge. Connect, access, and transfer — it’s as simple as that! MacDroid simplifies the data transfer process, making it an excellent tool for seamless Android to Mac data sharing.
4. SyncMate: Your Perfect Synchronization Partner
SyncMate is an excellent tool that lets you synchronize data directly between your Mac and Android. The process is effortless. Start by downloading and installing SyncMate on your Mac. Connect your Android device using a USB, Wi-Fi, or Bluetooth. The software will recognize the device, allowing you to choose the specific data to sync. SyncMate makes data sharing simple and efficient. This allows you to transfer photos from android to mac too.
5. Android File Transfer: For Your Basic Transfer Needs
When it comes to simplicity and effectiveness, Android File Transfer is a solid choice. After installing this free utility on your Mac, connect your Android device using a USB cable. The tool recognizes the Android file system, allowing you to drag and drop files between devices. While it doesn’t offer full sync capabilities like SyncMate, it’s perfect for occasional file transfers.
6. AirDroid: Break Free from Wires
What if you could share data without wires? AirDroid lets you do just that! Simply install the AirDroid app on your Android device and sign up for a free account. Access the AirDroid web interface on your Mac, and voila! You can easily transfer files between devices, all in a wireless environment.
7. Handshaker: An Alternative for File Transfer
While Android File Transfer offers basic transfer functionality, Handshaker takes it a notch higher. It provides a better interface and faster transfer speeds. Download the app on your Mac, connect your Android device via USB, and start transferring. The interface makes it easy to manage and transfer files.
8. Pushbullet: For Your Notification and Small File Sharing Needs
Pushbullet is an exceptional tool if you want to view Android notifications on your Mac or share smaller files. The setup is straightforward; install the app on both devices and log in with the same Google account. You can then share links, files, and even chat!
In conclusion, data sharing and syncing from Android to Mac is not as daunting as it may seem. With tools like Google Drive, MacDroid, SyncMate, Android File Transfer, AirDroid, Handshaker, Dropbox, and Pushbullet, you can effortlessly maintain a seamless flow of data. Remember, the best tool depends on your specific needs, so explore and choose wisely!
I am passionate about my work. Because I love what I do, I have a steady source of motivation that drives me to do my best.
I’m not comfortable with settling, and I’m always looking for an opportunity to do better and achieve greatness. I have a keen interest in the technical field. Apart from this, I am a social media influencer.


