How to Convert iso files to mp4 in 5 minutes without a guide. Learn how to convert without installing any software. Know the DOs and DON’Ts while converting an iso file. Want to convert iso to mp4 files? Stuck wondering how you can do it? We got you covered in our article on what is iso and mp4 files. And why people use iso files in the first place along with its features. See how efficiently burn and extract iso files. If you are stuck anywhere or want to take the lazy way, then check out our video on the same topic and make your work even easier.
Convert iso to mp4
First, try to understand that iso files are used to store data on CD(Compact Disk) or DVD(Digital Versatile Disc). However, mp4 is the format in which most videos are saved, it is not the only format for video. The word ISO does not stand for the International Organization for Standardization. People usually get confused with the word ISO.
Learn more about IOS and MP4 before doing the conversion, so that you have a good idea about both. Or, you can use the table of content to directly jump over the topic. Or click here
Don’t Miss: Showbox keeps stopping
What is the .iso file?
ISO files are compressed data or archived files that are stored on CD, DVD, other optical disks. If you are wondering about “ISO” then its standards for “ISO 9660”. Now understand that an ISO file is the same data that is or was present on an optical disk and the file system. Now most of us know that CD, DVDs were used to store virtually everything in the early 2000s.

But for those who are still confused, optical disks were used to store everything from games to movies. It was popular because of its portability factor and small size. You have to keep in mind that USB or pen drives were not commercially available at that time.
Now with the help of this format, we can use or “mount” an ISO image. Means we can use the ISO as a virtual CD sounds weird I know. Try to be with us ok, it means you can watch movies directly from an ISO file aka file made for a CD. The advantage of the ISO file is that these files are widely available on the internet. Mostly used for older games that were available only on CD. Back in the day, ISO was used for everything but nowadays it is only used for sharing large files.
A good example will be games, which could be as big as 100Gb. It becomes very easy to share such files, and unlike normal files, it doesn’t lose data or get corrupted easily. ISO files are also used for downloadable OS(Operating Systems). This is a blessing for people who want to change their OS without any physical disk. All you need to do is burn the ISO file into a bootable file on a USB.
Things you can do with .iso file
How To Burn An ISO Image To Disc
As we saw before that ISO files are very helpful and make the work of installing OS and games a lot easier. You have to burn the ISO file on either external storage or internal. ISO files are also used to create a backup image on the drive.
Note: It depends on the use of where you should burn the image. If you want to install a game or watch a movie then burn on an internal drive. But if you are planning to install an OS or software then you should burn it on external storage. Or even share a copy of the OS to your friend or colleagues.
If you are using Windows 7, 8, 8.1, 10 then you are in luck as the burning feature is built-in to the OS. So if you want to install a game then all you have to do is download the ISO file. You will see the “Disk” in “This PC”, and you can just install the game then. But if you still didn’t see any then follow these steps:
- Download the ISO file on your drive.
- Right-click on the file.
- Click on “Burn Disk Image” to burn the ISO file in your internal disk.
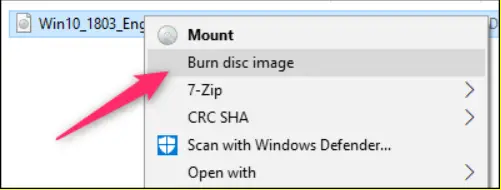
If you are using an older version of Windows or don’t have the option for burning ISO file. In such cases, you will have to find alternates to burn the ISO file. We will show you in the next section, how you can achieve the same and alternatives.
Also checkout: Android 11
How To Extract An ISO Image
Now if you can not find the option to burn or are using an older version of Windows. Or is unable to mount or burn the ISO file. There is an alternative to this situation, you can extract the data from the files.
We will be using third-party applications, for this guide we’ll be using WinRar.
We would suggest you use WinRar as it is a very powerful tool and offers a lot of features. In addition to these perks, the application is free with the only downfall is the free version will be a 32-bit version. You can download it from here.
Download the application and install WinRar.
Now follow these steps to extract the ISO file:
- Open WinRAR on your PC or laptop.
- Locate the ISO file with “File manager”.
- Once you find the ISO file, right-click on it.
- Click on “Extract to …..”.
Now there are several options while extracting, we will be seeing all of them.
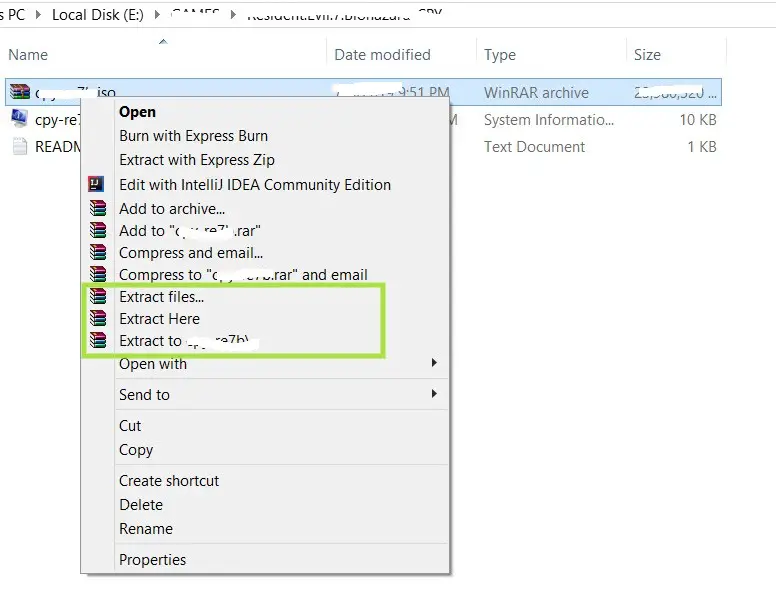
- Extract files: This will let you choose the destination for the extracted file. This comes very handy when you want to extract in a separate partition of the memory. This will cut the extra step of moving the extracted files to another location.
- Extract Here: This will extract all the files in the same location and same folder. This is a quick way but we would not recommend it. As if there is not a sub-folder then you will be left with individual files. If you want to see what this mess looks like, then look down.
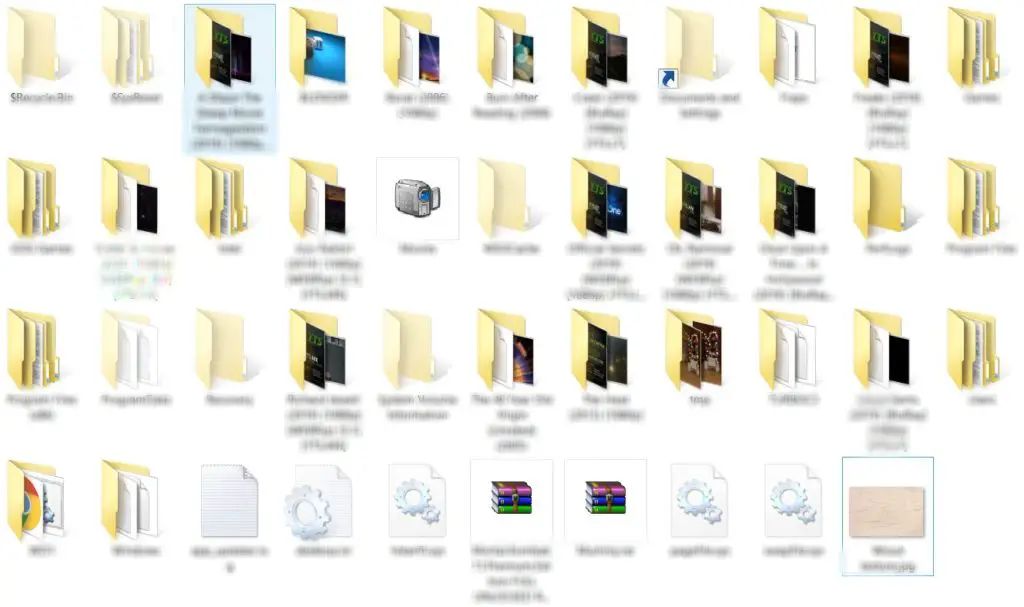
- Extract to: This will ask you to make a new folder, this is where all your extracted files will be placed. We would recommend this option because it is very useful in the long term.
- Once done, open the extracted file and use it as a normal file.
Note: WinRAR may ask you to input the password after extraction. If you don’t have the key then contact the original owner of the file. Without a password, you can not extract the file. These are known as “Password protected encryption”.
To fix the in-build ISO burner, follow these simple steps.
- Settings > Apps
- Apps > Default Apps
- Click on “Choose default apps by file type”.
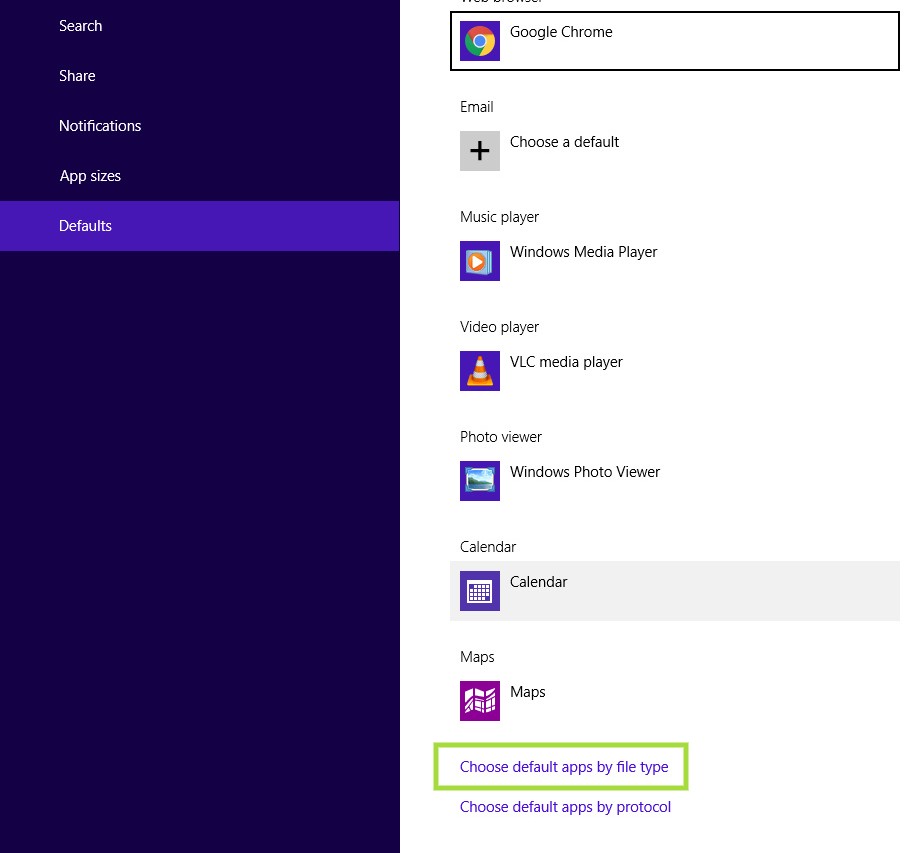
- Search for .iso.
- Select “WinRAR”, but if you are using another application then select it.
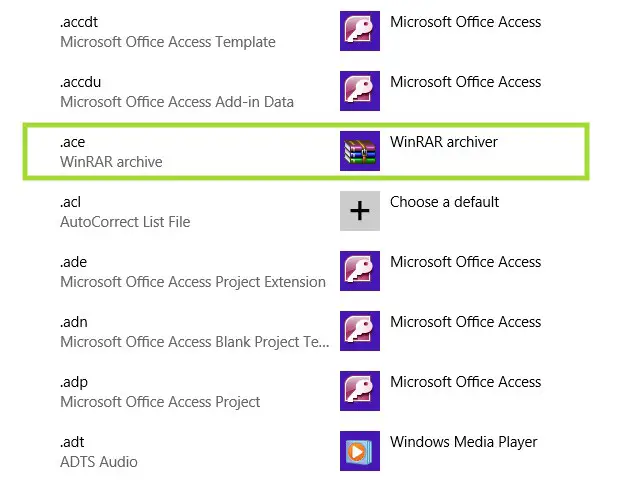
- Click on “Windows Explorer” once done with the previous step.
What is the mp4 file?
MP4 is also known as MPEG-4 AVC (Advanced Video Coding) and is used to store compressed video files. This was created by IEC(International Electrotechnical Commission) and ISO(International Organization for Standardization) along with MPEG (Motion Picture Experts Group). These two organizations are the joint committee and MPEG is different from these two. The MP4 is used to save audio along with video data.
Now we would not get into the history of the MP4 as it is of no use for us. This format is very popular, but there are other formats also.
- 3GP
- OGG
- WMV
- WEBM
- FLV
- QuickTime
- HDV
- AVI
- MPEG-2 PS
- VOB
- LXF, GXF
So there are more than a dozen video file formats. The key differences are size allocation, quality retention, the encoding used, etc.
How Do I Open an MP4 File?
You can use the in-build video player i.e., Windows multimedia player.
But if you are unsatisfied with the results, you can use third-party applications. We made a list down below for you.
- VLC
- GOM Player
- PotPlayer
- Media Player Classic – Home Cinema.
- 5KPlayer
Now let’s talk about our main topic, how to convert an ISO file into an mp4 file.
Convert iso to mp4
Convert iso to mp4 For large files
Such as 2 GB or 3.56 GB. In such cases, we would suggest you download an online converter. As it will be faster and prevent unnecessary data wastage. We made a list of offline converts for you:
- Freemake
- Wondershare
- Nch software
- DVDFab
- Apowersoft
- Aiseesoft for Windows, for mac
These are some of the software you can use to convert large iso files into mp4 or other formats. Most of them are free, while some will ask you to pay after the free trial period.
Follow these steps to convert the file, we will be using Freemake for the guide.
- Download the Freemake converter from here, and install it once downloaded.
- Open the converter and click on “Video” and choose the ISO file you want to convert.
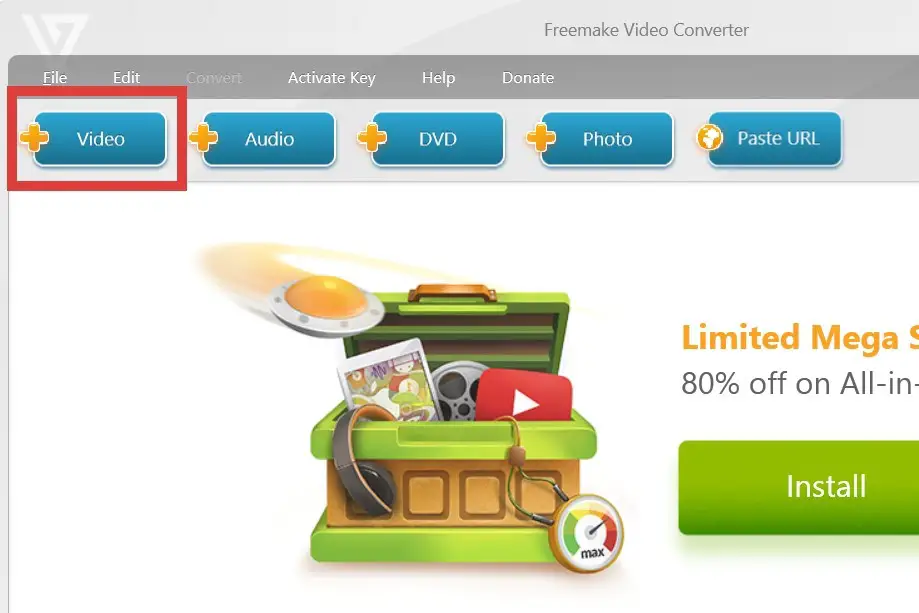
- Now click on “to MP4”.

- You can see all the configurations, click on “Edit Preset” to tweak more settings.
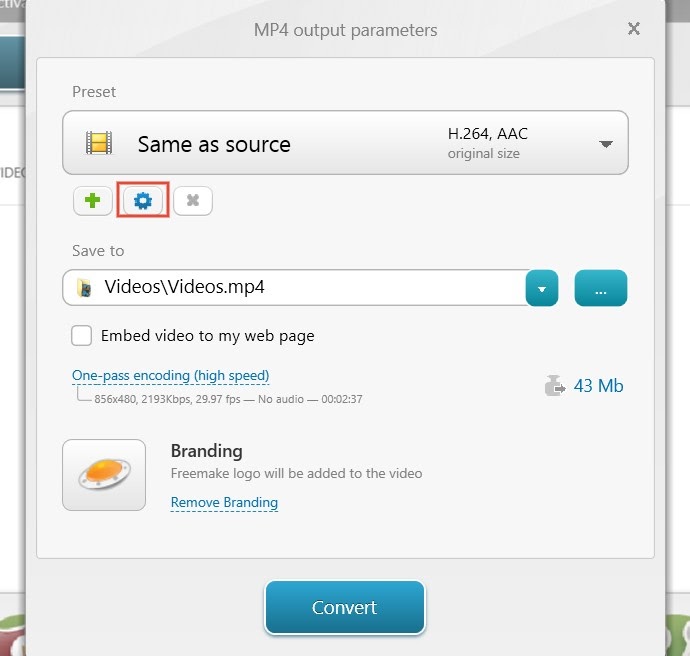
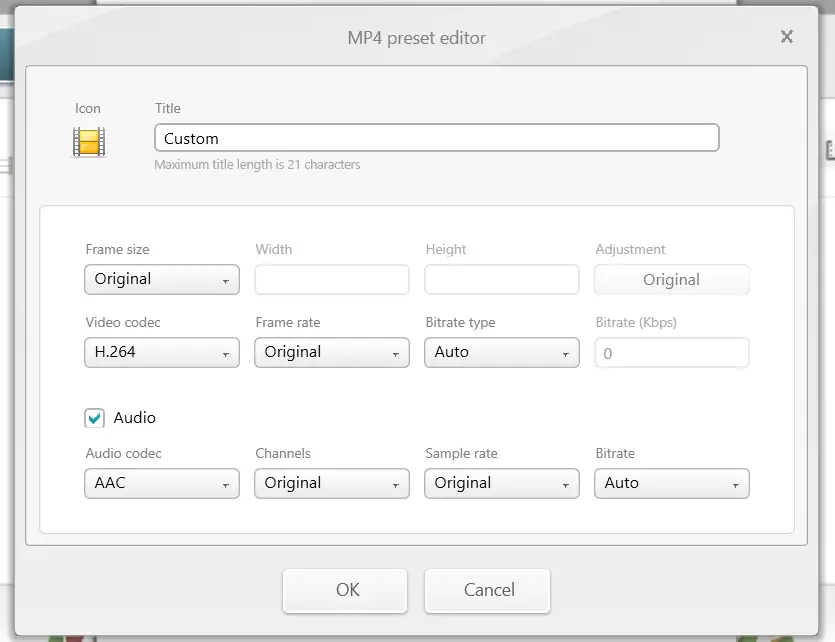
- Click on “Convert” to start the conversion.
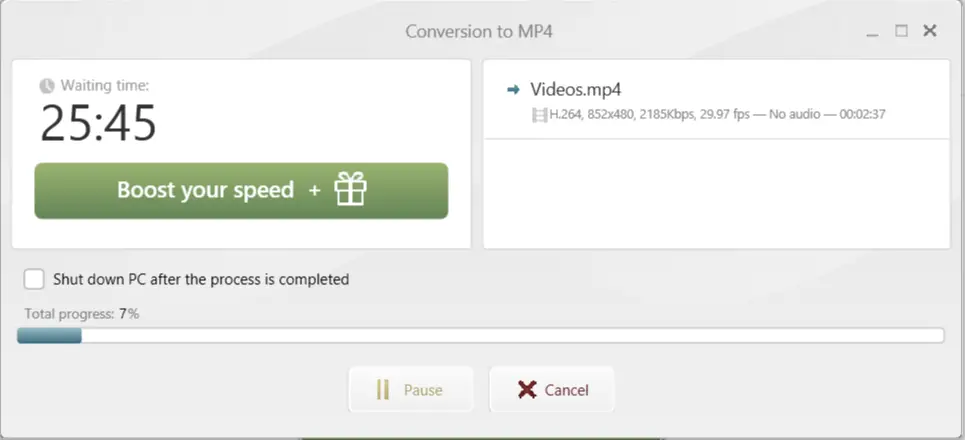
- The file will be saved in C drive, This PC -> Video.
Convert iso to mp4 For a small file
Files are limited to a few Mbs for example, 12 MB or 140 MB.
You can use online converters, they are free and easy to use. We have listed some of the free online iso to mp4 converts.
Note: If you want to convert a large file or have multiple files for conversion, we would suggest you skip this part.
Follow these simple steps to convert the file, we will be using Cloud cover iso converter for this guide.
- Open Cloud cover by clicking here.
- Click on “Select file” and upload the ISO file.
- Now you can convert the iso file in different formats. However, there will be a limit for the file you can upload so avoid large files.
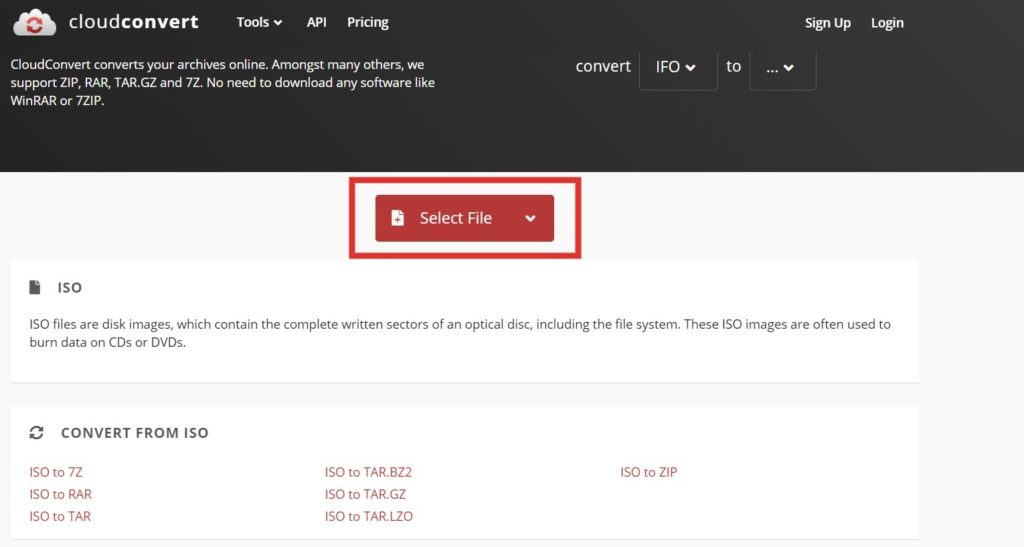
However, the site is limited to a few formats and does not offer ISO to MP4.
Summary
We learned what an iso means and why it is used in the first place. Also, we learned how to burn an iso file, extract an iso file. We would recommend extracting an iso file if it contains images or videos. Then we saw what is an mp4 file and what is it used for. We saw how to open an mp4 file with a window media player or a third party application such as VLC and more. We then see what to do if you wish to convert a small iso file. Keep in mind that if you are planning to install a game or operating system, we would recommend you download a converter before starting. We have listed the names and links for those. And if you are stuck anywhere then check out our video on the same topic.

I am a Computer Science Engineer, have a passion for coding, sketching, and teaching. I took part in various college technical activities and was Mr. Fresher in the 1st year along with the college’s face. Spends most of the time learning new things and coding small codes for little fun and also as academic, keeping Python 3, Android as priority language for coding.
I love writing tech tips with 100% success and enjoying this new side of life. Finding a passion for new things and letting unlock my creativity and hoping to learn new scientific stuff on the journey of life and being grateful for smaller things.



