Experiencing technical glitches, sluggish performance, or preparing to sell your HP laptop? A factory reset could be the perfect solution. This process returns your laptop to its original state, just like it was fresh out of the box. Factory resetting your HP laptop is an effective way to resolve various software issues, clear out personal data for privacy, and rejuvenate your device’s performance. This guide will provide a straightforward, step-by-step approach to safely and efficiently perform a factory reset on your HP laptop, ensuring you can start fresh or hand it over with confidence. Whether you’re a tech-savvy user or new to laptop maintenance, our instructions will help you navigate this process with ease.
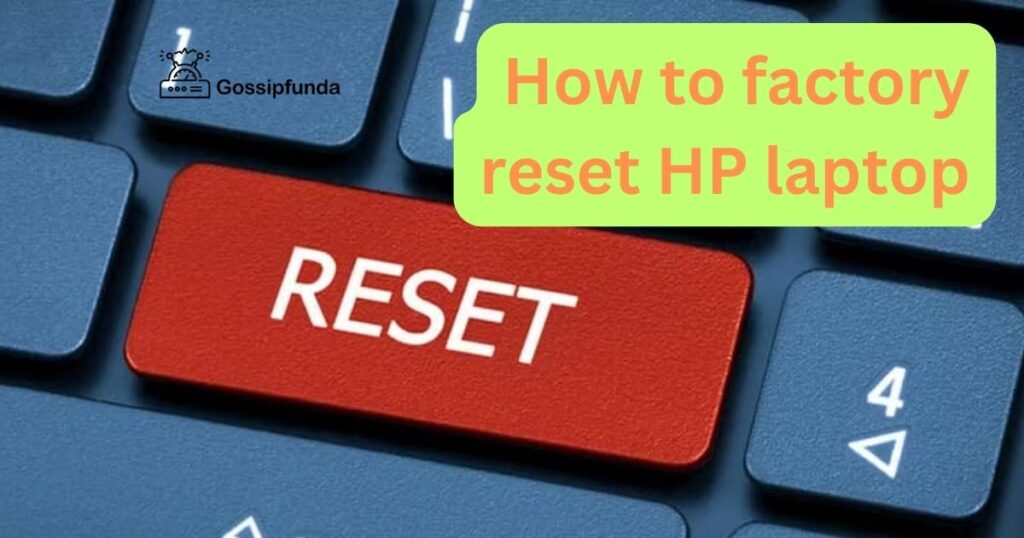
What is a Factory Reset?
A factory reset, also known as a hard reset, restores your laptop to its original state, as it was when it first left the factory. This process erases all data, including files, programs, and personal settings. It’s a powerful tool for fixing software-related issues or preparing your laptop for a new owner.
Before You Begin: Backup Your Data
Before proceeding with the reset, it’s crucial to back up all important data. You can use external storage devices, cloud storage, or HP’s built-in backup tools. Ensure all your documents, photos, videos, and other personal files are safely stored elsewhere.
Here’s a comprehensive guide to help you securely back up your data:
1. Identify What Needs to be Backed Up
- Personal Files: This includes documents, photos, videos, and music.
- Applications: Make a list of the applications you use regularly.
- Settings and Passwords: Note down any important settings, Wi-Fi passwords, and software licenses.
2. Choose Your Backup Method
- External Hard Drive or USB Drive: This is a simple and cost-effective method. Connect the drive to your laptop and copy your files.
- Cloud Storage Services: Options like Google Drive, Dropbox, or OneDrive offer a secure way to store your data online.
- HP’s Built-in Backup Tools: Some HP laptops come with their own backup software, which can be used to create a backup of your system.
3. Perform the Backup
- Manual Backup: Manually copy your files to your chosen backup location.
- Using Software: Use backup software (like Windows Backup or HP’s tools) to automate the process. This can regularly back up your files, ensuring you have the latest versions saved.
4. Verify Your Backup
- Ensure that all files have been correctly backed up and can be accessed from the backup location.
- Test a few files to make sure they open properly.
5. Keep Your Backup Safe
- Store your external backup device in a safe and secure location.
- If using cloud storage, ensure your account has a strong password and, if available, enable two-factor authentication.
Follow the Steps to perform the factory reset
Step 1: Accessing HP Recovery Manager
To initiate the factory reset, you need to access the HP Recovery Manager. You can do this in two ways:
- Through the Windows Start Menu: Click the Start button, search for “Recovery Manager,” and select it from the list.
- Using the F11 Key: Restart your HP laptop and repeatedly press the F11 key until the “Choose an option” screen appears.
Step 2: Selecting Factory Reset
Once you’re in the HP Recovery Manager:
- Select “System Recovery” from the options.
- Choose “Factory Reset” to wipe your laptop and restore it to its original settings.
Step 3: Confirm and Initiate the Reset
You’ll be prompted to confirm your choice. Remember, this action cannot be undone. Once you confirm, the reset process will begin. This can take a while, so ensure your laptop is plugged into a power source.
Step 4: Setting Up Your Laptop Post-Reset
After the reset, your HP laptop will restart. You’ll need to set it up as if it were new. This includes configuring settings, reinstalling apps, and restoring your backed-up data.
Conclusion
In conclusion, mastering the factory reset process is essential for every HP laptop user. It’s a reliable solution for overcoming various tech hurdles. Regular, careful backups are crucial; they prevent unintended loss of valuable data. Whether it’s Windows 10, 7, or 8, each version has a tailored approach. Following the accurate steps diligently ensures the restoration of optimal performance in your device. Moreover, this process is indispensable for those wishing to sell or donate their laptops, maintaining data privacy. By understanding and applying these steps, users can experience a seamless, rejuvenated laptop performance and maintain their device’s longevity and efficiency.
Prachi Mishra is a talented Digital Marketer and Technical Content Writer with a passion for creating impactful content and optimizing it for online platforms. With a strong background in marketing and a deep understanding of SEO and digital marketing strategies, Prachi has helped several businesses increase their online visibility and drive more traffic to their websites.
As a technical content writer, Prachi has extensive experience in creating engaging and informative content for a range of industries, including technology, finance, healthcare, and more. Her ability to simplify complex concepts and present them in a clear and concise manner has made her a valuable asset to her clients.
Prachi is a self-motivated and goal-oriented professional who is committed to delivering high-quality work that exceeds her clients’ expectations. She has a keen eye for detail and is always willing to go the extra mile to ensure that her work is accurate, informative, and engaging.



